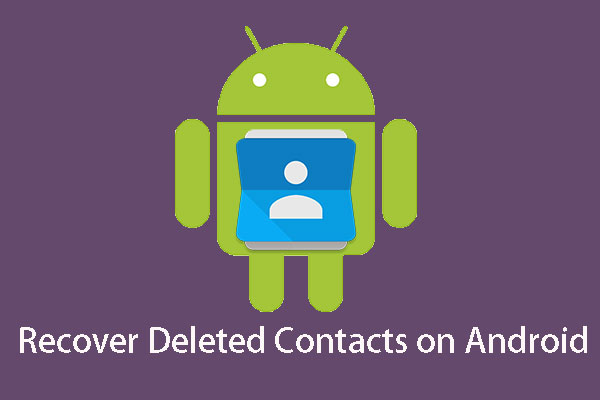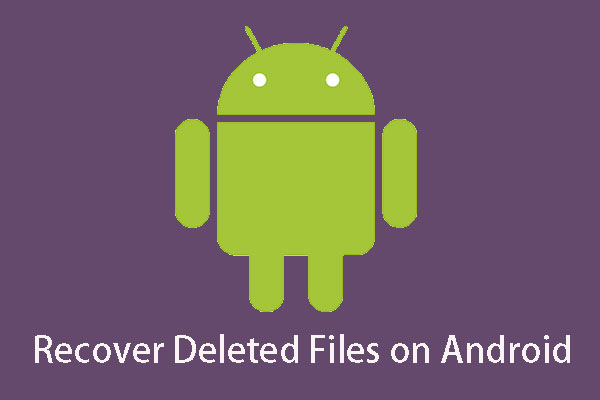How to get contacts off Android phone with broken screen? Is it possible? Actually, if you have MiniTool Mobile Recovery for Android, you will be able to do this job easily. Besides, there is another way to achieve this aim. Now, you can read this MiniTool article to obtain these two useful solutions.
Your Android Phone Screen Is Broken! It Is a Trouble
Apparently, the screen of Android phone is made of glass. So, there is a potential risk: you may drop your Android phone on the ground heavily, and unfortunately, the screen is broken. For touch-screen phone, if its screen is cracked, you will be unable to operate the device successfully.
Under this situation, if you want to use contacts immediately, here comes the question: how to get contacts off Android phone with broken screen?
At first thought, this is a difficult issue because contacts are saved in Contacts App on your Android phone. If the screen of your Android phone is cracked, you will be unable to operate your phone normally, let alone use the contacts on the device.
But there are still solutions to recover contacts from Android phone with broken screen. In this post, we will introduce two ways to do this job for you. Please see the following introduction.
How to Get Contacts off Android Phone with Broken Screen
If you want to retrieve contacts from broken phone directly, you should use a piece of dedicated Android data recovery software. Actually, there are many Android data recovery tools on the internet.
Which tool should you trust? In this case, we think you had better choose MiniTool Mobile Recovery for Android since it is specially designed to extract your Android data including deleted and existing ones.
A Brief Introduction of This Software
MiniTool Mobile Recovery for Android offers you two recovery modules: Recover from Phone and Recover from SD-Card. With these two recovery modules, you can extract all your lost and existing data on your Android phone, tablet and SD card.
The data types it can extract are various, including messages, photos, videos, contacts, and more. In addition, this software can be used on Windows 10/8.1/8/7.
It is very lucky that with the Free Edition of this software, you will be able to extract 10 pieces of contacts each time. So, here if you have never used this tool before, we think you should use this freeware to have a try first.
MiniTool Android Recovery on WindowsClick to Download100%Clean & Safe
However, to extract contacts from broken Android phone with a third-party tool is not an easy thing. There are some things you should pay attention to before you recover contacts from Android phone with broken screen.
Prerequisites before Android Broken Screen Contacts Recovery
If you decide to use MiniTool Mobile Recovery for Android to directly get contacts off Android phone with broken screen, you need to guarantee that your phone meets all of these prerequisites:
1. Your Android phone should run normally. Otherwise, this software will be unable to detect and extract the data in your device.
2. It is a general rule that you have to root your Android device in advance if you want to use a piece of third-party software to extract your Android data. MiniTool Mobile Recovery for Android is not an exception.
So, you should guarantee that your Android phone with broken screen has been rooted before.
3. When you connect your Android phone to a computer for the first time, you have to select Allow USB debugging by pressing OK button on your Android device to permit this computer to detect your device.
Since the screen of your device is damaged in this case, you will be unable to get this permission if you connect your Android phone to a new computer.
So, here you need to connect your Android phone to a computer which was previously authorized by checking this Always allow from this computer option.
Then it’s time to get contacts off Android phone with broken screen as long as you are sure your Android device meets all of the above prerequisites. See the detailed steps in the next section.
How to Extract Contacts from Broken Android Phone
Since this software has two recovery modules, you should figure out which recovery module you are going to use. In general, the Android contacts are saved on your Android device. So, you should choose to apply Recover from Phone module.
Recover from SD-Card module is not applicable in this case. But, with this recovery module, you are able to recover your lost or deleted data from the Android SD-Card.
First of all, you need to download and install this free software to your computer. Then, you can do as the following steps tell you to do.
MiniTool Android Recovery on WindowsClick to Download100%Clean & Safe
Step 1: Choose a corresponding recovery module from the main interface.
Open the software to enter the main interface as follows. Next, click on Recover from Phone module to continue. Then, the software will begin to analyze your Android phone automatically.
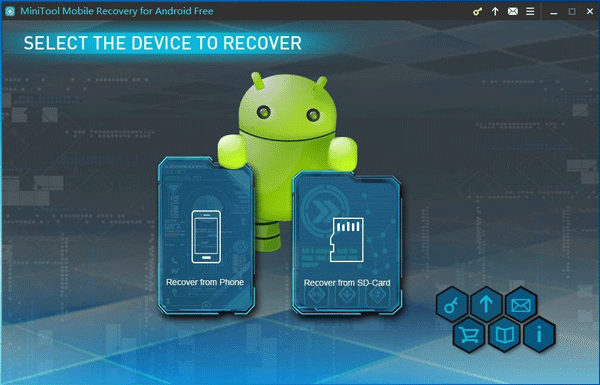
Step 2: Choose a proper scan mode to scan your Android device
Since you have enabled USB debugging on this computer before, you will enter this Device Ready to Scan interface as follows then.
Here, you can read the description in this interface carefully. Then, you will know that with Quick Scan, you will be able to get your Android contacts.
Just check this scan method, and then you will discover that in the data types bar, Contacts, Messages, Call History and WhatsApp messages & attachments are checked at the same time.
Here, you can uncheck the rest data types other than Contacts according to your own requirements. Then, click on Next button to continue.
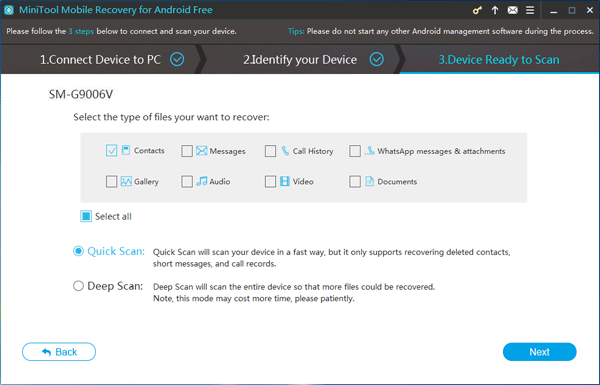
Step 3: Choose the Android contacts you want to extract
This software will begin to scan your Android phone. Here, this scanning process will take some minutes. When it is finished, you will enter the scan result interface.
If you only choose to scan Android contacts in step 2, you will see that only the Contacts icon is in light blue in the left list (see the following picture). Just click this data type to continue.
Then, you can see the contacts along with some general information such as their Name and Company. You can select one item and browse its detailed information on the right side of this interface.
Then, check the Android contacts you want to get off and click on Recover button to continue.
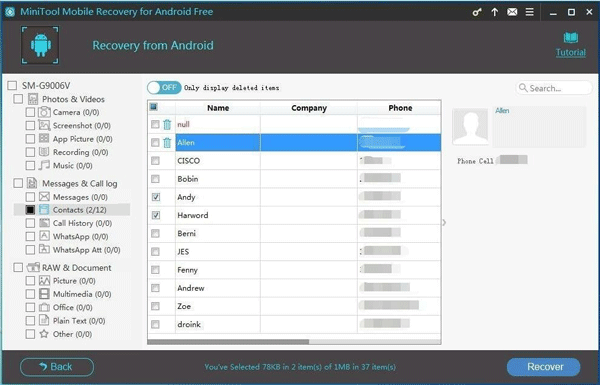
Step 4: Arrange a proper location on your computer to save these selected Android contacts
In this step, you will see a pop-out interface as follows. In this interface, you can just click on Recover button to save these selected Android contacts to the software default storage location.
On the other hand, you can also choose another location manually: click on Browse button and then select a path from the second pop-out window to save these selected items.
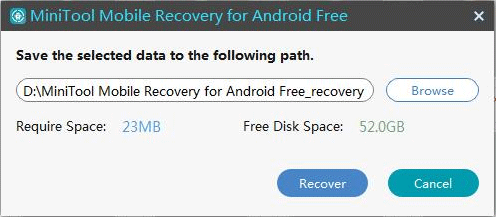
Now, this is the end of the process of how to extract contacts from broken Android phone.
After these four simple steps, your Android contacts will be stored on your computer safely in three different forms: .csv, .html and .vcf, and you can view them directly.
However, with the Free Edition of this software, you can recover 10 pieces of Android contacts each time. If you want to recover more items without limitations, you can choose to get an advanced version from the MiniTool official site.
Related recommendation:
iPhone is widely used all over the world nowadays. If you are an iPhone user, you may be interested in this issue: how to recover contacts from a broken iPhone?
Here, we suggest using this professional iPhone data recovery software – MiniTool Mobile Recovery for iOS, and you can refer to this post to solve this issue: Fix Your Broken iPhone and Recover Important Data on It.
How to Export Android Contacts from Google Contacts
You know that your Android phone with broken screen should meet some prerequisites, and then you can use MiniTool Mobile Recovery for Android to get contacts off the Android device.
However, if the Android device can’t satisfy these necessary conditions, is it still possible to get your Android contacts back?
Actually, if you have synced the Android contacts with your Google account, you can enter Google contacts and export your Android contacts to your computer. Here, we will show you the detailed steps as follows:
Step 1: Open Google contacts and input your Google account & password to log in. Then, you will see your contacts are listed there on the webpage.
Step 2: Click More from the left list to unfold it. Next, please hit Export option and then you will enter a small pop-out window as follows.
Here, the window reminds you that This preview version of Google Contacts doesn’t support exporting yet. To continue the exporting process, you need to click on GO TO OLD VERSION option.
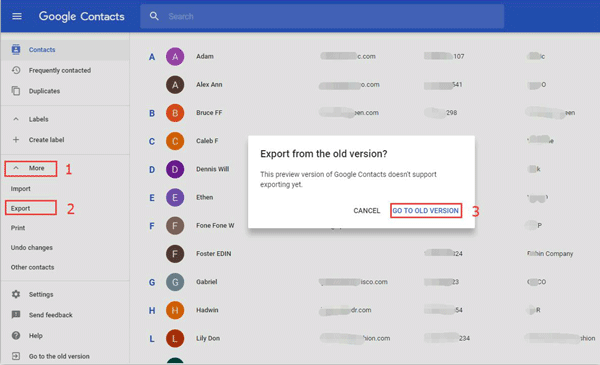
Step 3: In this step, you will enter the old version as follows. In this interface, you need to check the contacts you want to export and then click on More to unfold this item. Next, you need to click on Export to continue.
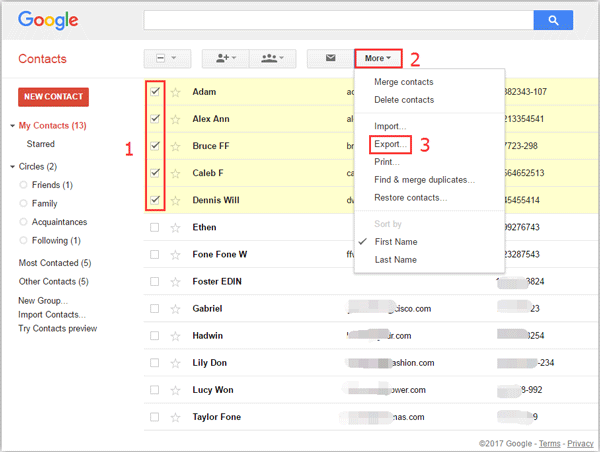
Step 4: You will see the following Export contacts interface. In this interface, you are able to customize the export settings from these two options including Which contacts do you want to export? and Which export format?
Just do these two selections according to your own needs, and then click on Export button to export them to your computer.
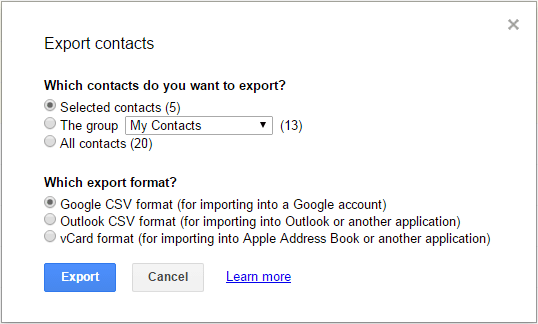
Now you can open the storage folder to view these exported Android contacts immediately.
Back up Your Android Contacts to Keep Them Safe
To keep your Android contacts as well as some other kinds of Android data safe, we strongly advise you to back up your Android data in your daily life. Actually, there is more than one way to do this job.
For instance, you can choose to sync your Android data with Google account. Different Android phones have different data synchronization modes, and you can search a proper one on the internet.
On the other hand, you can also transfer your Android data to your computer with a piece of third-party software. As mentioned in the first part of this article, MiniTool Mobile Recovery for Android is able to detect the existing data on your Android device.
So, you can utilize this software to back up your Android data. Actually, the backup steps are the same with how to get contacts off Android phone with broken screen part. So we will not repeat them here.
Bottom Line
In this post, we show you two different ways to do Android broken screen contacts recovery, and you can choose an appropriate way according to your own situation:
With MiniTool Mobile Recovery for Android, you know how to get contacts off Android phone with broken screen directly.
With Google, you know how to export Android contacts from Google contacts if you have synced the Android contacts with your Google account before.
Perhaps, you may encounter some issues when you use our software to extract Android contacts. If so, you can contact us by sending an email to [email protected]. At the same time, you can just leave your question in the following comment zone. Thank you!