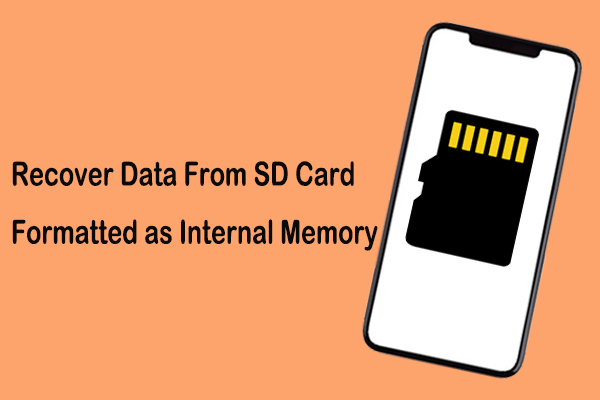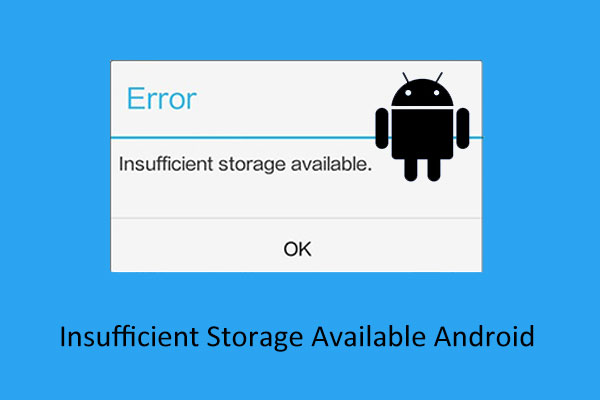ES File Explorer accidentally deleted important files? How to recover files deleted by ES File Explorer? Now retrieve deleted files from ES File Explorer Recycle Bin, or perform ES File Explorer data recovery with professional mobile data recovery software - MiniTool Mobile Recovery for Android.
ES File Explorer Deleted My Files
ES File Explorer is a file manager/browser specially designed for Android devices. It enables you to efficiently and easily manage all of your files and programs on your Android device and share all files between phones, PCs, and Macs by leveraging LAN, FTP, and remote Bluetooth.
However, many Android users reported that their files were deleted by ES File Explorer, especially when they use this file manager to transfer pictures or other files from their Android device to the computer for data management or backup.
How to recover files deleted by ES File Explorer? How to recover deleted photos from file manager? Get the answer from the following instructions.
2 Ways to Recover Files Deleted by ES File Explorer
Way 1: Retrieve Deleted Files From ES File Explorer Recycle Bin
ES File Explorer has a useful feature that is called Recycle Bin. It allows you to restore accidentally deleted files.
Once your pictures, videos, music files, documents, etc. are deleted in ES File Explorer, they will be sent to Recycle Bin immediately instead of being permanently deleted. So, you can restore deleted files from ES File Explorer Recycle Bin easily.
Launch ES File Explorer and tap Recycle Bin from the home page or tap All Tools > Recycle Bin.
Find and long-press the file you want to restore, then tap the Restore button to retrieve deleted files from ES File Explorer.
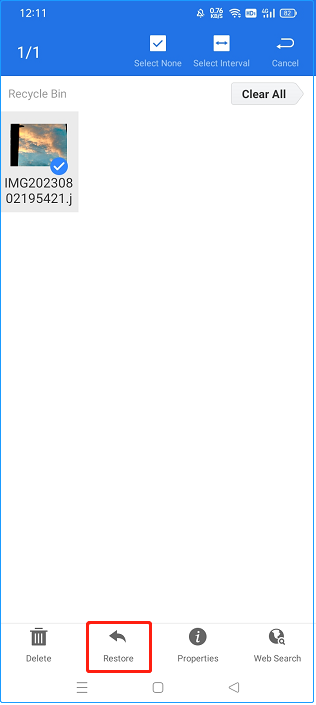
Way 2: Recover Files Deleted by ES File Explorer With Data Recovery Software
If you delete files without ticking the Move to recycle bin option in ES File Explorer, you cannot find and restore the deleted items from Recycle Bin. In this case, you need to ask a reliable and free Android data recovery software for help.
Among Android file recovery tools, MiniTool Mobile Recovery for Android is highly recommended for undeleting files saved on your Android phone or tablet. It is designed to recover deleted or lost pictures, videos, audio, contacts, messages, documents, etc. from an Android phone’s internal memory or SD card.
In addition to recovering files deleted by ES File Explorer, MiniTool Mobile Recovery for Android can help to recover files deleted by Clean Master, recover photos lost during transfer, recover files from bricked phones, and so on.
Besides, this mobile recovery tool supports multiple Android phones and tablets, such as Samsung, Huawei, Xiaomi, Lenovo, Sony, and more.
Now, download and install MiniTool Mobile Recovery for Android Free by clicking the following button to restore permanently deleted files Android.
MiniTool Android Recovery on WindowsClick to Download100%Clean & Safe
Module 1. Recover Data From Android Internal Storage.
Step 1: Select a proper recovery mode.
Double-click on the icon of MiniTool Mobile Recovery for Android on your computer and then you will enter its main interface. Here, you can see two data recovery modules. To recover files deleted by ES File Explorer from Android phone internal storage directly, you need to click Recover from Phone.
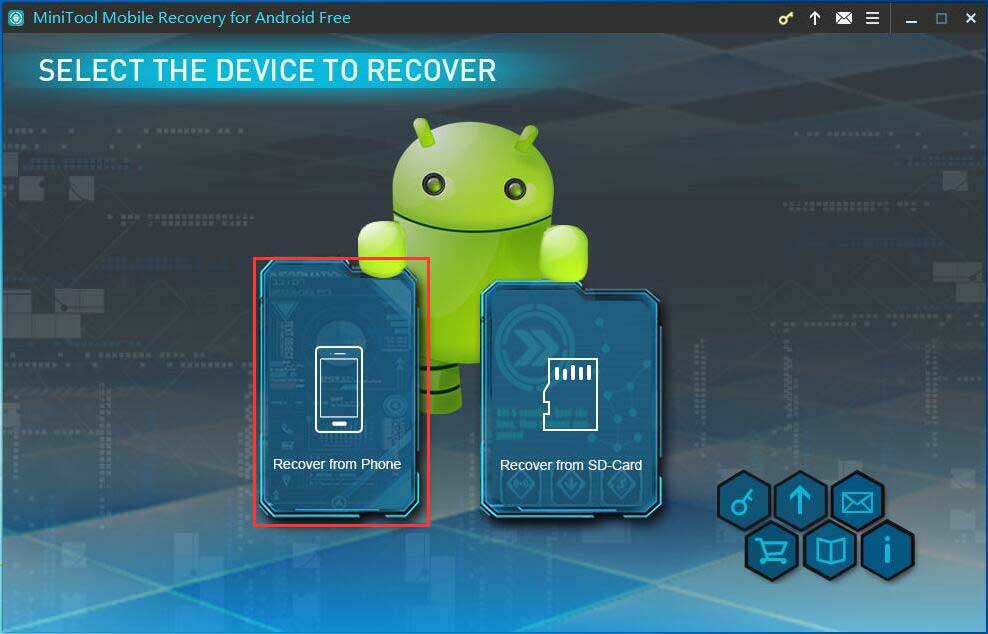
Step 2: Analyze the Android device.
Connect your Android phone to the computer via a USB cable. After that, MiniTool Mobile Recovery for Android will start analyzing your phone automatically.
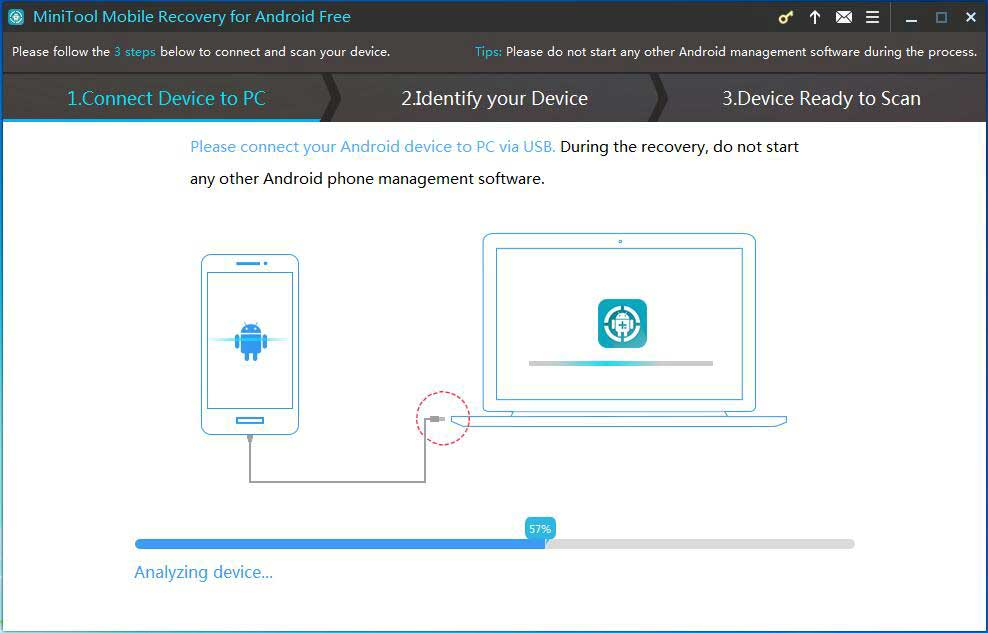
Step 3: Enable USB debugging.
Next, you will be prompted to enable USB debugging. The method of USB debugging differs between various Android versions. Therefore, you need to choose the appropriate tutorial according to your Android system version. To check your Android version, go to Settings > About phone or Settings > System > About phone.
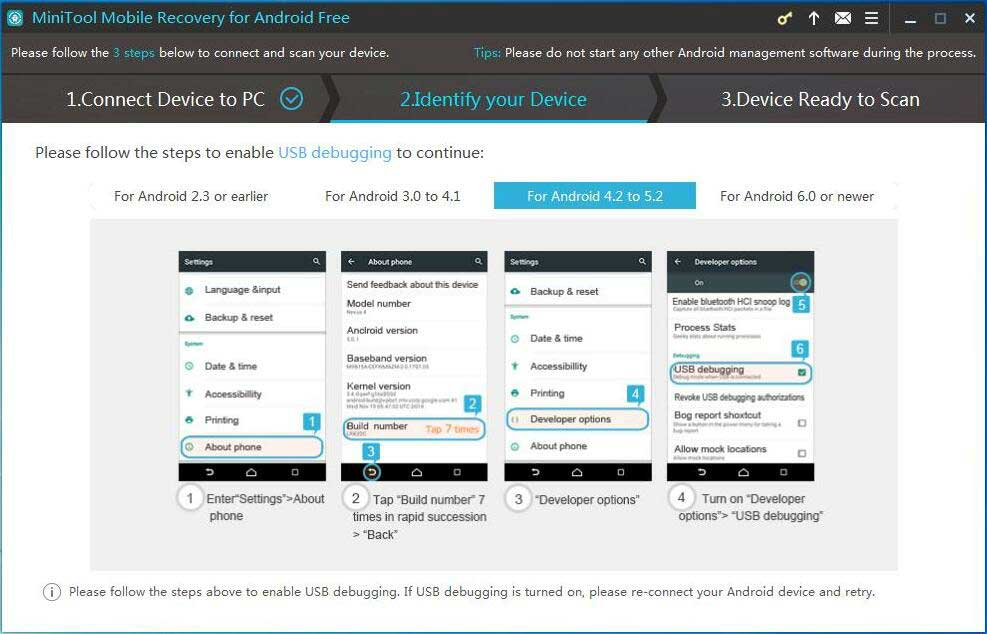
If this is the first time you connect your Android device to the computer, a USB debugging authorization will be required. Remember to check the Always allow from this computer option and click OK on your phone to avoid authorization next time.
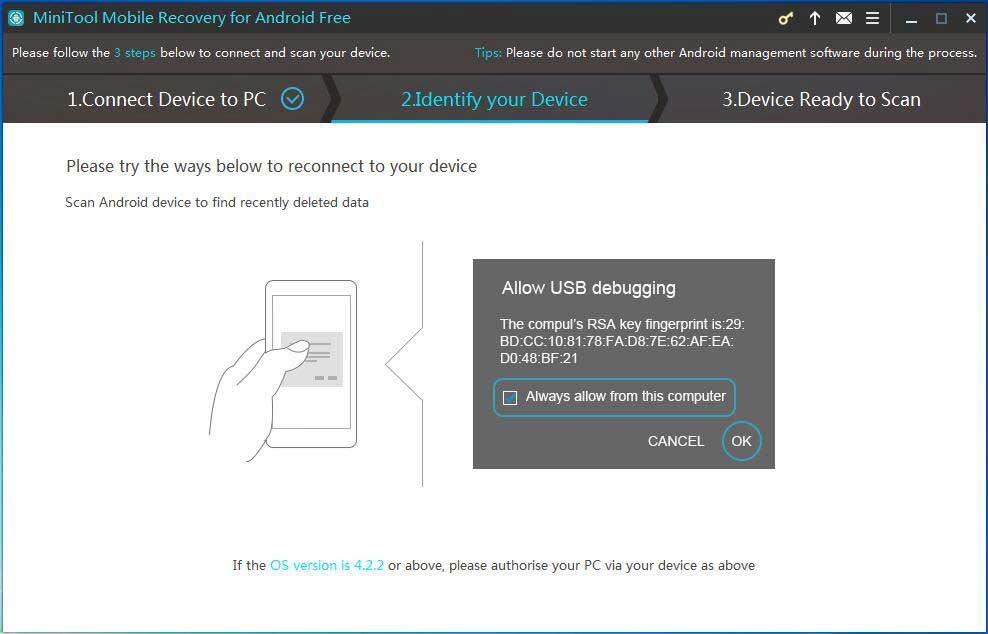
Step 4: Choose a suitable scan mode.
Next, you will see two scan modes for ES File Explorer data recovery:
- Quick Scan: It can help to scan your Android phone in a fast way. However, with it, you can only recover contacts, short messages and call records deleted by ES File Explorer. And, this mode allows you to uncheck the unwanted file types.
- Deep Scan: It helps you to scan the entire Android phone deeply so that more files (contacts, messages, call histories, photos, audio, videos, documents) can be found and recovered. Opting for this scanning mode might result in an extended scanning duration, and it doesn’t provide the option to exclude any file types from the list above.
Choose an appropriate scan mode and click Next.
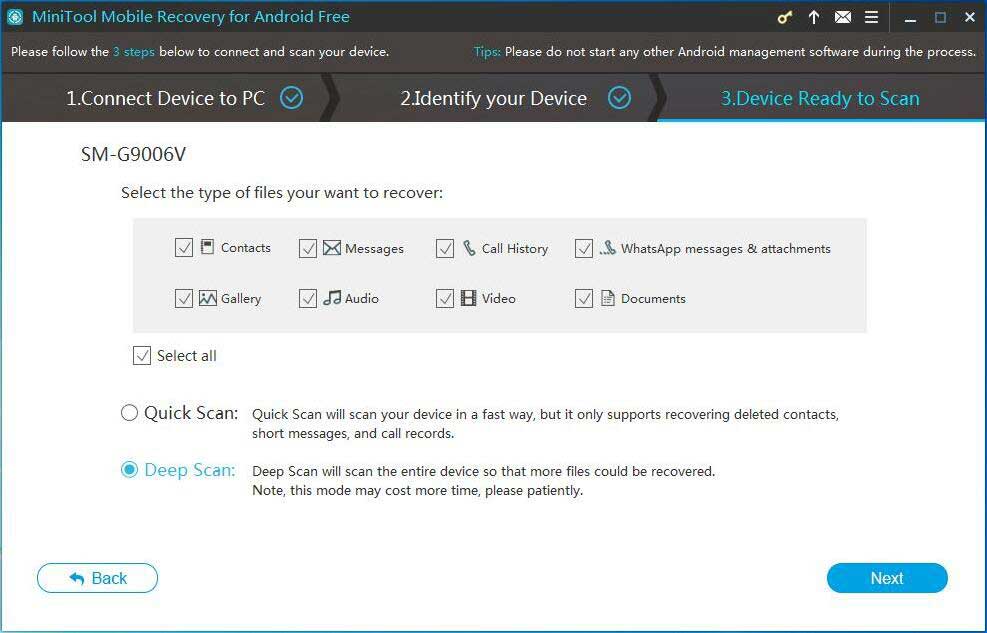
Then, MiniTool Mobile Recovery for Android will start to scan your device. You have the option to stop the process, but it’s recommended to wait for the scan to complete for the best scanning outcomes.
Step 5: Preview and select the items you want to recover.
On the scan results page, all data types that contain found files are marked in blue, while those that were not found are marked in gray.
Select the corresponding file type, click the file to preview, and verify if it’s the desired file.
For instance, if you want to recover deleted photos, please focus on Camera, Screenshot, and App Picture under Photos & Videos, and Picture under RAW & Document. Subsequently, select a maximum of 10 items per file type during each iteration and proceed by clicking the Recover button.
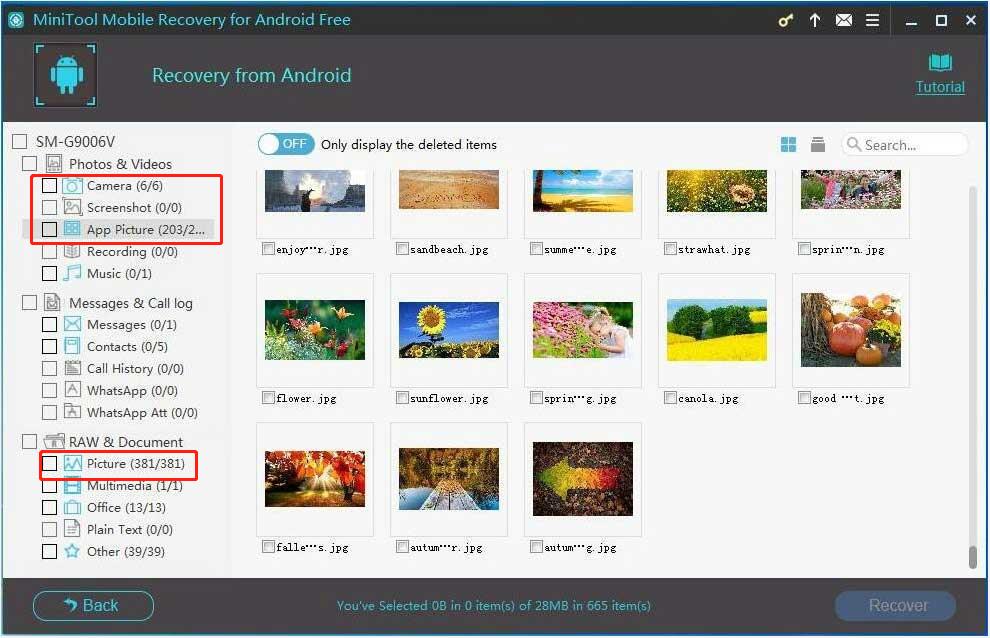
Step 6: Determine a storage path.
In the pop-up window, you can click the Recover button to store the recovered files to the default storage location directly. Or you can click Browse and Recover sequentially to store them to another location.
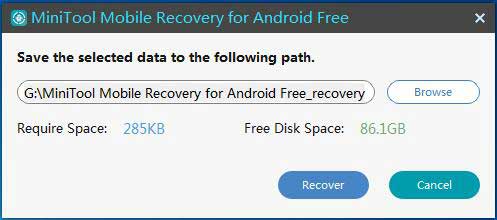
The free edition of MiniTool Mobile Recovery for Android can only help you recover 10 files of one type each time. To recover files deleted by ES File Explorer without recovery limitation, we recommend using its advanced edition.
Module 2. Recover Files Deleted by ES File Explorer From SD Card.
If ES File Explorer deleted your files saved on the SD card on your Android phone, you can also use MiniTool Mobile Recovery for Android to retrieve your files from the SD card. The specific steps are as follows.
Step 1: Launch MiniTool Mobile Recovery for Android to get its main interface. Then choose the Recover from SD-Card feature on the right side.
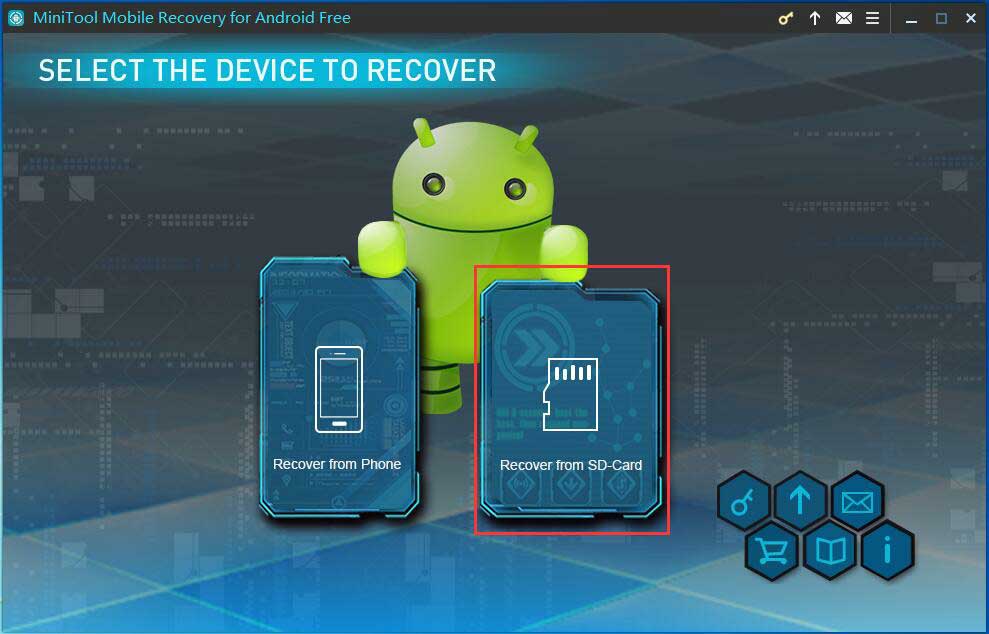
Step 2: Next, you will be prompted to connect your SD card to your computer simply accomplish this by employing a card reader. Then click the Next button to continue.
Step 3: Select the SD card and click Next.
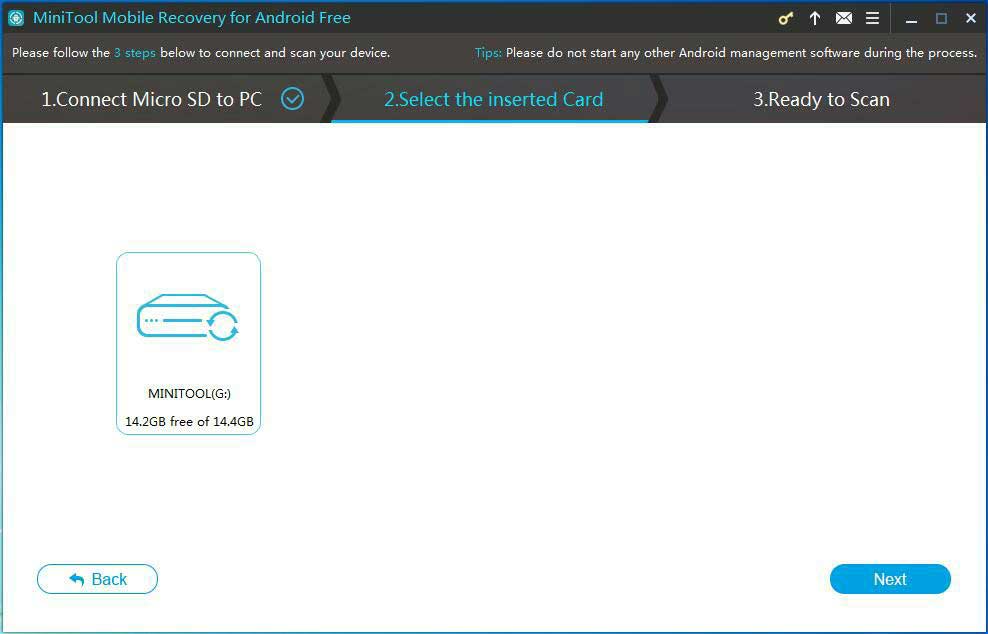
Step 4: The Android data recovery software will analyze your SD card and start to scan it for data. After scanning, preview and check the needed items, then click the Recover button.
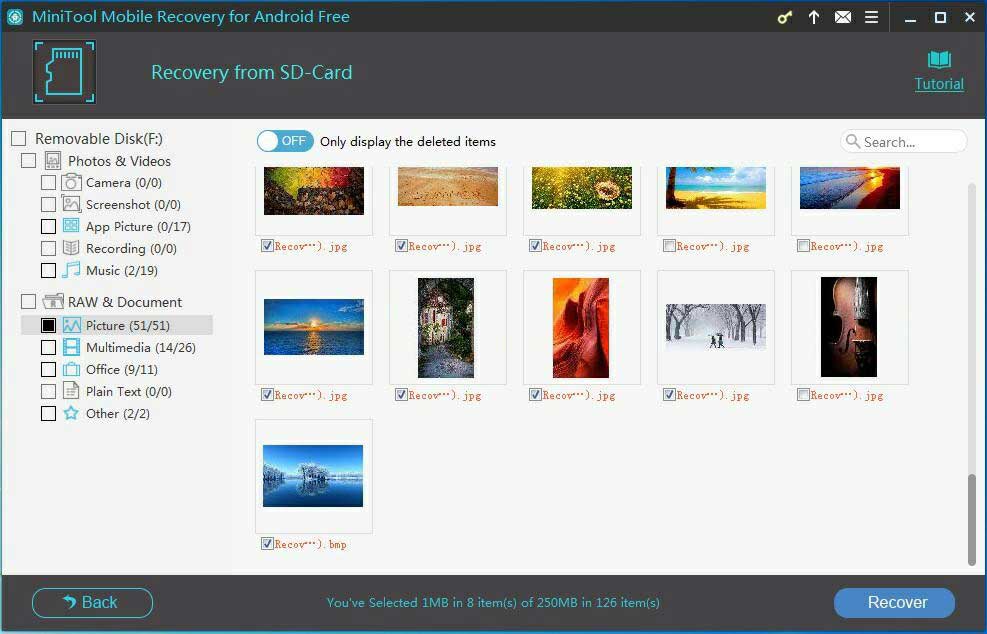
Step 5: Finally, save all selected data to the default storage path or reassign another path.
In addition to MiniTool Mobile Recovery for Android, you can choose to rescue files deleted from an SD card with other two professional and free data restoration tools.
1. MiniTool Power Data Recovery
MiniTool Power Data Recovery is the best free data recovery software that can help to retrieve almost all types of files, such as documents, pictures, videos, audio, and so on. It supports data recovery of various brands, such as Samsung data recovery and Seagate data recovery.
Also, it supports preview of various files, including JPEG, JPG, PNG, GIF, DOC, DOCX, PDF, MP4, etc. Now, you can try MiniTool Power Data Recovery Free to check whether it can find the required files.
MiniTool Power Data Recovery FreeClick to Download100%Clean & Safe
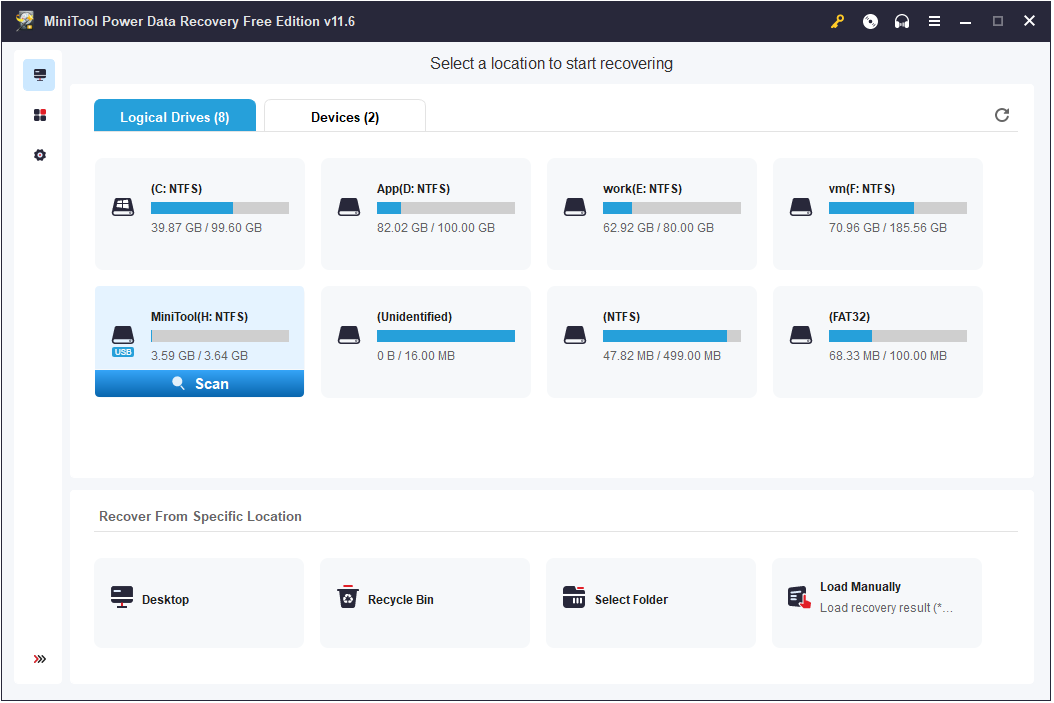
2. MiniTool Photo Recovery
As professional photo recovery software, MiniTool Photo Recovery is specialized in recovering deleted or lost photos, videos, and audio from a digital camera, SD card, USB drive, and more.
If you are worried about how to recover deleted photos from an SD card, this software is worth trying. Just click the button below to download it and try it out.
MiniTool Windows Photo RecoveryClick to Download100%Clean & Safe
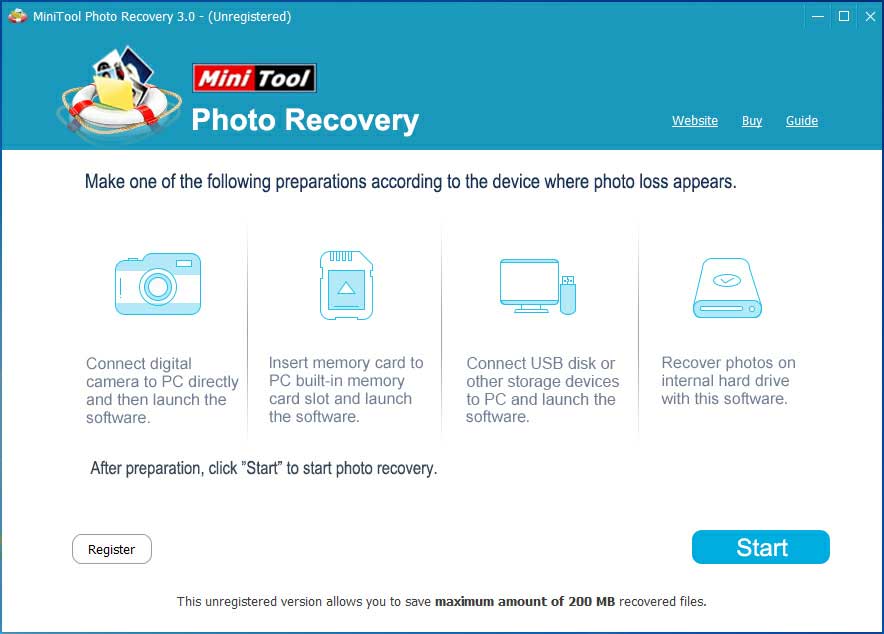
Bottom Line
This post explains how to recover deleted photos from file manager ES File Explorer Recycle Bin and by using MiniTool Mobile Recovery for Android.
Should you have any questions while using MiniTool software to recover files deleted by ES File Explorer, don’t hesitate to send an email to [email protected]. Besides, any suggestions for Android device data recovery are appreciated.