This article disserted by MiniTool official web page mainly discusses the causes of error code 0x80042308 when you try to create a system restore point or conduct system recovery. Most importantly, it provides many solutions that will probably deal with the problems of most users.
This article applies to Windows 7, 8, 8.1, 10, 11.
Sometimes, when you perform a system restore with the restore point created before by the System Restore feature, you may encounter system restore error 0x80042308. You can also come across this error when you try to create a backup using Windows Backup and Restore.
When Error Code 0x80042308 Appears?
In general, error 0x80042308 pops up in two situations. On the one hand, if the system restore doesn’t complete successfully, you may either get a straight error or after some progress on the restore process, you will be notified with the error under consideration. The error message is as the following:
System Restore
System Restore did not complete successfully. Your computer’s system files and settings were not changed.
Details:
The specified object was not found. (0x80042308)
You can try System Restore again and choose a different restore point. If you continue to see this error, you can try an advanced recovery method.
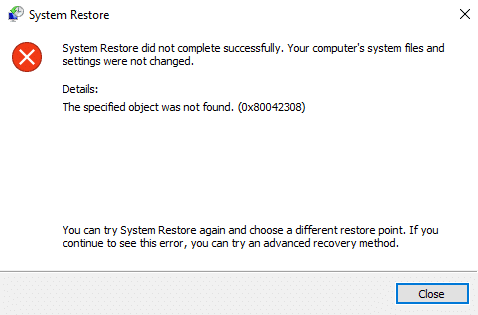
On the other hand, when the System Restore tool gets stuck, it will prevent you from creating a restore point. If so, you may or may not get the error code. No matter you get or don’t get the warning, the root cause of the problem is 0x80042308 error.
The restore point could not be created for the following reason: The specified object was not found. (0x80042308) Please try again.
Why System Restore Error 0x80042308 Occurs?
When you attempt to create a restore point, if there are bad sectors on the hard disk, you will see the stop code 0x80042308. Besides, Volume Shadow Copy Service (VSS) and some other factors can also cause this issue. They are listed below.
- Hard drive bad sectors: They can fail your creation of system restore point.
- Corrupted VSS: It will influence the function of System Restore.
- Insufficient disk space: Without enough storage space, a system restore point can’t be created.
- Firewall or antivirus: It can overreact and prevent the creation of a restore point.
- Third-party programs: They may bring ransomware, adware, malicious codes, etc. to your machine to stop you from creating a system restore image.
In view of the above reasons, you might fix the error code 0x80042308 with these methods.
1. Check and Fix Bad Sectors on Hard Disk
The System Restore may not work due to the corrupted files on your hard drive. If you suspect that there are some bad sectors on the target disk, you can verify it by performing a surface test with MiniTool Partition Wizard.
MiniTool Partition Wizard DemoClick to Download100%Clean & Safe
Or, you can make use of the “chkdsk C: /f” utility in the command prompt to find and fix software errors on the hard disk. Once the software error is fixed, you can try to create a system restore point again and it should work.
However, if the bad sectors are due to physical damage to the hard disk, there is nothing to help but replace the bad disk with a new one.
2. Clean up Disk Space
If you encounter the system restore error 0x80042308 due to la ow disk space problem, you can solve it by cleaning up useless and unwanted files/folders and programs/applications. Usually, you can get rid of temporary files, cached websites, rejected files, and so on.
1. Right-click on the system C partition in Windows Explorer and select Properties.
2. In the new popup, choose Disk Cleanup.
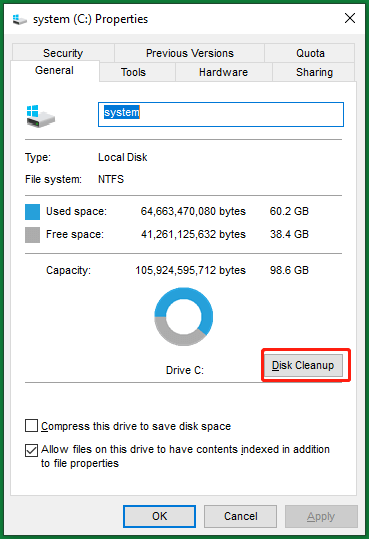
3. Next, check the files you’d like to delete and click OK.
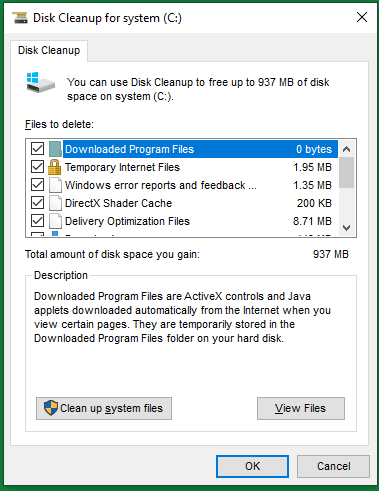
4. If you want to further clean up system files, before clicking OK, choose Clean up system files.
5. Tick the system files that you want to remove from your computer.
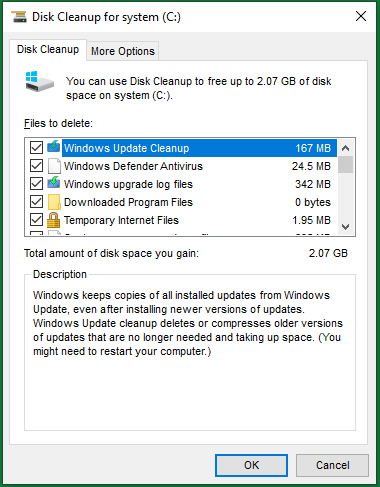
6. Finally, click OK to complete.
As you can see from the above screenshots, cleaning up system files spares much more disk space than normal files. Yet, be careful about deleting system files for it might influence the function of your operating system (OS).
If you want to quickly create much free space by deleting large files or folders, you may need help from MiniTool Partition Wizard, which can assist you to figure out which files occupy a large capacity of the disk. Just download, install, and launch MiniTool Partition Wizard on your PC and run it Space Analyzer feature. Then, it will scan your computer and list the storage structure of your machine. You will see which files take much storage on your device through the size of each item.
MiniTool Partition Wizard DemoClick to Download100%Clean & Safe
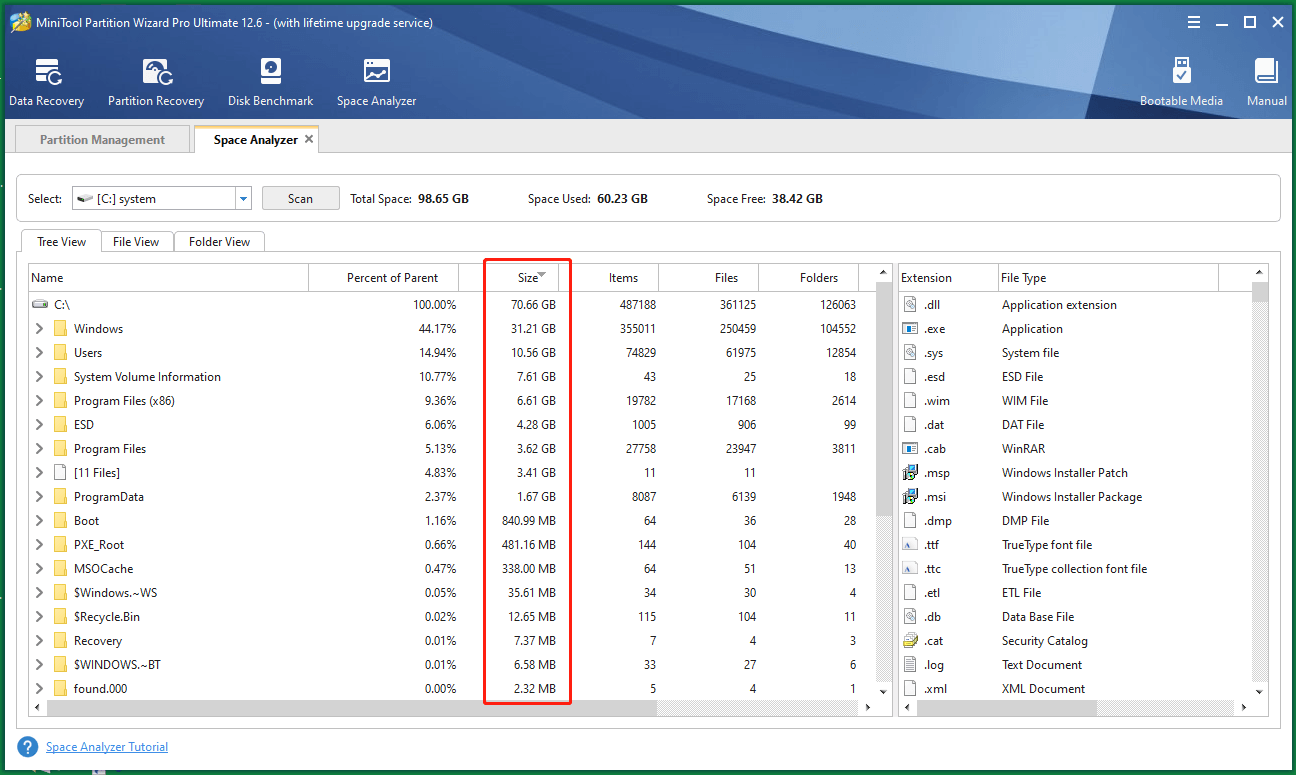
In most cases, you can find out the hibernation files, system page files, Recycle.Bin…are the large items that can be removed.
Of course, you can try the “almighty” solution and restart your computer to see whether you can create the system restore after restoration or not.
3. Buy a New Hard Drive
If none of the above ways solve your 0x80042308 problem, the third suggestion for you is to purchase a new healthy hard disk drive with large storage space, better SSD. Then, clone the old system drive to the new disk with the Migrate OS utility of MiniTool Partition Wizard or the Clone Disk feature of MiniTool ShadowMaker, a professional and reliable data backup and restore software.
MiniTool ShadowMaker TrialClick to Download100%Clean & Safe
Or, you can carry out a clean installation of Windows on your new drive.
4. Temporarily Disable Firewall and Antivirus
You can also try to turn off your firewall and antivirus programs temporarily to see whether you can create a system restore without error code 0x80042308 or not. You may need to restart your machine before retrying.
5. Disable Third-party Tools/Services
Similarly, you may get your issue fixed by disabling the non-Microsoft apps and services on your computer. Just achieve that by removing them from the startup list in Task Manager or Windows Settings.
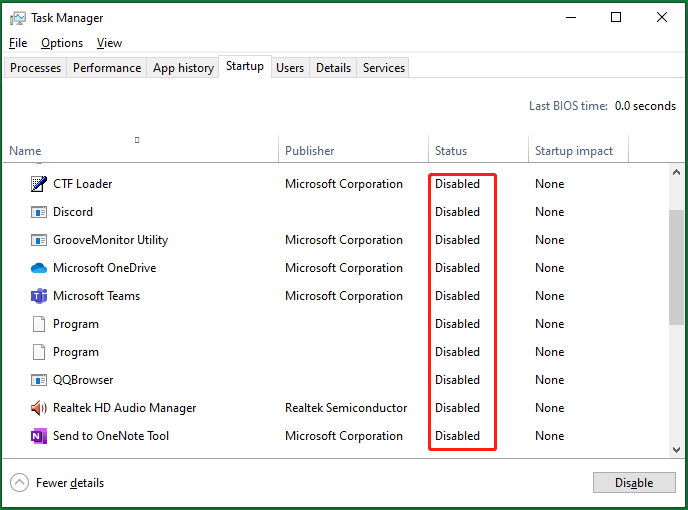
You can further narrow down to the exact culprit program that causes system restore point creation failure by disabling them one by one.
6. Boot into Clean Boot State
A clean boot state is a status that only Windows built-in services are started up. No third-party program runs in the state.
1. Log into Windows as administrator.
2. Search and open System Configuration.
3. In the General tab and under Selective startup, uncheck Load startup items and click Apply.
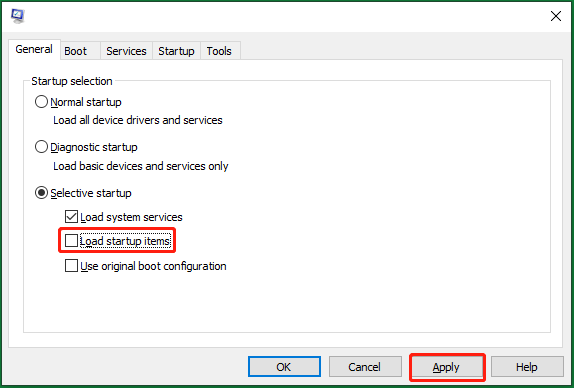
4. Navigate to the Services tab and tick Hide all Microsoft services.
5. Click on the Disable all > Apply > OK to disable all non-Microsoft services.
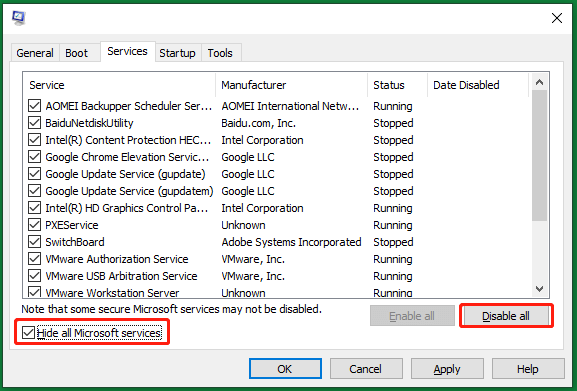
6. Restart the PC.
7. Clean Boot Troubleshooting
Clean Boot troubleshooting is designed to isolate a performance problem. To conduct clean-boot troubleshooting, you may need to manually disable items one by one to finally find out the culprit of the system restore error 0x80042308. Then, you can disable or remove the culprit.
- In the General tab of System Configuration, select Normal startup.
- Move to the Services tab and untick the Hide all Microsoft services option.
- Find the services that are disabled and enable them one by one.
- Go to Task Manager and enable all startup apps.
- Restart the machine.
Then, you need to disable the non-Microsoft services or startup apps one by one to find out which one causes the problem. You need to try to create the system restore point after disabling each service or startup program.
How to Fix System Restore Error Code 0x80042308?
If none of the above suggestions suits you, don’t worry, there are still other solutions that are worth trying.
#1 Delete Previous Restore Points
Generally speaking, turning off System Protection for a hard drive will delete all restore points created on the disk before. For a system drive, the System Protection feature is turned on by default. Yet, this utility can only be turned on for NTFS disks.
If your previously created system restore point(s) are corrupted, you will be given system restore error 0x80042308 when you try to create a new restore image. So, you need to remove those corrupted images to handle your problem.
1. Search and launch the create a restore point service in Windows.
2. In the new popup, switch to the System Protection tab.
3. Under the Protection Settings, select Local Disk (C:) (System) and click Configure.
4. In the next popup, choose Disable system protection and click Apply.
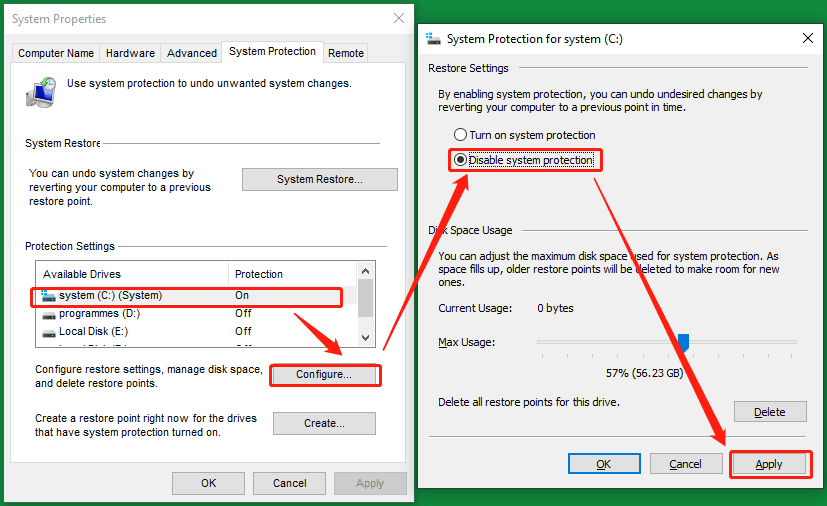
5. It will warn you about the removal of existing restore points. Just click Yes > OK.
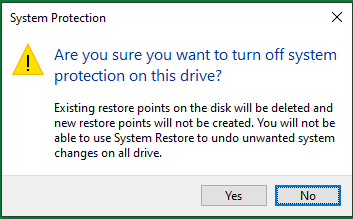
Or, you can directly delete all restore points by clicking the Delete button after Delete all restore points for this drive. It will not only remove all restore points, but also older system image backups.
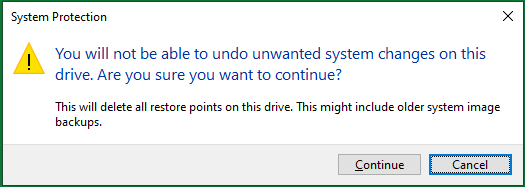
To recreate a system restore point, you need to reenable system protection for the system drive. Then, you won’t receive error code 0x80042308.
#2 Increase Disk Usage Value
As you can see, there is a Disk Space Usage section in the System Protection for system (C:) window that defines the maximum disk space that system restore points can take up. When the allocated space fills up, older restore points will be deleted to make room for a new one.
Usually, the maximum disk space usage is set to more than 0 GB. Yet, you might mistakenly change it to zero without knowledge. That is why you get the specified object was not found 0x80042308 error.
To fix the issue, just adjust your disk space usage and make sure it is not set to 0. The recommended disk space usage is 3-5% of the disk space.
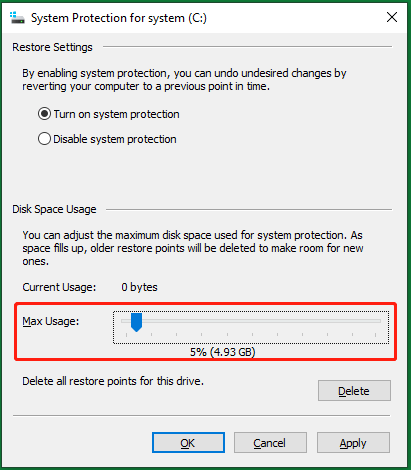
#3 Set Volume Shadow Copy Service to Automatic
The VSS service tells the writers to temporarily freeze the apps and write I/O (Input/Output) requests for a few seconds that are needed to create the shadow copy of the volume(s)/partition(s). The app freezing isn’t permitted to last longer than one minute.
The shadow copies are saved at the root of the Windows volume in the System Volume Information folder. They can only be created on NTFS volumes to create automatic backups of files per volume. When enabled, the shadow copy feature can protect your data from accidental loss in a network share. It is only active when a program calls for it, such as System Restore or a backup tool.
Here, you need to set it to automatic in case it causes any problem when the System Restore Point tries to write something on the hard disk. To dos that, follow these steps.
- Open Services app from Windows Start menu or Windows Search.
- In the main interface of Services, find the Volume Shadow Copy item, double-click on it to open a new window.
- In the new window, in the default General tab, change the Startup type to Automatic.
- Then, click Start > Apply > OK.
- Finally, restart your computer.
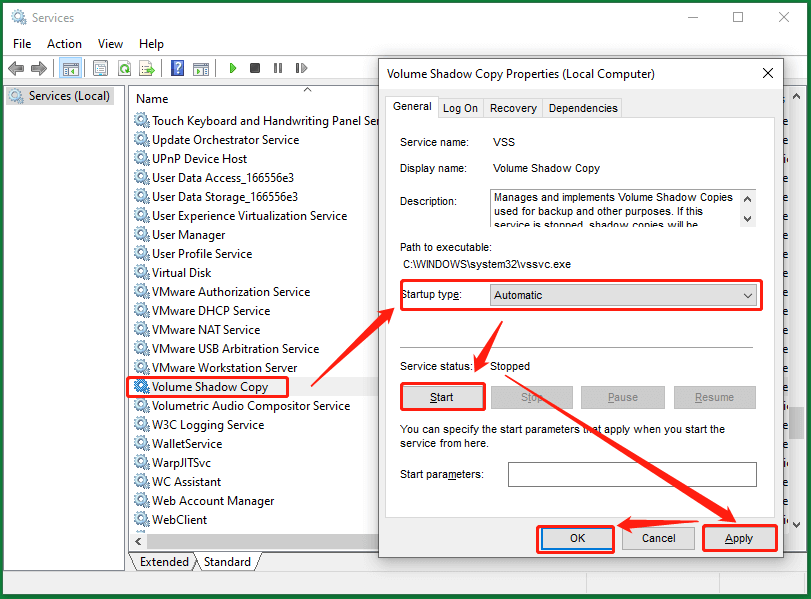
Create a System Restore Point with MiniTool ShadowMaker
If none of the solutions above help with your situation or you don’t want to trouble yourself to do the complex and time-consuming fixes, you can choose to rely on another system backup program to protect your Windows 11/10/8.1/8/7, MiniTool ShadowMaker for example.
MiniTool ShadowMaker TrialClick to Download100%Clean & Safe
MiniTool ShadowMaker is a professional and reliable data backup program that can not only create an image of OS but also back up files/folders, partitions/volumes, as well as the entire hard disk. Besides, you can determine the backup type to be full, incremental, or differential.
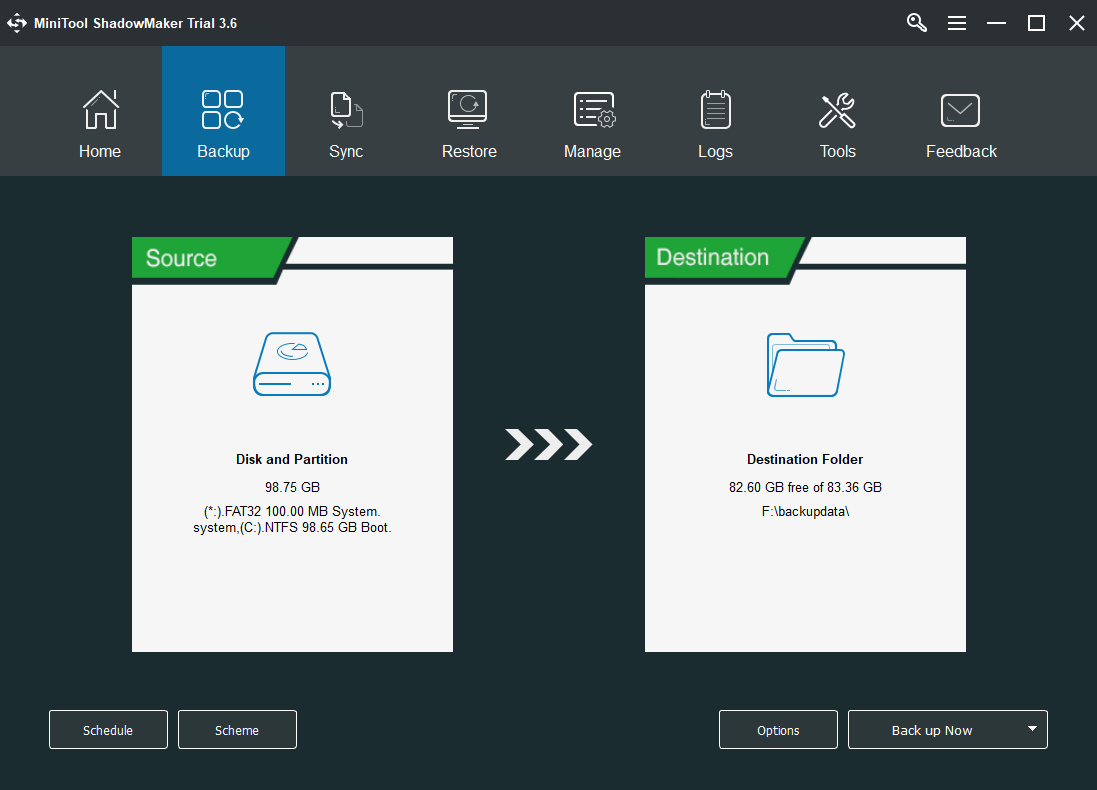
Moreover, you are able to create a backup schedule to automatically back up the selected source in the future at a frequency of once or several times a day, a week, a month, or at the system log on/off. Most importantly, you can try all of its wonderful features free for 30 days!
Once you have created a system restore point by MiniTool ShadowMaker, you can recover your system back to the time of point when you create the image if your OS crashes due to accidents or virus attacks. The restoration should also conduct with the help of MiniTool ShadowMaker.