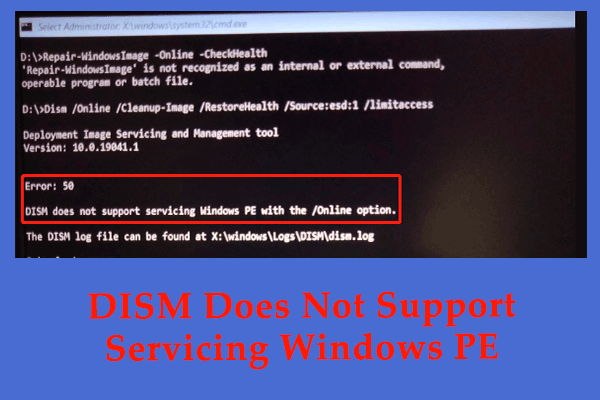Error code 0x8007001d indicates there is a problem when updating Windows. How to get rid of this error from Windows 10/11? In this guide from MiniTool Website, we will provide you with some workarounds to help you update Windows without errors.
Windows Update Error 0x8007001d
Update your Windows in time is very important because the latest updates provide necessary patches, bug fixes, and feature enhancements that protect your system against malware, viruses, vulnerabilities, and other security threats.
However, when there is a file or setting that the Windows Update service is unable to modify, Windows update might fail with some error codes like 0x8007001d. The causes for Windows update error 0x8007001d are various and they may include:
- Faulty system files
- Corrupted Windows Update components
- Windows Update related services not running
- Interference of third-party programs or drivers
Suggestion: Back up Your Data Before Taking Further Measures
Before making any big changes to your system, it is better to create a backup of your data because you are very likely to end up losing your data. Speaking of backup, you can try a piece of PC backup software – MiniTool ShadowMaker.
This free tool is easy to get started and you can choose to back up your data to an internal hard drive, external hard drive, USB flash drive, network hard drive, and so on. MiniTool ShadowMaker comes with a trial edition that enables you to enjoy all the features for free within 30 days. Here’s how to back up your files with this tool:
Step 1. Run this program.
MiniTool ShadowMaker TrialClick to Download100%Clean & Safe
Step 2. In the Backup page, you can choose the backup source and destination. Go to SOURCE > Folders and Files, you can choose what to backup. As for a storage path for the backup, go to DESTINATION.
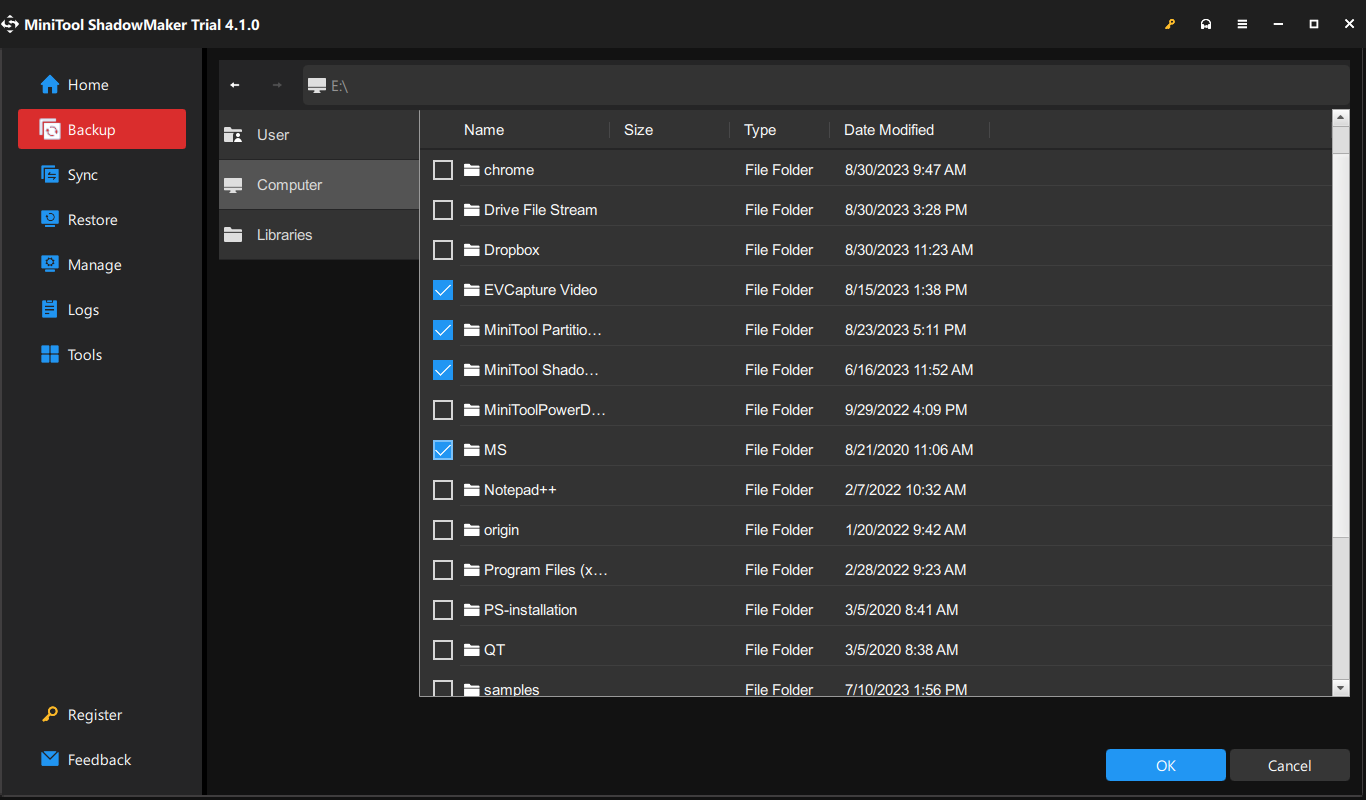
Step 3. After making your decision, click on Back Up Now to start the task at once.
How to Fix Windows Update Error 0x8007001d?
Fix 1: Run Windows Update Troubleshooter
Windows update troubleshooter will help you to look for any irregularities in the updates and offer quick fixes to most issues you might meet. Here’s how to run this troubleshooter:
Step 1. Press Win + I to open Windows Settings.
Step 2. Go to Update & Security > Troubleshoot > Additional troubleshooters.
Step 3. Scroll down to find Windows Update, hit it, and then hit Run the troubleshooter.
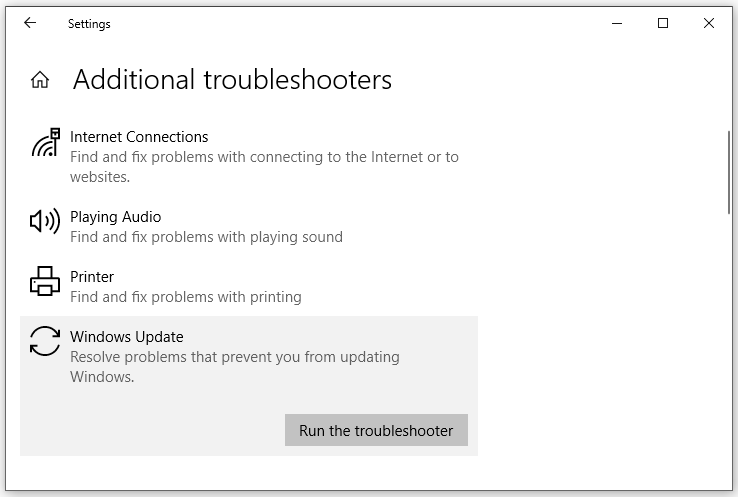
Fix 2: Check Windows Update Service
Sometimes, the required Windows services aren’t running and it will result in Windows update failure like Windows 10 error 0x8007001d. You can go to Windows Services to check if these services are running properly. If not, you need to start them manually.
Step 1. Press Win + I to open Windows Settings.
Step 2. Type services.msc and hit Enter to launch Services.
Step 3. Scroll down to find Windows Update and check its status. If it is already running, you can stop it and then restart it. If it is not running at the moment, double-click on it, set the Startup type to Automatic and hit Start.
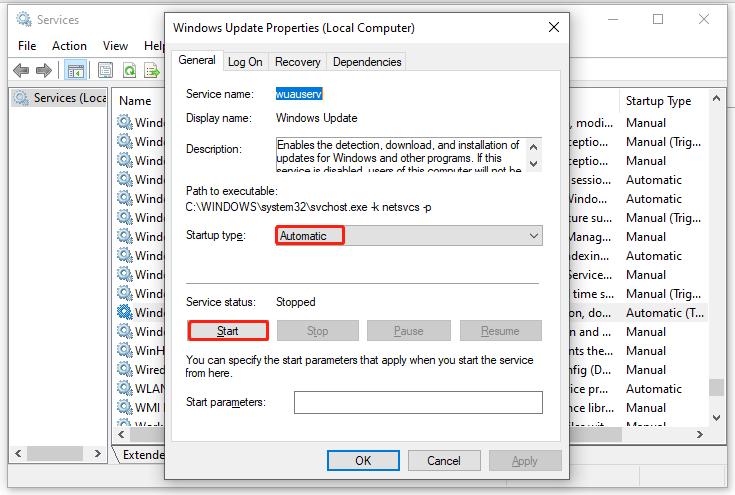
Step 4. Repeat the same steps to the following services:
- Update Orchestrator Service
- WaaSMedicSvc
- Background Intelligent Transfer Service
Fix 3: Repair Corrupted System Files
Some system files might get corrupted or deleted due to some reasons like software collision, and sudden power outage. Windows provides SFC & DISM to detect, fix, and repair them automatically. Here’s how to do it:
Step 1. Run Command Prompt as an administrator.
Step 2. In the command window, type sfc /scannow and hit Enter.
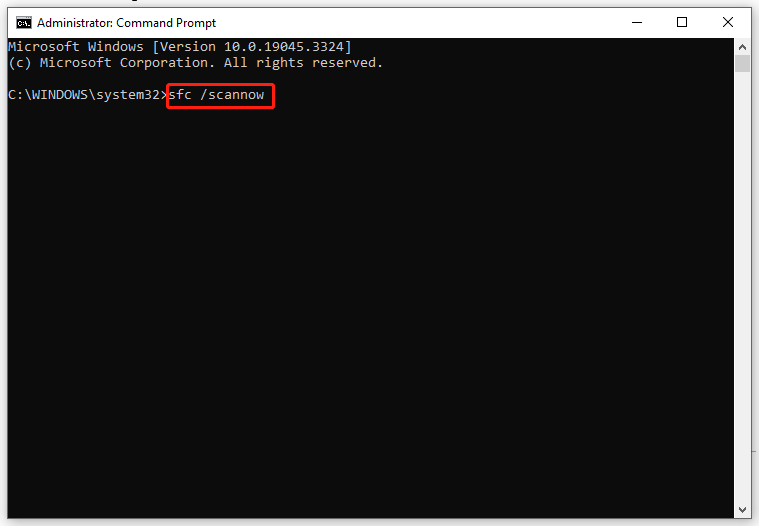
Step 3. Once the SFC scan is completed, execute the following commands and hit Enter after each command.
DISM /Online /Cleanup-Image /CheckHealth
DISM /Online /Cleanup-Image /ScanHealth
DISM /Online /Cleanup-Image /RestoreHealth
Fix 4: Perform a Clean Boot
Certain services, applications, or drivers might be conflicted with the update process, so it is a good idea to perform a clean boot. By doing so, your operating system will start with only minimal drivers and startup programs. Follow these steps:
Step 1. Right-click on the Start icon and select Run from the quick menu.
Step 2. Type msconfig and hit Enter to launch System Configuration.
Step 3. Under the Services tab, tick Hide all Microsoft services and click on Disable all.
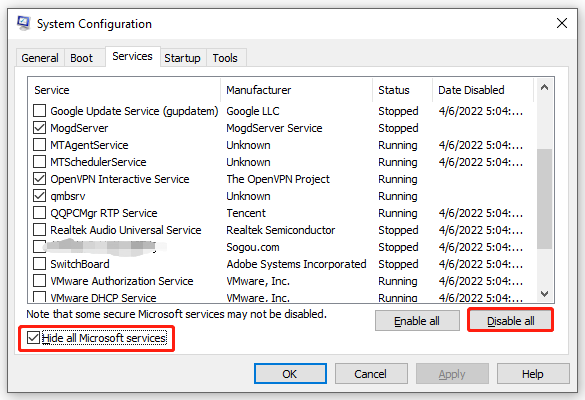
Step 4. Move to the Startup tab and click on Open Task Manager.
Step 5. Under the Startup tab of Task Manager, right-click on each item to choose Disable.
Step 6. Go back to System Configuration, click on Apply & OK to save the changes.
Step 7. Reboot your computer.
Fix 5: Reset Windows Components
Corrupted Windows update components can also cause Windows update error 0x8007001d. In this case, resetting Windows update components can fix most errors related to Windows updates and downloading patches. Follow the instructions below:
Step 1. Run Command Prompt with administrative rights.
Step 2. Copy & paste the following commands and remember to hit Enter after each command.
net stop bits
net stop wuauserv
net stop appidsvc
net stop cryptsvc
Del “%ALLUSERSPROFILE%\Application Data\Microsoft\Network\Downloader\*.*”
rmdir %systemroot%\SoftwareDistribution /S /Q
rmdir %systemroot%\system32\catroot2 /S /Q
regsvr32.exe /s atl.dll
regsvr32.exe /s urlmon.dll
regsvr32.exe /s mshtml.dll
netsh winsock reset
netsh winsock reset proxy
net start bits
net start wuauserv
net start appidsvc
net start cryptsvc
Fix 6: Install Windows Update Manually
If you still receive Windows Update error code 0x8007001d, the last resort is to download and install the update manually. To do so:
Step 1. Visit the Microsoft Update Catalog website, type the KB number of the update you want to install, and hit Search.
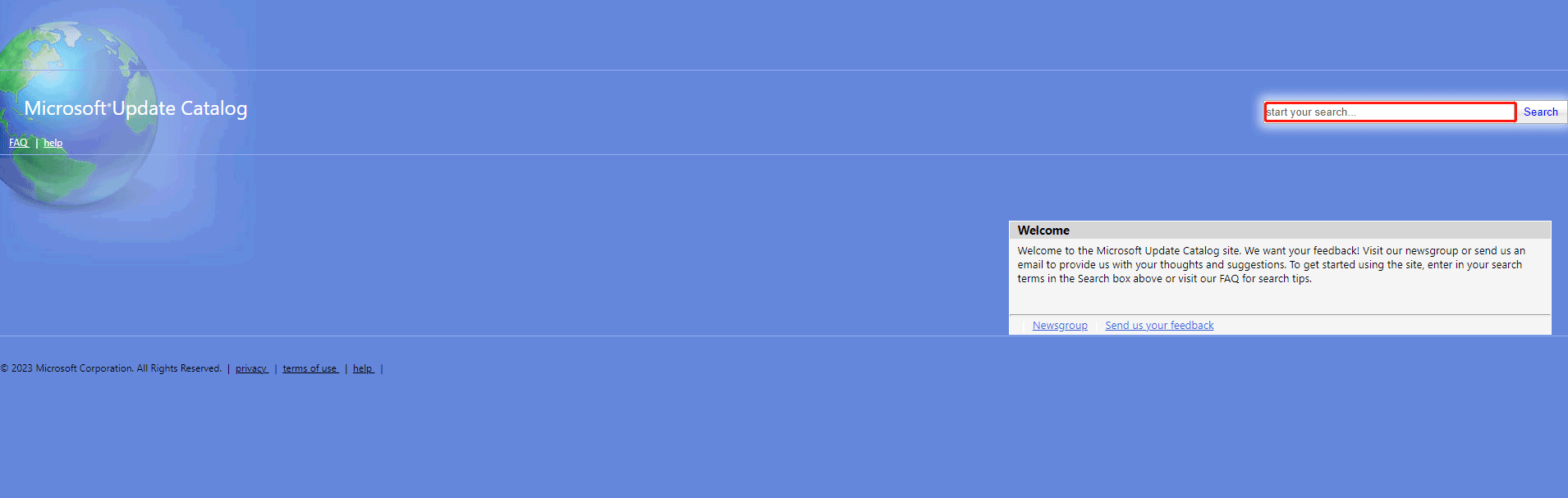
Step 2. Click on Download next to the update you want to install.
Step 3. Click on the download link and double-click on the downloaded file to start the installation process.
Step 4. Follow the instructions on the screen to complete the process.
Wrapping Things up
After going through these solutions above, we hope that you are free from Windows update error 0x8007001d now. If you have more solutions to our products, you can contact us directly via [email protected]. We are looking forward to receiving your feedback!
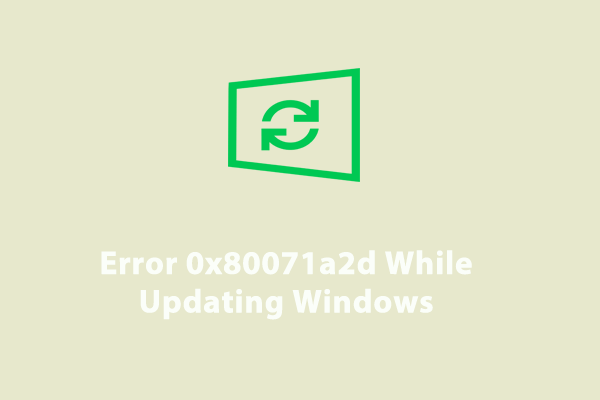
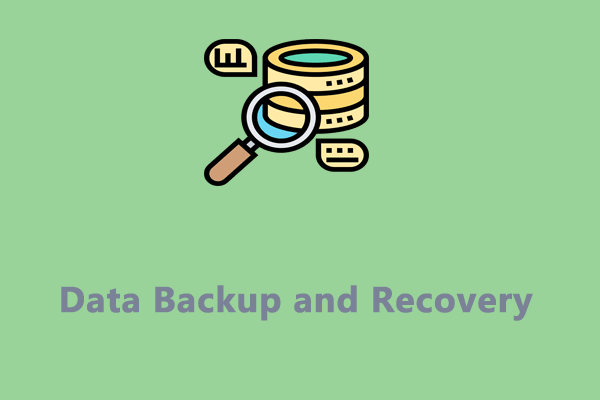
![[Full Guide] How to Fix Windows Update Troubleshooter Not Working](https://mt-test.minitool.com/images/uploads/2023/03/windows-update-troubleshooter-not-working-thumbnail.png)