Sometimes when you upgrade Windows, there will be some errors, which will make you unable to upgrade successfully. From this post, you can find some efficient methods for Windows upgrade error 0x80080008. If you want to find solutions to other Windows update errors, then you can visit the MiniTool website.
It is common to meet update errors in the process of upgrading Windows. And you can stop the updates with some methods in old versions of the Windows system, but you can only postpone the updates on Windows 10 because the system will automatically update.
Windows update errors always come with error codes, and one of them is the error code 0x80080008. When the error code occurs, then the Windows update process is either getting stuck or some of Windows update files are not downloaded or installed successfully.
If you are looking for the method to fix the Windows update error 0x80080008, this post is what you really need. Although all methods are best for Windows 10, they also apply to Windows 7/8/8.1.
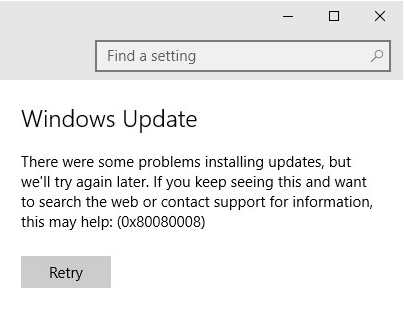
The Variations of Windows Update Error 0x80080008
There are some analogical problems in connection with Windows update error 0x80080008, and now I will list them below.
- Windows update failed: As a Windows update error, it will make updates stop working, but you can fix it via disabling your antivirus or downloading the updates manually.
- 0x80080008 Server 2016: This problem is reported by a number of users with Windows Server 2016. You can try the methods mentioned in this post to solve the issue although they are best for Windows 10.
How to Fix Windows Update Error 0x80080008?
From this post, I have collected several useful methods to fix Windows 10 update error 0x80080008. Keep reading to find the solutions.
Method 1: Disable Third-party Antivirus Software
If 0x80080008 error occurs, the culprit might be third-party antivirus software. So if you have one installed on your computer, it is recommended to disable it to fix the error.
However, if this way doesn’t work, then you can try to uninstall your third-party antivirus completely and then update your operating system. You don’t need to worry about your computer’s safe because there is a strong built-in antivirus on Windows 10 – Windows Defender.
If you have uninstalled the third-party anti-virus software, you cannot update your system successfully, then you need to try the following methods.
Method 2: Run SFC and DISM Tools
When you get the error code 0x80080008, it sometimes means that there is something wrong with your installation. If your system files are corrupted or damaged, then 0x80080008 error will occur.
Run SFC Tool
Luckily, you can fix the corrupted system files via running an SFC scan. Follow the instructions below to fix the 0x80080008 error:
Step 1: Type cmd in the search box and then right-click Command Prompt to choose Run as administrator. Click Yes.
Step 2: Type sfc /scannow in the Command Prompt window and then hit the Enter key.
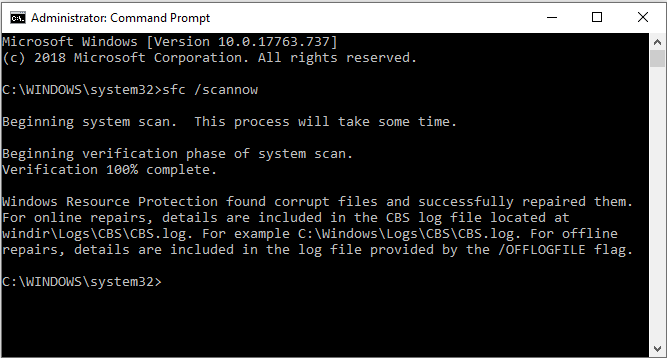
Step 3: Wait for Windows to detect corrupt system files and then repair them. This process will take some time and you should never interrupt it.
Step 4: Try to update your operating system again and check if the error still persists.
Run DISM Tool
If running the SFC tool cannot fix the error or you cannot perform the SFC scan at all, then you can try to run the DISM scan. Follow the instructions below to fix the 0x80080008 error:
Step 1: Open Command Prompt as administrator with the way mentioned above.
Step 2: Type DISM.exe /Online /Cleanup-image /Restorehealth in the Command Prompt window, then hit the Enter key.
Step 3: If the DISM cannot obtain files online, then you can use your installation USB or DVD. Insert media to your computer and type DISM.exe /Online /Cleanup-Image /RestoreHealth /Source:C:RepairSourceWindows /LimitAccess Hit the Enter key.
Step 4: Restart to update your system and check whether the error is fixed.
Method 3: Restart the Windows Update Components
If the error 0x80080008 occurs, then the cause may be Windows Update components. Therefore, you can fix the error simply by restarting the Windows Update components. Here is the tutorial:
Step 1: Open Command Prompt as administrator as mentioned above.
Step 2: Type the following commands in the Command Prompt window:
net stop wuauserv
net stop cryptSvc
net stop bits
net stop msiserver
ren C:WindowsSoftwareDistribution SoftwareDistribution.old
ren C:WindowsSystem32catroot2 Catroot2.old
net start wuauserv
net start cryptSvc
net start bits
net start msiserver
Step 3: After that, try to update your system one more time to see if the error still exists.
Method 4: Manually Download the Update
If the error code 0x80080008 still occurs, then you can manually download and install the update to circumvent it easily. The detailed instructions are shown below:
Step 1: Get the KB number of the update you want to download. You can get that from the Windows Update section on Windows or the Windows Update History website.
Step 2: After you have got the KB number of the update, go to the Microsoft Update Catalog website and then type the KB number of the update in the search field.
Step 3: There will be a list of results appearing, and then you need to select the update that matches your system architecture and then click the Download button.
Step 4: After you download the update successfully, install it.
You can update your system to the latest version and the error will be fixed after these steps, but this method doesn’t solve the core problem, so the error code 0x80080008 will appear when a new update is rolled out.
Method 5: Restart BITS Service
BITS is the abbreviation of Background Intelligent Transfer Service, which is necessary for Windows update. Thus, if the BITS service crashes or stops working, you cannot complete the update process. Then the 0x80080008 error occurs.
You can fix the error by restarting the BITS service. Follow the instructions below:
Step 1: Press the Win key and the R key at the same time to open the Run box.
Step 2: Type services.msc and then click OK to open the Services window.
Step 3: Find Background Intelligent Transfer Service (BITS) in the list and then double-click it to open its Properties.
Step 4: If the Service status is set to Stopped under the General section, click the Start button.
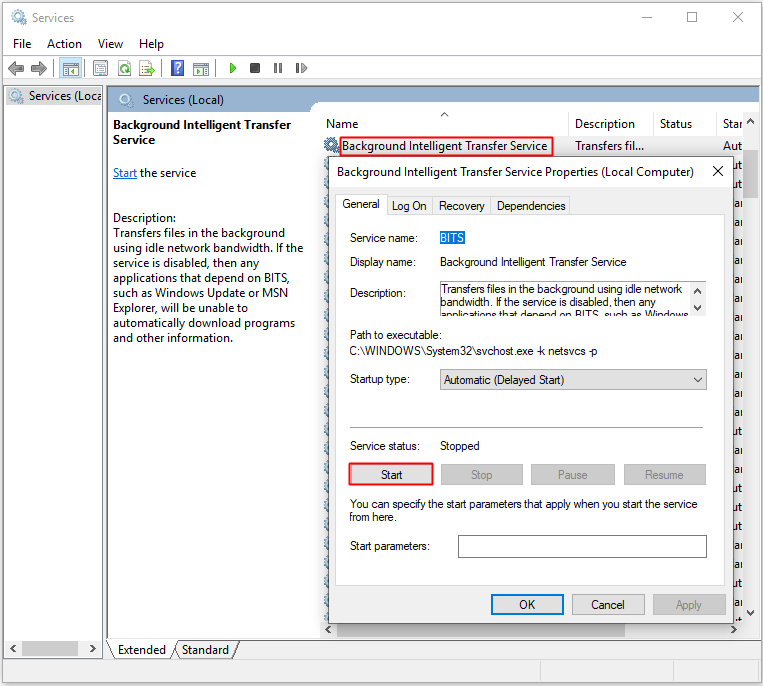
Step 5: Go to the Recovery section and then make sure that First failure and Second failure are set to Restart the service.
Step 6: Click Apply and OK to save changes.
Step 7: Try to update your system again to see if the error is fixed.
Method 6: Boot in a Safe Boot Mode
In some cases, the background processes are able to slow down or even interfere with an update, so you can adjust your services and startup to make sure that the update won’t be interfered. Follow the steps below:
Step 1: Press the Win key and the R key at the same time to open the Run box.
Step 2: Type msconfig and then click OK to open the System Configuration.
Step 3: Go to the Services section, check Hide all Microsoft Services option and then click Disable all. Click Apply and OK to save the changes.
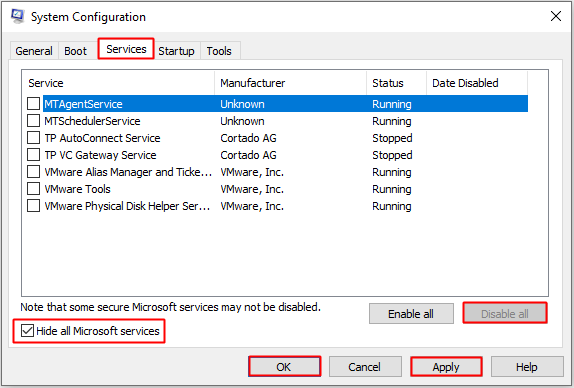
Step 4: Go to the Startup section and then click Open Task Manager.
Step 5: In the Task Manager window, right-click all the Startup programs one by one to choose Disable.
Step 6: Restart your computer and try to update your system again to check if the error is gone.
Method 7: Perform an In-Place Upgrade
If none of the methods can fix the 0x80080008 error, then you should try to perform an in-place upgrade. Through this method, you can upgrade to the latest version of your system with no files and applications being touched.
Now read this post to get the detailed instructions – Windows 10 In-Place Upgrade: a Step-by-Step Guide.
Useful Suggestion
After trying the methods above, you should have fixed the 0x80080008. And you should know that there are so many errors that will appear when you use your computer, such as BSOD and system crash. Therefore, you should create a system image to perform a quick recovery in the event of system crash.
Referring to this, I would like to say that MiniTool ShadowMaker will be your great assistant. It is a piece of professional backup and restore software for Windows to create a system image, which can save you a lot of time when the system crashes since you can directly restore your computer to a normal state with the system image rather than reinstalling OS.
MiniTool ShadowMaker supports you to back up files and folders, disks and partitions and even the system, then restore them quickly. In addition, you can sync files and folders to more than one place.
Now download MiniTool ShadowMaker and then use it for free within 30 days.
MiniTool ShadowMaker TrialClick to Download100%Clean & Safe
Follow the detailed instructions below to create a system image using MiniTool ShadowMaker.
Step 1: Download and launch MiniTool ShadowMaker, then click Keep Trial.
Step 2: Clicking Connect under This Computer to perform a local backup.
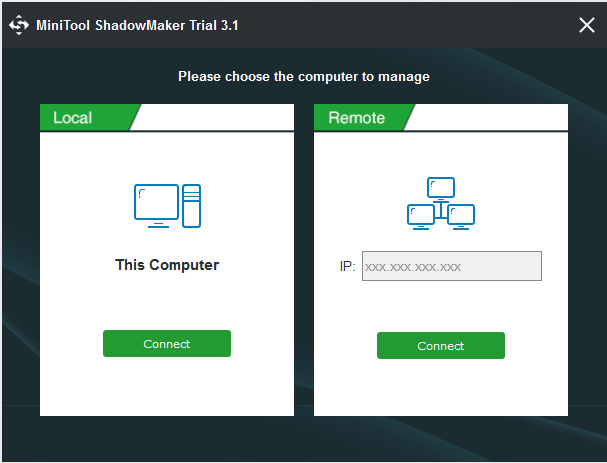
Step 3: Go to the Backup page. MiniTool ShadowMaker backs up the system and selects the destination by default, but you can click Source and Destination to change the backup source and destination.
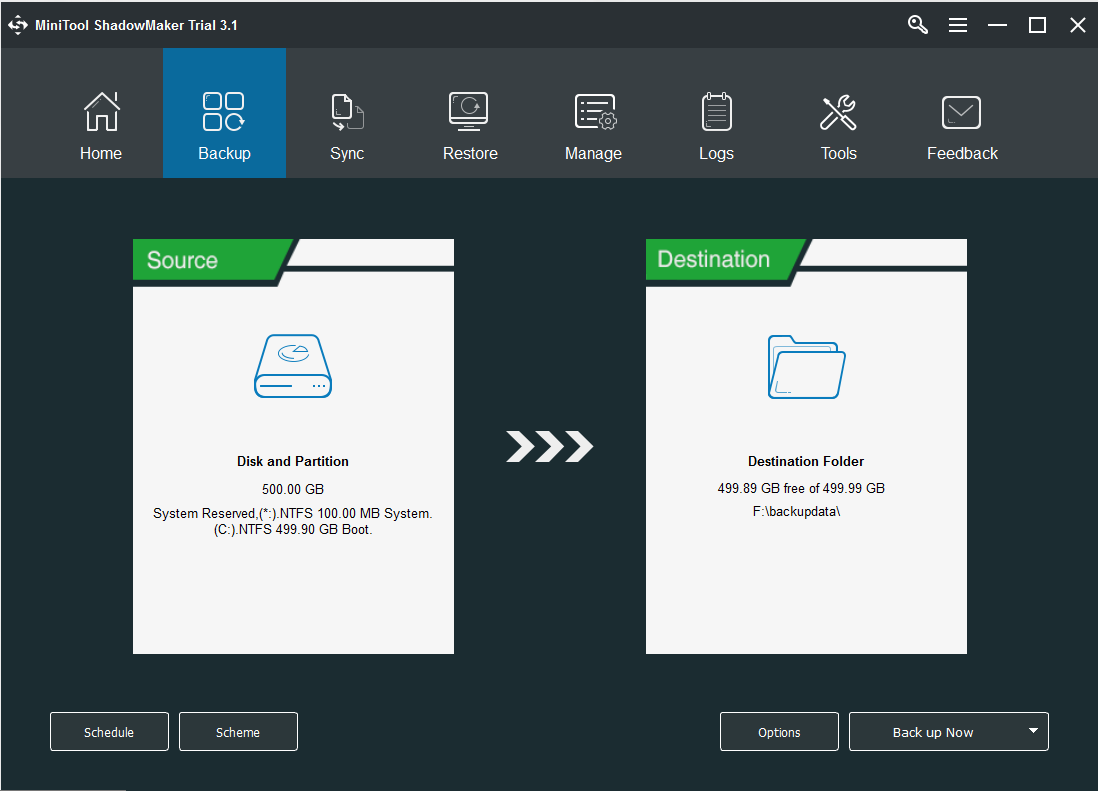
There are three buttons under the Backup page you might have noticed, and each of them is very useful.
- Schedule is used for setting automatic backup.
- Scheme is used for setting different backup schemes: Full backup, Incremental backup and Differential backup.
- Options is used for setting some advanced parameters, such as setting encryption mode, adding comments to backups, shutting down after successful backup, etc.
Step 3: Click Back up Now to create a system image at once after you have confirmed the backup source and destination.
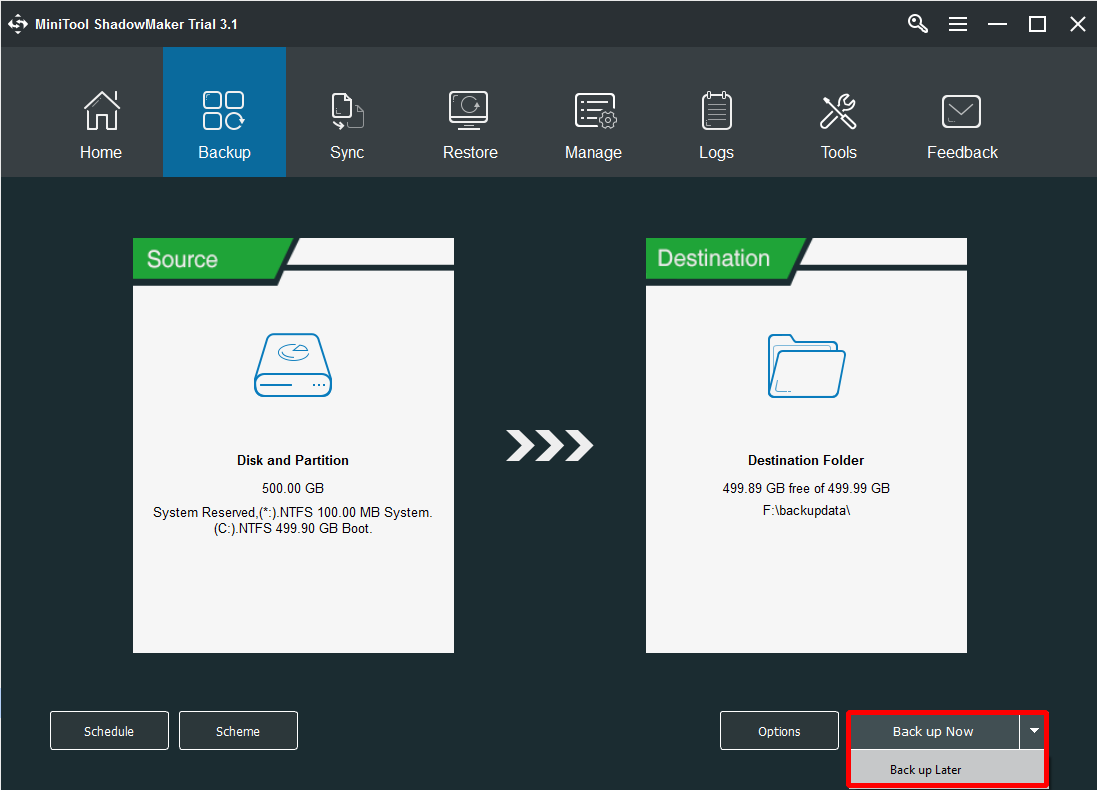
Step 4: Wait for MiniTool ShadowMaker to finish creating a system image.
You should create bootable media after you have finished backing up the system so that you can use this to boot your computer to restore your system easily.
Final Words
This article has introduced multiple efficient and fantastic methods for you to fix the Windows update error 0x80080008. And in order to restore your system quickly because of system crash or other errors, you can use MiniTool ShadowMaker to back up your system and data when the computer is normal.
If you have any better advice to fix the 0x80080008 error or have any confusion about the methods, then you can leave a comment or send an email to [email protected].
![[SOLVED] Windows Safe Mode Not Working? How to Fix It Quickly?](https://mt-test.minitool.com/images/uploads/2019/01/safe-mode-not-working-thumbnail.png)