What Is Active Backup for Business?
Synology Active Backup for Business, available among all the compatible NAS products that are running the Synology DiskStation Manager operating system, supports all kinds of backup tasks and file transfers. You can easily check the NAS status and the installed drivers with their capacity.
All the information about the system, protected devices, backup calendar, and ongoing activities will be displayed on the Overview page. This Active Backup for Business tool benefits Synology users with many useful features, such as data backup from various sources, versioning and snapshots, flexible scheduling, data deduplication and compression, etc.
These excellent features make Synology stand out in the NAS product market. A suite for the centralized management of various backup tasks includes a quick recovery in the event of a disaster, allowing you to monitor the processing tasks from one simple console.
Then we will conclude some benefits of using Active Backup for Business.
- Unlimited backups for PCs, Macs, physical servers, virtual machines, and file servers.
- More available features like incremental backups and data deduplication.
- Easy data recovery from the backups in a Synology NAS offsite.
This program is installed on your Synology NAS device and if you can’t find it, you can download and install it manually. Now in the next part, we will give a detailed guide on Synology Active Backup for Business download.
How to Download and Activate Active Backup for Business?
Before downloading Active Backup for Business, you should check your device for an optimal configuration for the installation. The following conditions would be good for performing the installation.
- An x64-bit Synology NAS server with the Btrfs file system
- At least 4GB of RAM
- Avoid setting up shared file quotas or encrypted shared folders
To download Active Backup for Business, you can go to the Synology Package Center, search for Active Backup for Business, and then click Install under this tool. This tool will ask you to activate the package. You need to register for a Synology account for a free activation and enter your credentials.
Alternatively, you can go to this download center and choose the product category and corresponding model you are using. Then choose Packages and scroll down to locate and click Synology Active Backup for Business > Download.
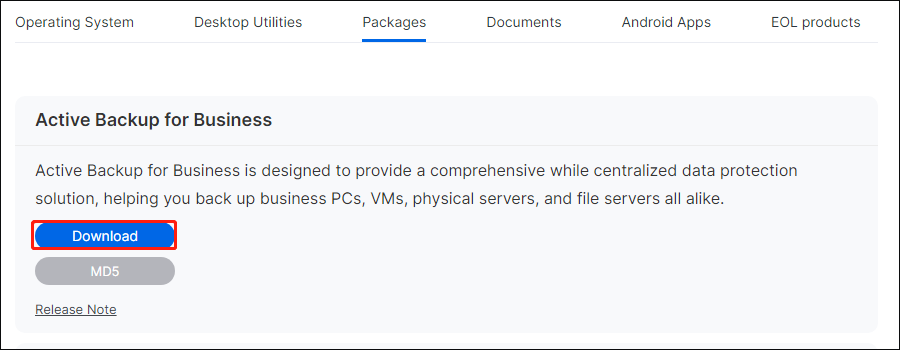
Next, wait until the download finishes and install Active Backup for Business. Then follow the next instructions on the screen to activate it.
How to Use Active Backup for Business?
After the last part, now you can start using this utility to carry out designed backup tasks and store the backed-up data.
Since your device will be connected to your Synology NAS once Active Backup for Business has been installed, then a backup task will be created automatically based on the template. Or you may need to manually connect to a backup server.
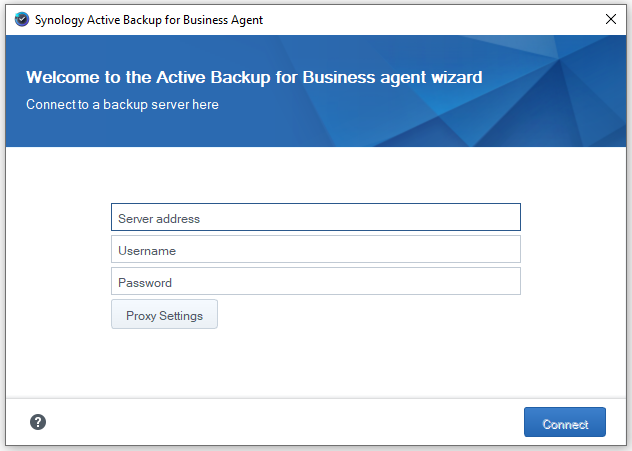
You can pre-configure the backup task templates for your devices, allowing the same backup settings to be applied across multiple devices during the mass deployment. To do that, you should access Active Backup for Business and go to Settings > Template > Create.
You can also manually create other backup tasks for a single device. Just follow the next moves.
Step 1: Go to the PC/Mac tab and choose the device where you want to create a task in the Windows tab. If there is no wanted device, click Add Device and download the agent.
Step 2: Then click Create Task. For some different versions, you may need to go to PC/Mac > Take List and select the target device from a list of computers that have been connected to the server. Now, click Create for the next moves.
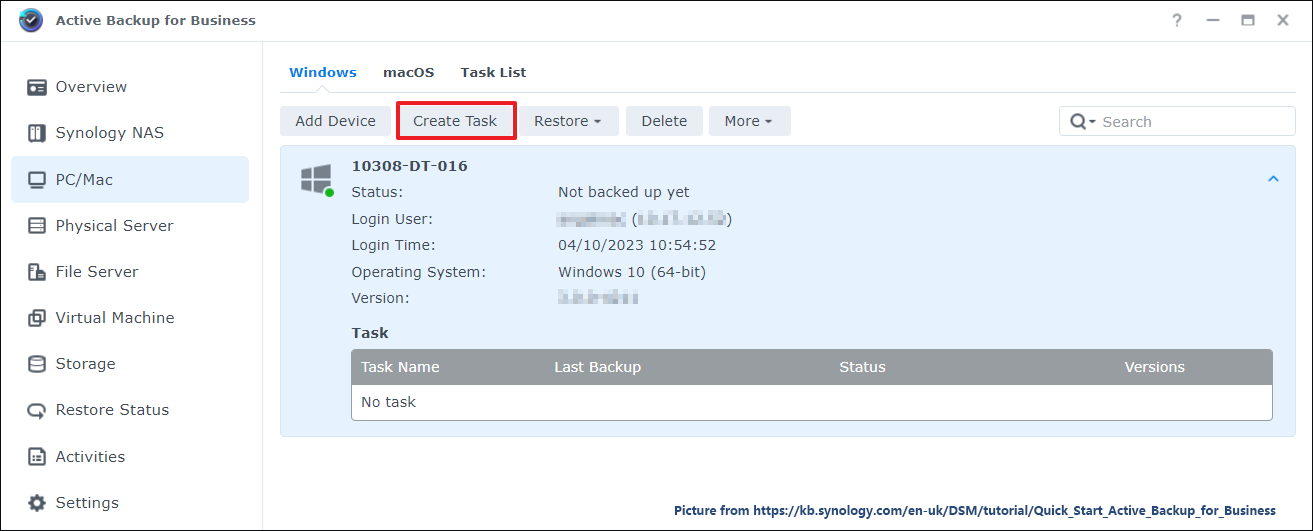
Step 3: Now, you will be asked to configure the task settings. A task name is required and then choose a source type from the available, which includes the entire personal computer, only system volume, or the customized volume you wish to protect.
For more features, you can enable data transfer compression and encryption and limit the data transfer rate from your computer. There are various computer power settings available for you.
Step 4: Next, you will be prompted to select a shared folder in the Btrfs file system as the backup destination. This folder has been created automatically during the package installation.
You are allowed to configure the compression and encryption settings of the backup destination. Once the backup task is created and started, the settings can’t change unless you create a task in a new destination.
Meanwhile, Synology Active Backup for Business can set scheduled backup tasks – by event or by time – and these two types can be set and applied together. Setting a retention policy helps you manage your storage space more efficiently by keeping the versions you want.
Step 5: When you have finished everything, click Done and then Yes to save and start this task.
How to Restore the Windows Device Backups?
After the backup, you can restore your data whenever needed. So, how to do that?
If you want to restore an entire device, you should first create recovery media for the device that you want to restore.
To create USB recovery media, you should prepare a USB drive with at least 1 GB capacity and download the Synology Active Backup for Business Recovery Media Creator from Synology Download Center. Synology Active Backup for Business Recovery Wizard is embedded in the creator so you don’t need to additionally download it.
After inserting the USB drive and then launching the media creator, select USB media and click Create.
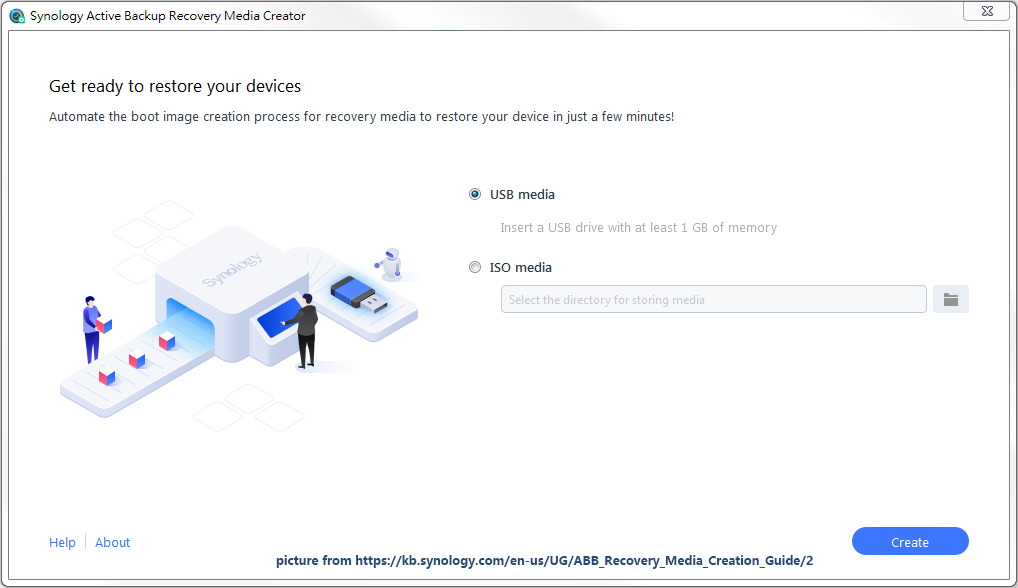
Once it succeeds, you can insert the disk into the wanted device and boot the device from the drive. You will be redirected to the Active Backup for Business Recovery Wizard, which can automatically restore your device from your Synology NAS.
To restore specific files or folders, you can go to Active Backup for Business Portal and this utility is installed automatically with Active Backup for Business. You can go to the file viewer and select one or more files or folders as the target. Then click Restore and follow the next on-screen instructions to finish the work.
If you want to restore a backed-up version from a specific point, you can click the Task menu from the upper right corner to show the available tasks and select the wanted task and the specific version for recovery. In Restore Details, you can change the restore destination.
Active Backup for Business Alternative: MiniTool ShadowMaker
As you can see, although Synology Active Backup for Business has many powerful features, the whole process for data backup and recovery is kind of complicated and you are required to download and install some utilities to finish the work.
Fortunately, there is another choice for you – MiniTool ShadowMaker, this all-in-one free backup software with more comprehensive features. MiniTool ShadowMaker can do most things as Synology backup and develops better services for a wider range of usage, such as disk clone, media builder, universal restore, file sync, one-click system backup solution, etc.
For a better backup experience, users are allowed to configure the backup settings. You can set a specific time point for your automatic backups by daily, weekly, monthly, or by event. There are three types of backups available for you to choose, including full, incremental, and differential backups.
Besides, just like Synology Active Backup for Business, you can perform backup encryption and compression for your tasks.
Download and install this software and there is a 30-day free trial version for you. If you want to back up to an external hard drive, please connect it to your device before launching MiniTool ShadowMaker.
MiniTool ShadowMaker TrialClick to Download100%Clean & Safe
Step 1: Open MiniTool ShadowMaker and click Keep Trial.
Step 2: Go to the Backup tab and you can choose your system, files, folders, partitions, and disk as your backup source from the SOURCE section.
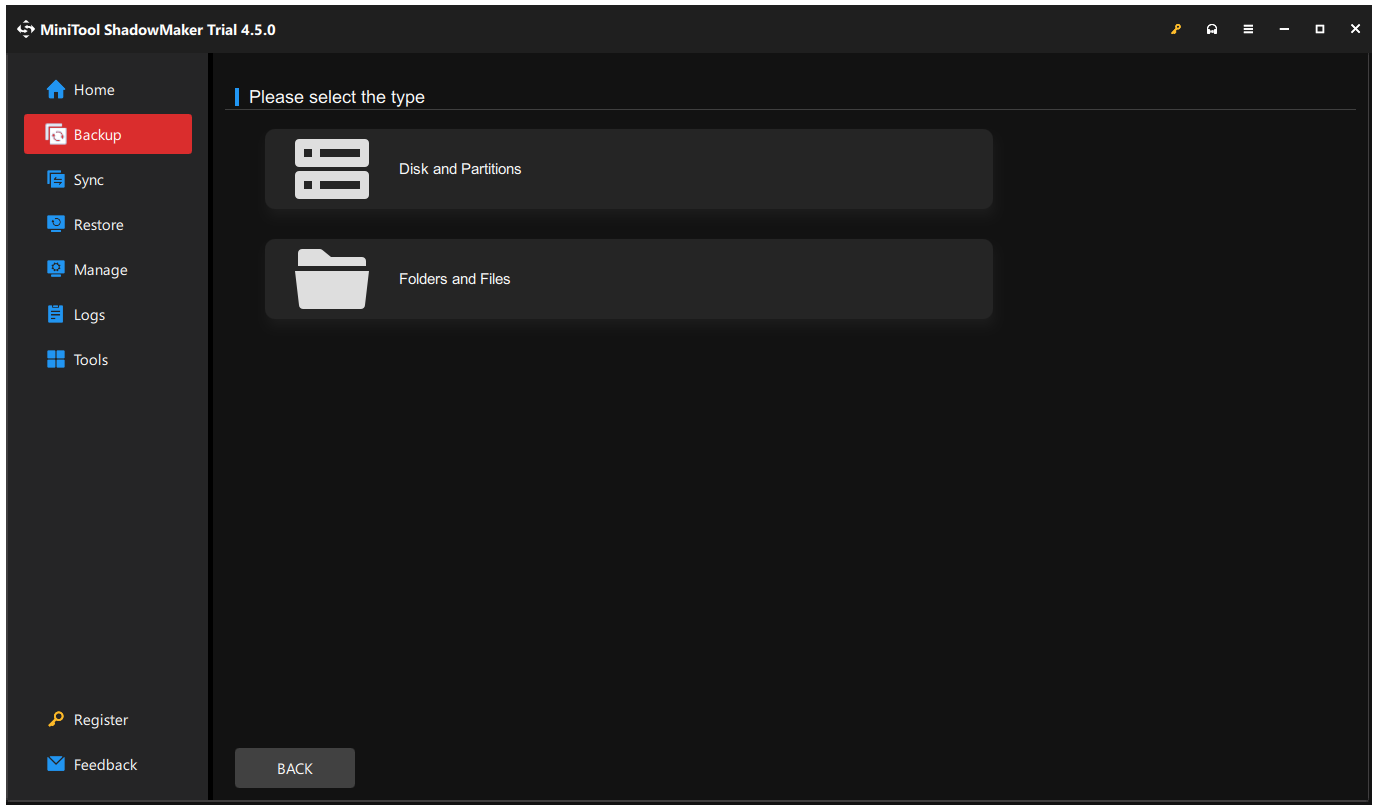
Step 3: Then go to the DESTINATION section to choose where to store the backup. Internal/external drives and NAS devices are both available.
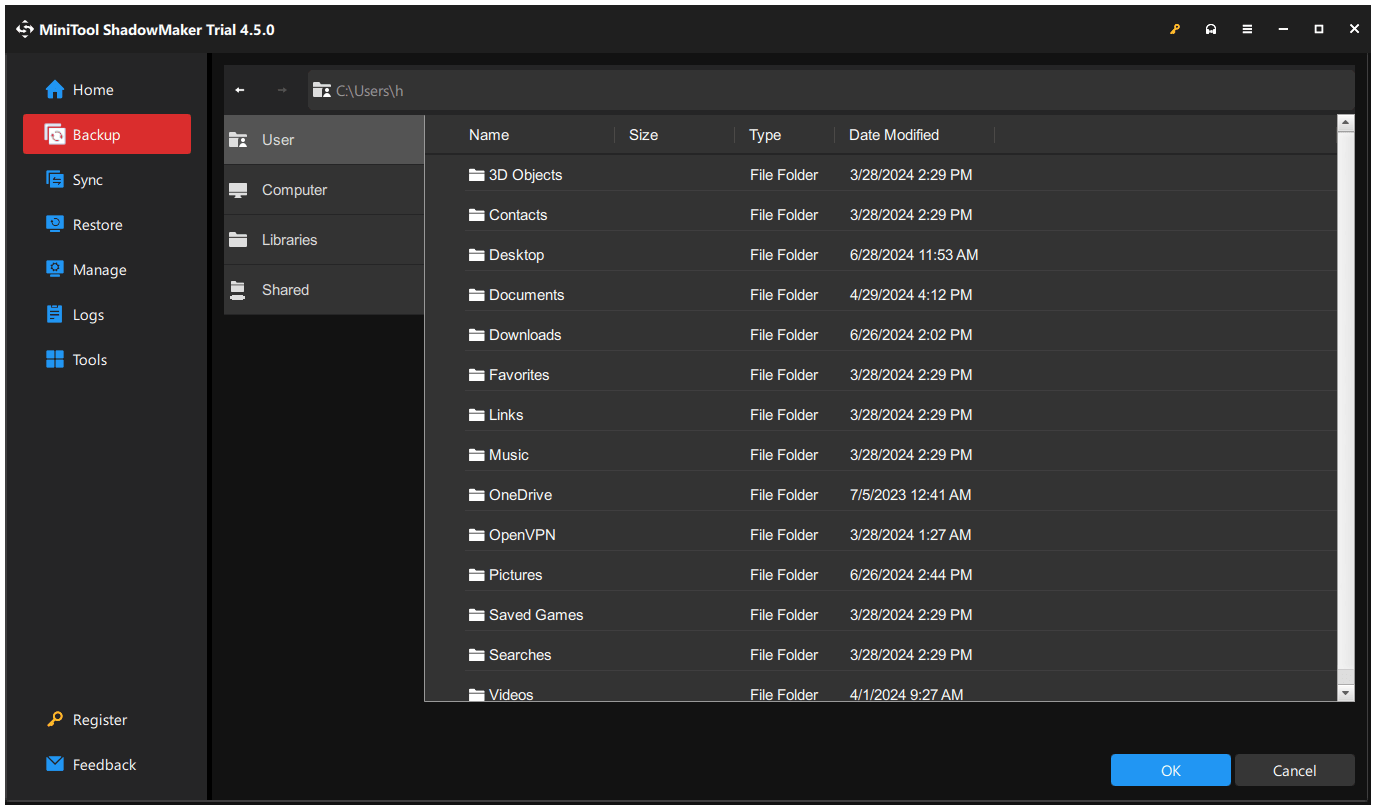
Step 4: You can click Options for more settings and then click Back Up Now to start the task immediately.
If you want to perform a bare-metal recovery, MiniTool ShadowMaker can provide the way. First of all, you need to prepare a system backup and then create a bootable USB drive via the Media Builder feature (the USB drive size is recommended to be 4GB – 64GB).
Then you can insert the drive to the computer you want to restore and boot your PC from the drive into the MiniTool PE Loader interface. Here, you can go to MiniTool ShadowMaker and select the Restore tab to choose the system backup for a recovery.
It is worth mentioning that MiniTool ShadowMaker provides a Universal Restore feature to help restore Windows backup to a different computer with a dissimilar processor, motherboard, or chipset. You can check this post for more information: How Can You Do Windows Backup Restore to Different Computer.
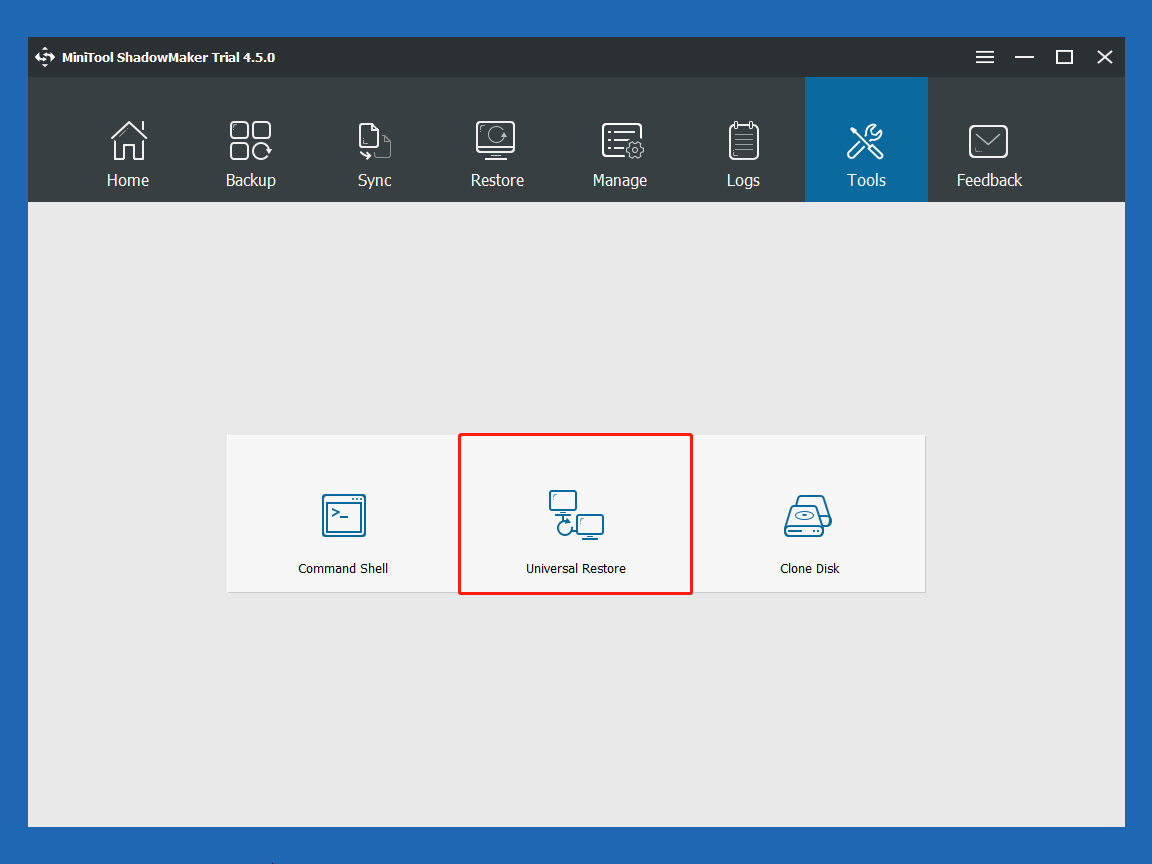
Bottom Line
Synology Active Backup for Business is very useful for those who want to perform backups. With its protection, you can enjoy a higher level of data security. Sometimes you may face troubles when using this Active Backup for Business and you can change to another choice – MiniTool ShadowMaker with easier operations for backup.
We have a professional support team to resolve your concerns about MiniTool ShadowMaker and you can contact us via [email protected].

![[Answer] Synology Cloud Sync – What Is It and How to Set Up It?](https://mt-test.minitool.com/images/uploads/2023/04/synology-cloud-sync-thumbnail.png)