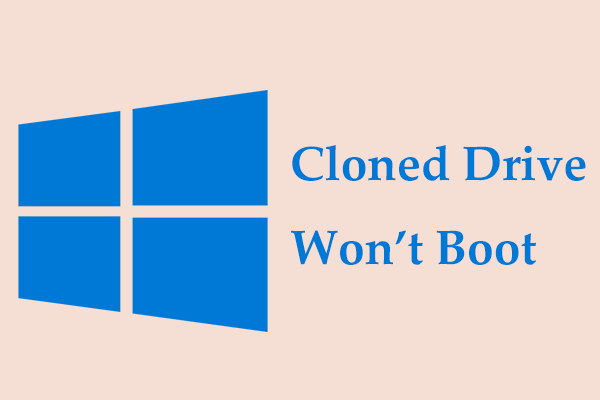Alienware SSD Upgrade
Alienware, a pioneer in premium gaming computers, is renowned for its high-end game computers. However, as the time goes by, the performance of your Alienware computer might be downgrade and you might meet many problems while using it. In this case, things will be much easier if you upgrade the HDD or SSD on your Alienware laptop.
Why do you need to upgrade your Alienware HDD? Here, we list some possible reasons:
- More Storage Capacity – If the capacity of your HDD is limited, you can upgrade to a larger one.
- Better performance – SSDs can provide you with a better performance and experience while running some resource-intensive tasks.
- Less noise and heat – SSDs don’t have moving parts, so they are quieter than HDDs.
- Longer lifespan – Solid-state drives are expected to last longer than hard disk drives because they don’t have moving parts that might wear out over time.
If your Alienware laptop was already equipped with an SSD since you bought it, performing Alienware SSD upgrade can also be taken into consideration under the following situations:
- The SSD you currently use is too small.
- You are bothered by hard drive failure and you cannot repair it.
- Your laptop has been used for several years and it seems to take more time to start up, load applications, and more.
How to Perform Alienware SSD Upgrade on Windows 10/11?
How to perform an Alienware SSD upgrade or Alienware hard drive replacement? With the help of a piece of free PC backup software called MiniTool ShadowMaker, this task will not be science rocket. MiniTool ShadowMaker is dedicated to providing data protection and disaster recovery solution for Windows devices.
This tool is so user-friendly that you can migrate the operating system and data to the new SSD easily even if you are not a computer expert. No matter you intend to clone HDD to SSD or clone SSD to larger SSD, it can satisfy your need and simplifies the process for you. Here’s how to carry out Alienware hard drive replacement or Alienware SSD upgrade with it:
Step 1. Download, install, and launch MiniTool ShadowMaker Trial Edition.
MiniTool ShadowMaker TrialClick to Download100%Clean & Safe
Step 2. Go to the Tools page and click on Clone Disk.
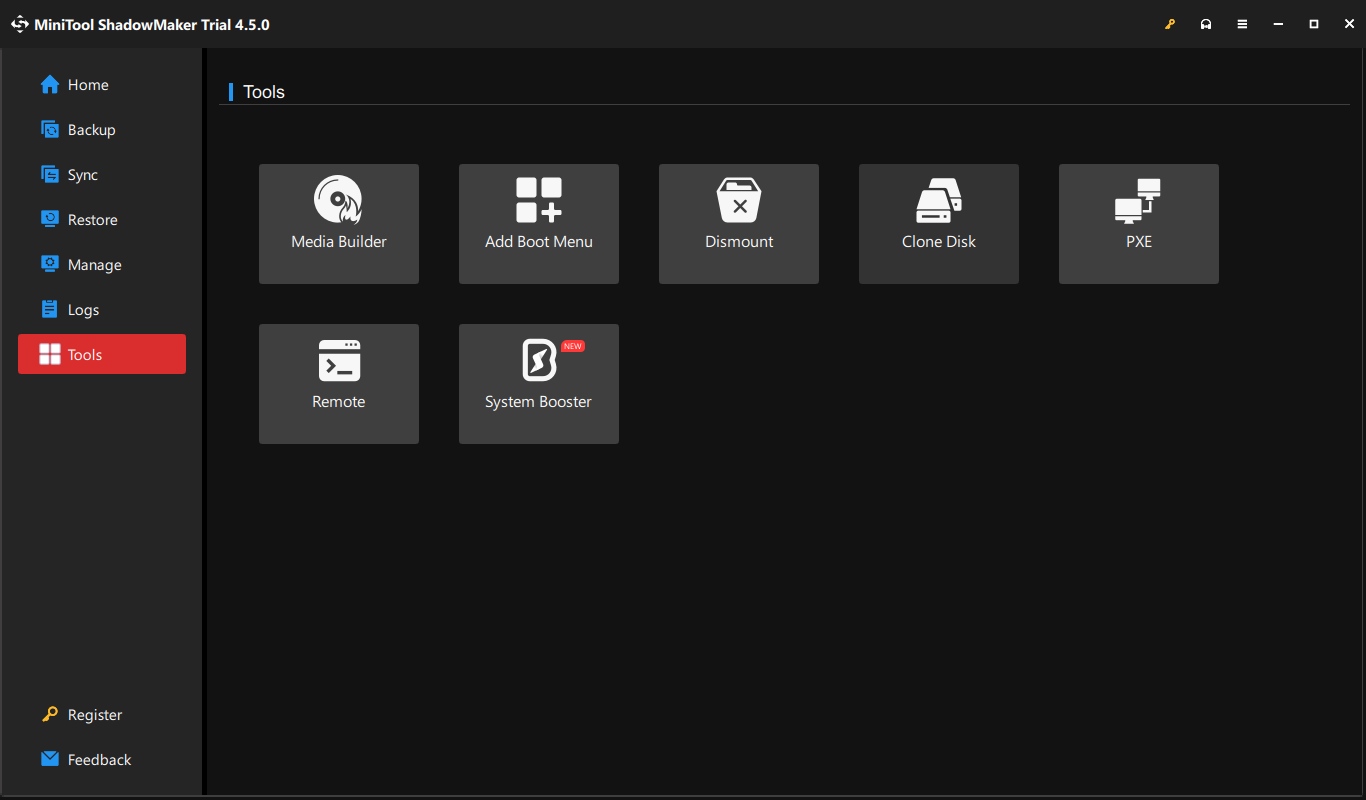
Step 3. Tap on Options in the lower right corner, and then you can choose a disk ID options and Disk clone mode.
New disk ID – it is selected as the default ID option to avoid disk signature collision. It is OK if you want to keep the same disk ID.
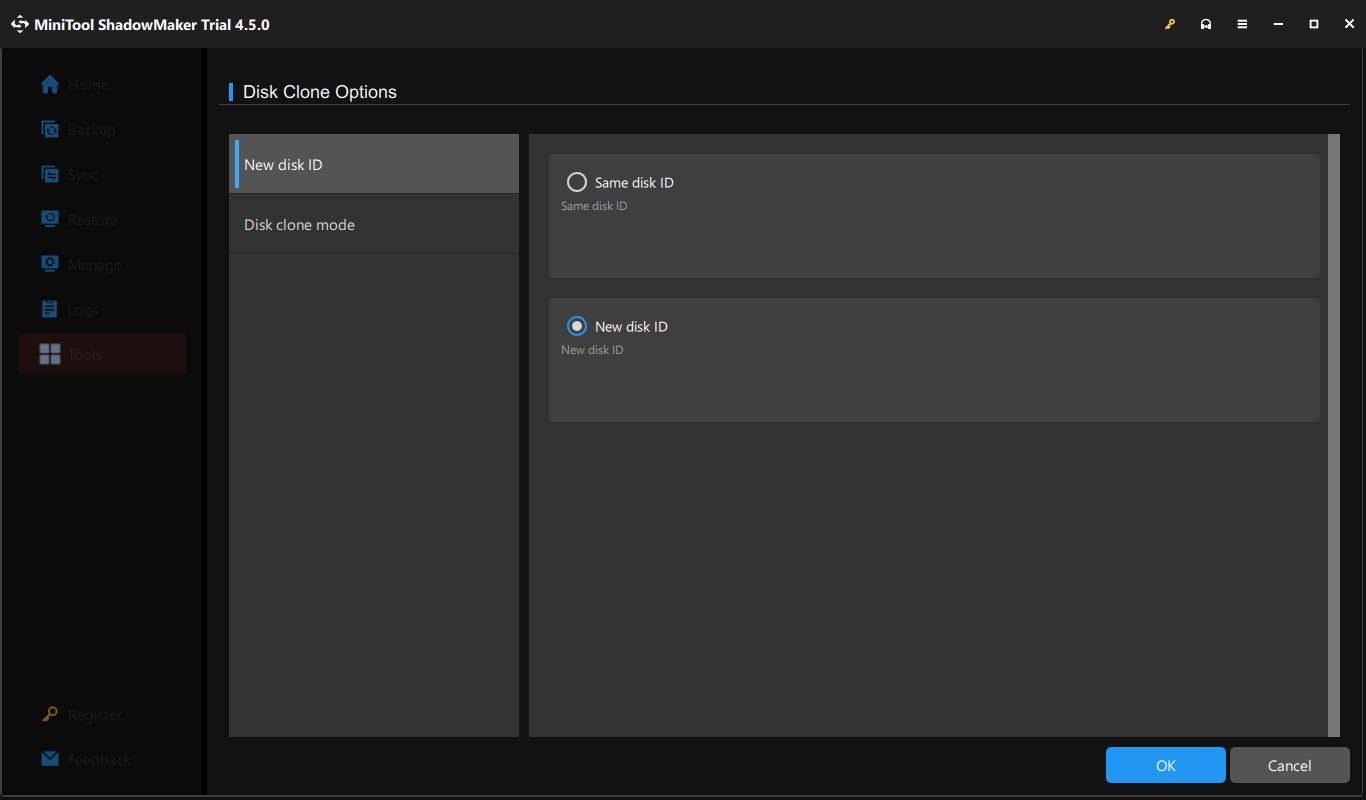
Disk clone mode – there are two options for you – Used sector clone and Sector by sector clone. Select the one according to your need.
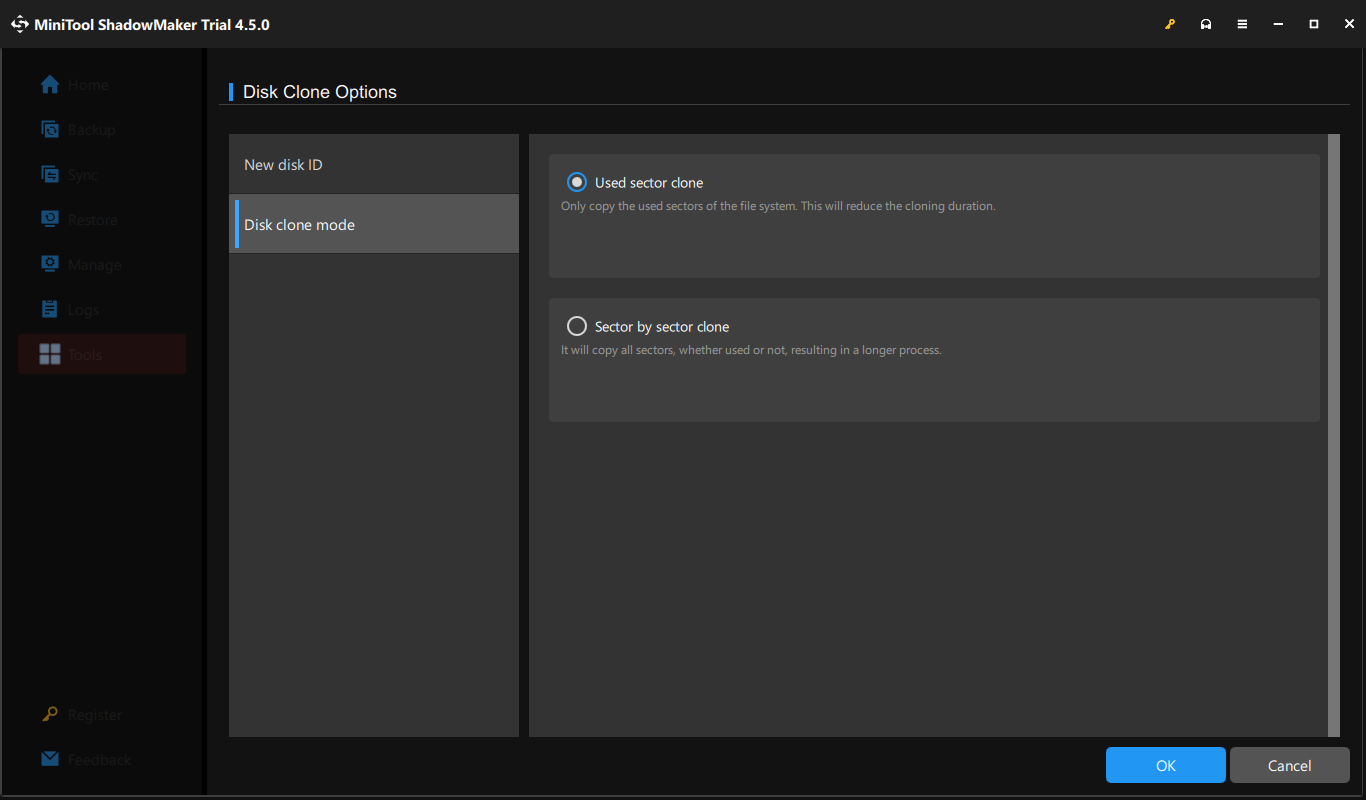
Step 4. Select the original SSD or HDD as the source disk and the new SSD as the target disk.
Step 5. After that, click on Start to begin the disk cloning process.
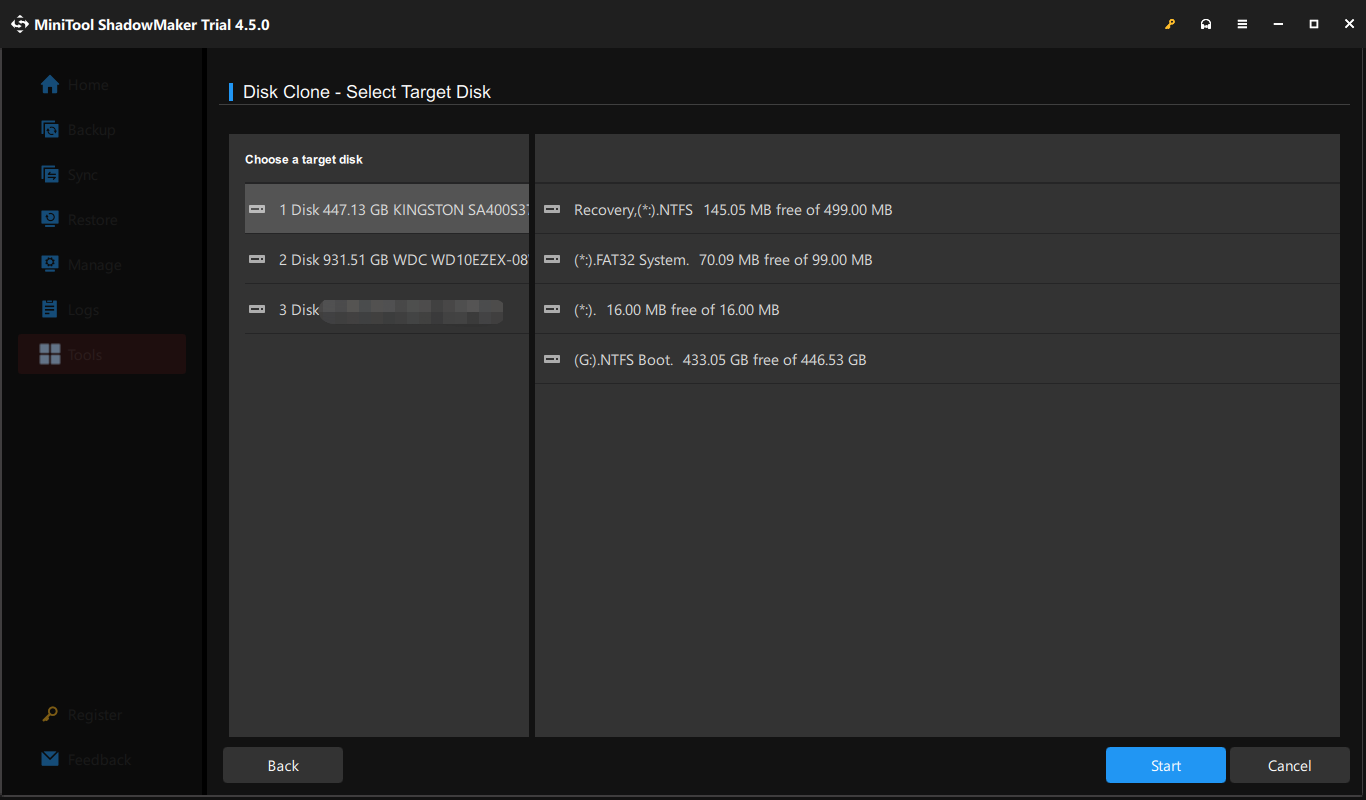
If you select Same disk ID in Step 3, you need to remove either the original SSD/HDD or the new SSD on your Alienware laptop after the cloning process is done.
What to Do After Cloning Hard Drive?
What can you do after performing an Alienware SSD upgrade? Here are 2 cases for you:
Case 1: Continue to use the original disk for data storage
For most laptops, there are 2 or more interfaces for disks, so you can keep the original disk and use it to store data:
- Enter BIOS to set the new SSD as the first boot device.
- Boot your Alienware laptop from the new SSD.
- Format and repartition the source disk.
Case 2: Replace the old disk with the new one
If you own an ultralight Alienware laptop with only one interface, chances are that you must remove one disk from it. In this condition, you need to:
- Power off your computer and open the back panel with screwdrivers.
- Remove the source disk.
- Put the new SSD to its original place.
Final Words
Why do you need Alienware laptop SSD upgrade? How to upgrade SSD on Alienware laptop? By now, you must figure out all these problems. Moreover, it only takes a few clicks to move your operating system and data from the source disk to the new SSD with the assistance of MiniTool ShadowMaker.
MiniTool ShadowMaker TrialClick to Download100%Clean & Safe
Do you have any problems while using our product? If yes, don’t hesitate to contact us via [email protected]. We will reply to you promptly!
Alienware SSD Upgrade FAQ
Alienware Aurora R8 – supports up to 5 SSDs including 1 PCle NVMe SSD and 4 SATA SSDs.
Alienware Aurora R12 - supports 1 M.2 2230/2280 SSD.
Alienware Aurora R13 – supports up to 2 M.2 2230/2280 PCIe NVMe SSDs.