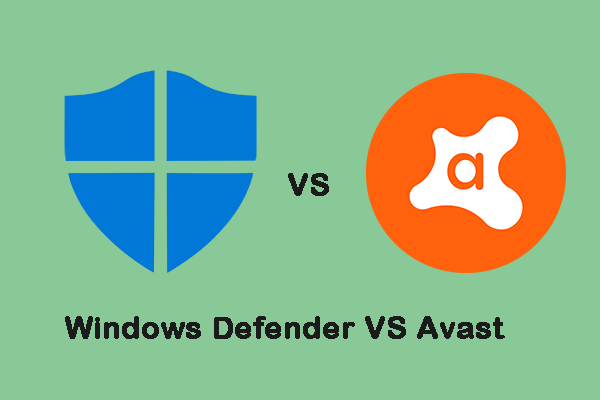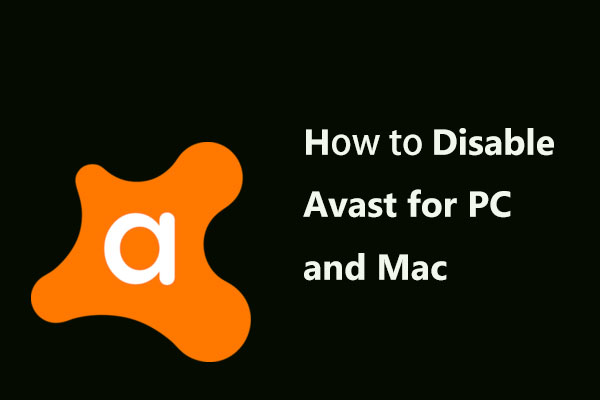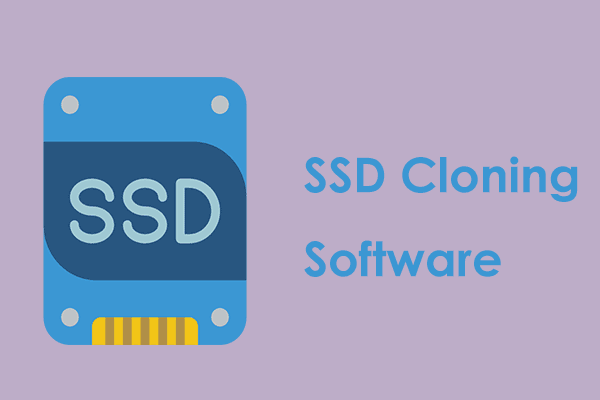If you encounter the case that Avast fails to run on Windows, you really need to read this post. First of all, it will show you a couple of possible causes of this issue. Meanwhile, it will also show you several feasible methods to fix this issue. You can get the details from the MiniTool website.
Avast is a very common antivirus option that provides solid protection against viruses for free, but you can also use a paid version. From day one, however, there are a lot of different problems surrounding Avast. One of the most common problems is Avast not opening on Windows with no error messages.
In order to get rid of this problem, people have tried several different ways. This post will show you some of the most helpful methods and hope your problem can be fixed.
Why Is Avast Not Opening on Windows?
- Broken Avast Installation
- Avast Antivirus Service Not Running Properly
Reasons for Avast Not Opening on Windows
Avast may not open because of many different problems. This part will show you the most common reasons that affect most users. You need to determine the correct reason to find the best solution for this issue and solve the problem as soon as possible.
1.Broken Avast Installation
Avast installation might be broken because of many different reasons, but fortunately, Avast provides you with some ways to fix this problem, such as fixing the installation or performing a clean install.
2.Avast Antivirus Service Not Running Properly
Avast antivirus service is not working properly, which may also cause Avast not opening on Windows. If the main service has a problem, the solution is simple: you can restart Avast antivirus service and then check to see if the issue has been fixed.
If you want to know how to fix Avast not opening on Windows issue, keep reading.
How to Fix Avast Not Opening on Windows?
- Repair Avast
- Restart the Avast Antivirus Service
- Perform a Clean Install
Solution 1: Repair Avast
If Avast installation is having problems, for example, it won’t open at all, the best way is to fix the Avast installation by finding the Control Panel and then following the repair wizard. This solution works for a lot of people but considering that you may need to readjust some settings, you may have changed them in your antivirus.
Step 1: First, make sure you log in with an administrator account because you won’t be able to use any other accounts to delete the program.
Step 2: Type control panel in the search bar and click Control Panel to open it.
Step 3: In Control Panel, select View by: Category and click Uninstall a program under the Programs section.
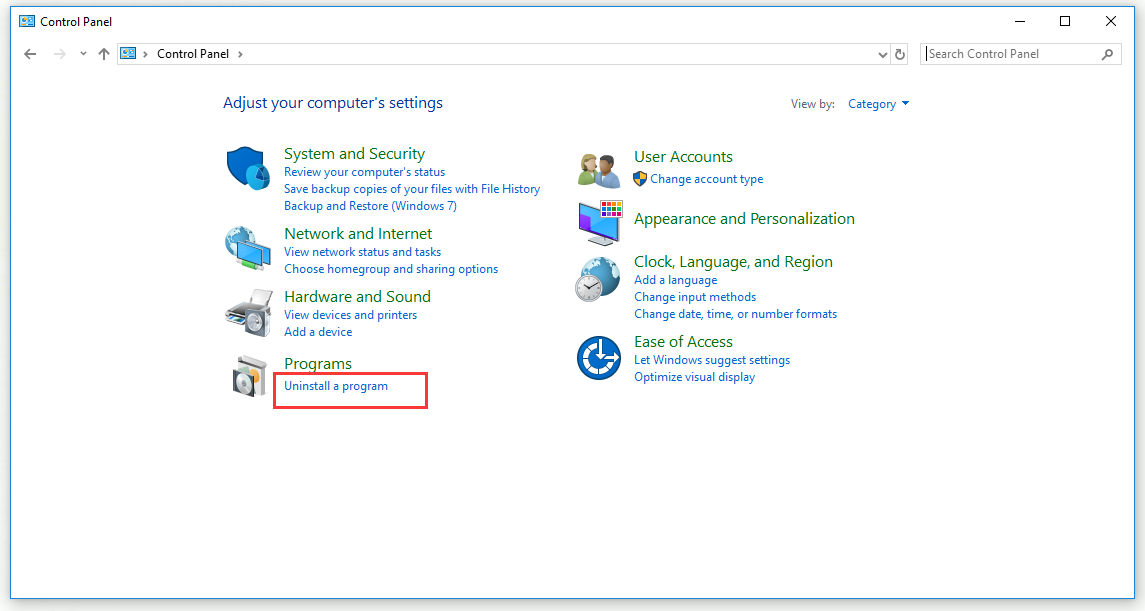
Step 4: In the Program and Features window, navigate to Avast, right-click it and then select Uninstall to uninstall Avast.
Step 5: The uninstall wizard of Avast should provide you with several options including Update, Repair, Modify, and Uninstall. Choose Repair and then click Next to fix the problem of Avast installation.
Step 6: A message will display on the screen that asks you to confirm the process.
Step 7: After completing the uninstallation process, click Finish. Then restart the computer to check if Avast now opens properly.
Solution 2: Restart the Avast Antivirus Service
If there is an error related to the Avast Antivirus service, Avast not opening on Windows issue may also occur. You can easily restart the service to fix this issue and this method is very easy to use by everyone. What you need to do is following the steps below carefully and then you can restart the Avast Antivirus service.
Step 1: Press the Windows key + R key at the same time to open the Run utility. Type services.msc in the Run dialog box and then click OK to open the Services window.
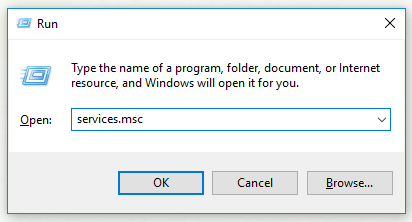
Step 2: In the Services window, navigate to the Avast Antivirus service on the list. Right-click the service and click Properties from the pop-up window.
Step 3: Check to see if the service is started or stopped from the Service status section. If the status of the service is Started, click the Stop button to stop it. If the status of the service is Stopped, keep it stopped until you continue to execute.
Step 4: Before proceeding to any other steps, make sure that the option under the Startup type menu is set to Automatic. Verify any dialog boxes that may appear when changing the startup type. Before exiting, click the Start button. After that, you may receive an error message:
“Windows could not start the Avast Antivirus service on Local Computer. Error 1079: The account specified for this service differs from the account specified for other services running in the same process.”
If you really receive this error message, you can follow the steps below to fix the error.
Step 1: Follow the methods mentioned above to open the Properties window of the Avast Antivirus service.
Step 2: Switch to the Log On tab and click on the Browse… button.
Step 3: Under the Enter the object name to select entry box, input the name of your account, click the Check Names button and wait for your account’s name to be available.
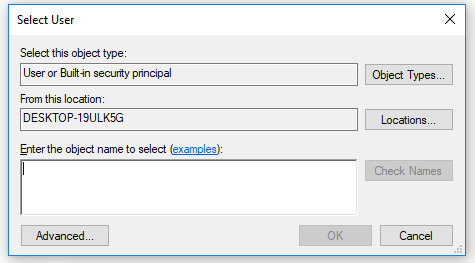
Step 4: When you finish the steps above, click OK. If you have set up a password, type the password in the Password box.
After you complete all the steps above, the Avast not opening on Windows issue should be fixed now.
Solution 3: Perform a Clean Install
Performing a clean install can fix almost everything including the Avast not opening on Windows issue. It is very simple for you to perform a clean install. If all methods mentioned above fail to fix this issue, you can try this method right now.
Not only does it perform the regular uninstall, it also removes the cache file and any related registry entries that may have been corrupted.
You can follow the steps below to execute a clean install.
Step 1: Get into the download page of Avast, click the FREE DOWNLOAD FOR PC button to download the latest version of the Avast installation.
Step 2: Get into the uninstallation page of Avast, download the uninstallation utility – avastclear and save it to your computer.
Step 3: After downloading these files and booting into Safe Mode, disconnect from the Internet.
Step 4: Press the Windows key + R key at the same time to open the Run dialog box. Type msconfig in the dialog box and then click OK to open the System Configuration window.
Step 5: Switch to the Boot tab, check the Safe boot option and then click OK.
Step 6: Restart the computer in order to boot into Safe Mode.
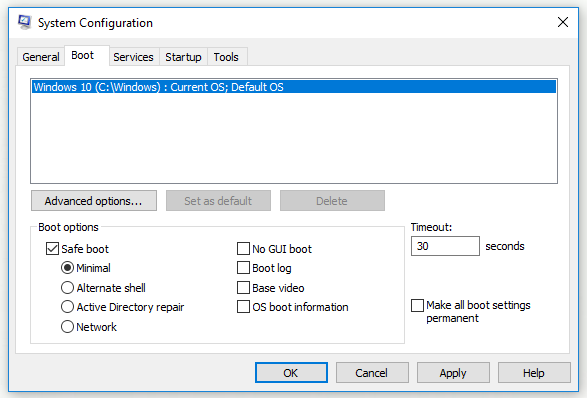
Step 7: Run the uninstallation utility of Avast and browse the folder where Avast is installed. If Avast is installed in the default folder – Program Files, you can keep it. Browse through File Explorer until you find the correct folder.
Step 8: Click Remove and then restart the computer with the normal startup.
Right now, you can check to see if Avast not opening on Windows issue is fixed.
To Protect Your Computer: Make a Backup with MiniTool ShadowMaker
- Choose a Computer to Manage
- Choose Files or Folders for Sync
Protect Your Computer: Make a Backup with MiniTool ShadowMaker
Since Avast is a quite powerful antivirus software, how do you protect your computer if it can’t work properly? Your computer will be in danger and your computer may even be attacked by viruses without the protection of Avast, which will eventually cause the computer crash.
Thus, it is vital for you to find a way to protect your computer. A piece of free backup software – MiniTool ShadowMaker is your best choice to back up your data ahead of time in case you lose data because of a virus attack.
MiniTool ShadowMaker is a powerful tool. With its Backup function, you can back up files, folders, partitions, operating systems, disks and then you can restore them with the Restore function.
With its Clone Disk function, you can also clone a whole disk to protect your computer. Meanwhile, its Sync feature is as useful as its Backup function, it allows you to sync your data in advance to prevent your data from missing.
Click the following button and then you can free get the MiniTool ShadowMaker Trial Edition to protect your data.
MiniTool ShadowMaker TrialClick to Download100%Clean & Safe
Keep reading to learn how to back up data with Backup function of MiniTool ShadowMaker from the following part.
Step 1: Choose the Backup Source
1.After installation, run MiniTool ShadowMaker.
2.Click Connect in the Local section to get its main interface.
3.Click the Backup tab in the main page.
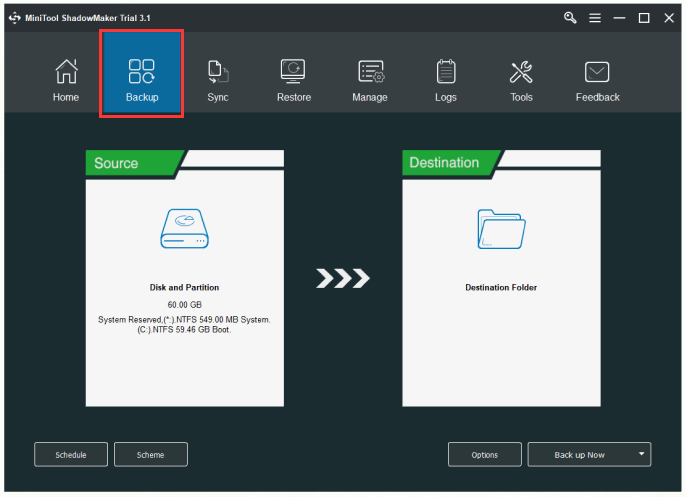
4.Click the Source section firstly, select the backup type – Folder and Files and then choose the files you want to back up.
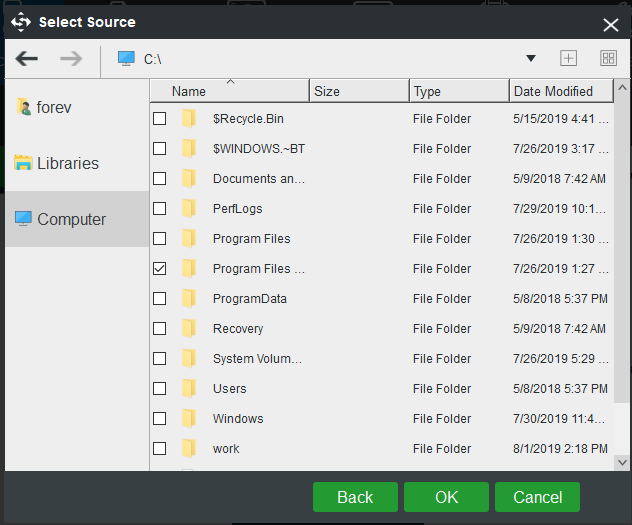
Step 2: Select a Destination to Save Your Backup Files
1.Click the Destination tab in the main page.
2.Choose a destination to save the backup files. Click OK to back to the main page.
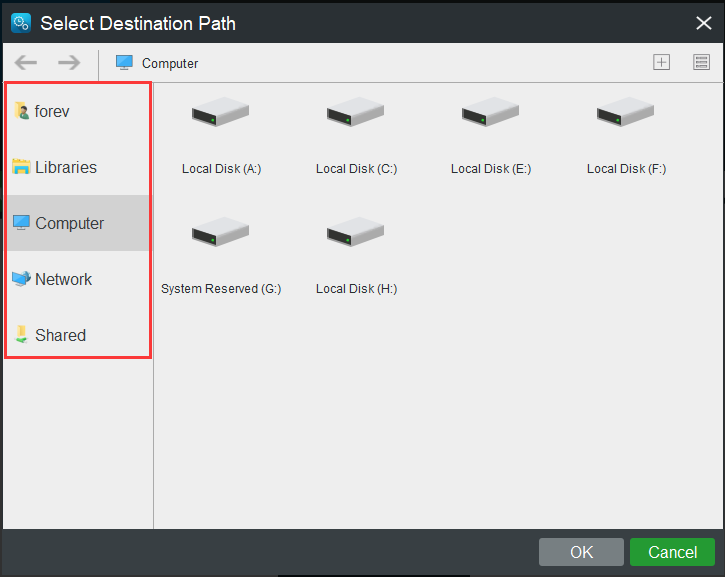
Step 3: Execute the Backup Operation
1.Click Backup now from the bottom right corner to start the backup operation.
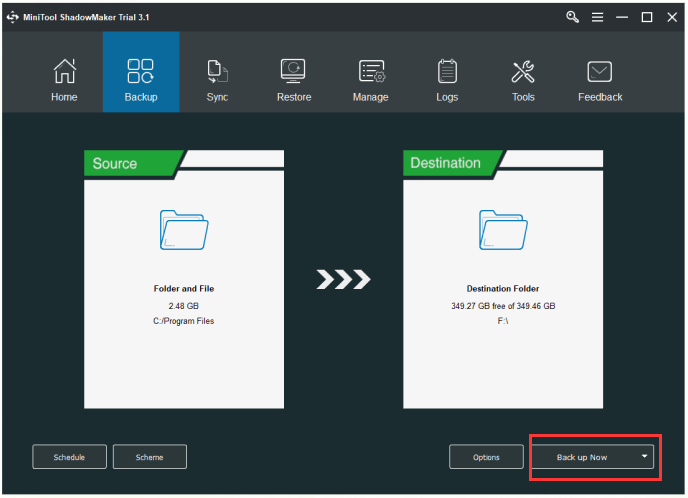
2.Make sure that you want to back up your data now and click Yes.
There is also an available option: Shut down the computer when all the running backup tasks are finished. If you want to make some advanced settings when you are performing a backup task, click Schedule, Scheme or Options on the main interface before starting the backup task.
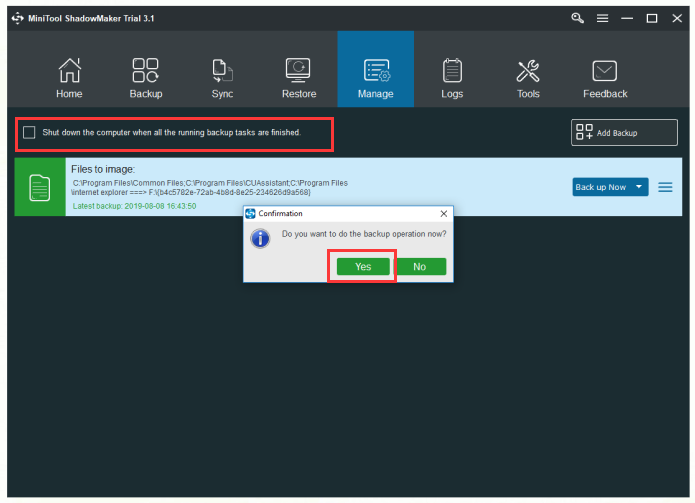
If you want to perform Windows backup restore to different computer, MiniTool ShadowMaker will help you.
Conclusion
To sum up, this post has shown you some possible causes of the Avast not opening on Windows issue and also shown you how to fix this problem. In addition, it also recommends a piece of useful software – MiniTool ShadowMaker. In order to protect your data, you can back up your data with it.
If you have any trouble when you are using our program, feel free to contact us via the email [email protected].