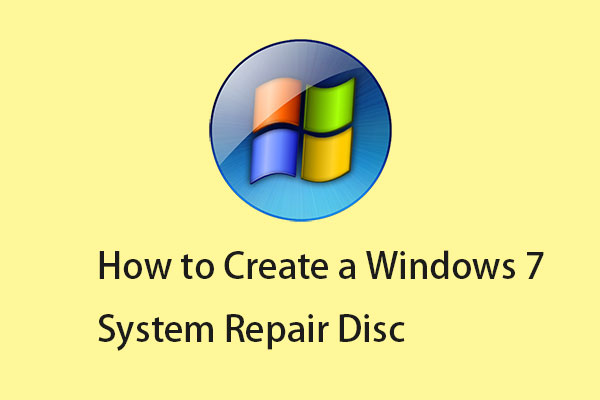About System Backup
The simplest definition of a system backup is an exact copy. In the case of Windows systems, it refers to the copies of the systems that you have on your laptop or desktop, such as Windows 7/8/10.
A system image includes Windows 7/8/10 and your system settings, programs, and files. If your hard drive crashes, you can use it to restore the content of your computer to an earlier point.
Why Back up System?
Computer drop, theft, natural disaster, system crash, and accidental deletion are just some of the ways that can lead to data loss these years. Among the factors, one reason that can never be ignored is system crashes.
Maybe you are interested in How to Recover Deleted Files Quickly?
We know that today Windows 7 still takes up a large desktop OS market share, with many people concerned about system security. Thus, a useful way to make up for unexpected data loss is to have a good backup strategy for Windows 7 in advance.
Needless to say, making backups is much easier and less expensive than trying to recover files from a hard drive. If your hard drive has been lost or damaged, backups are the only way that you can recover lost data.
So how do you back up Windows 7? If you have no backup strategy, continue reading the next part.
How to Back up Windows 7/8/10/11
The good news is that there are a lot of options out there to help, and they aren’t very complicated at all, as long as you have a basic understanding of them. Here we put forward 3 Backup Ways because using multiple forms of backup will minimize the risk of ever losing your valuable files.
Note:
- Remember do not put all your eggs in one basket, which means to save the original and the copy in two places. Suppose you have 3 copies of a working document on your computer. If your computer crashes, you will still lose all three.
- All solutions listed here are also useful for Windows 10 backup.
Way 1: Create a System Image
Creating a system image requires professional backup software, but how do you know which one is good? An ideal backup solution should be as easy to use as possible and offer automatic incremental backups so that you don’t need to think about it or remember to do it once the system backup task is set up.
1. Use MiniTool ShadowMaker
MiniTool ShadowMaker is professional Windows backup software released by MiniTool Solution Ltd. It can deal with all backup tasks including file backup, system backup, disk/partition backup, etc. Besides, it enables you to schedule backup tasks so that you can set up when you need a backup and then put it aside to do the job. What’s more, this free backup software works with Windows 7/8/10/11.
MiniTool ShadowMaker TrialClick to Download100%Clean & Safe
Step 1. Run MiniTool ShadowMaker, then you will be asked to register this tool. Click Keep Trial to continue.
Step 2. Now navigate to the Backup tab to select the source partitions and the destination location. Note that the system-required partitions are selected by default, so you only need to choose the destination path (an external hard drive location is preferred).
Tip: When you have selected the destination folder and clicked OK, you will be led to the Backup interface where you can click Options to set up your schedule backup, as shown in the following picture. Besides, you can click Backup Scheme to make an advanced backup scheme that can delete the old backup copies automatically to save disk space.
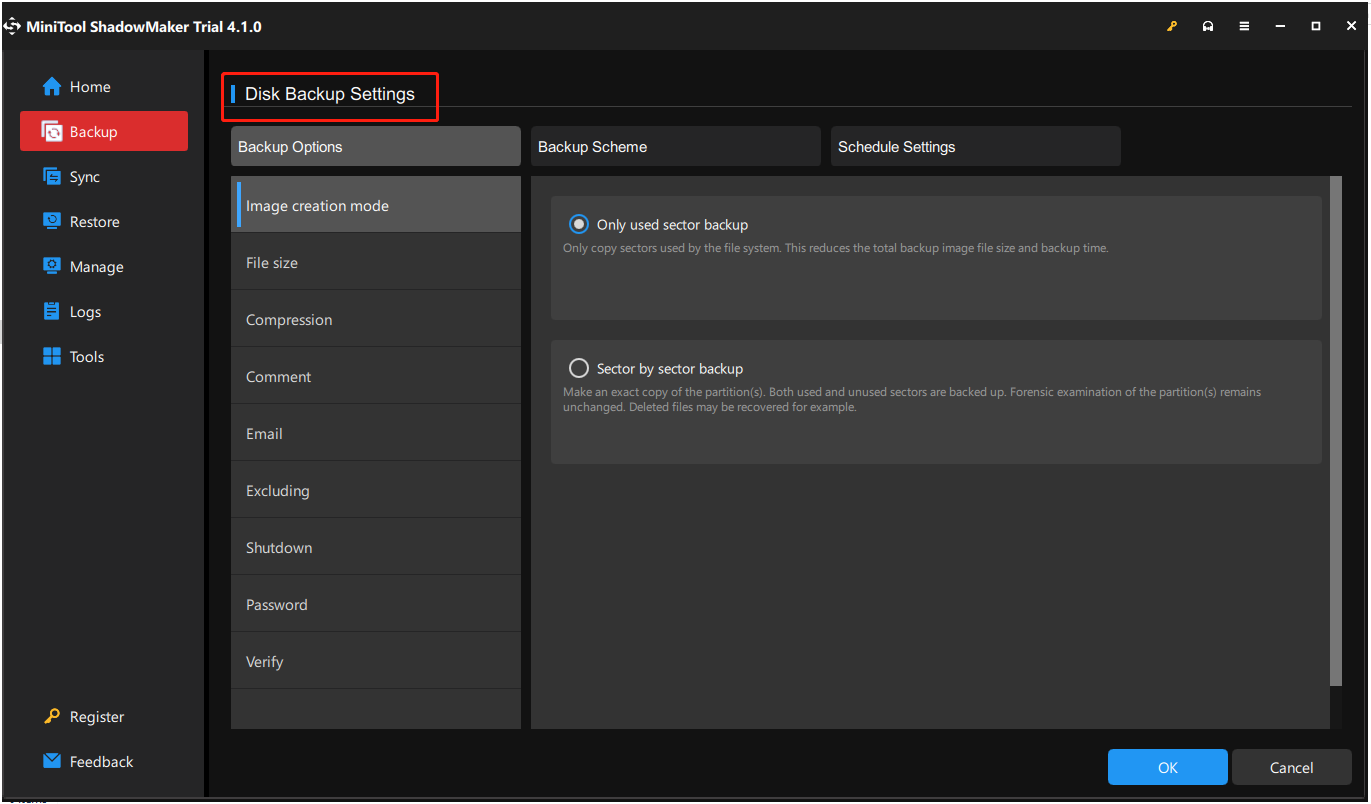
Step 3. Finally, select when to start the backup – Back Up Now or Back Up Later. Both of them will lead you to the Manage tab, where you can view the backup progress or start the delayed backup task at any time you like.
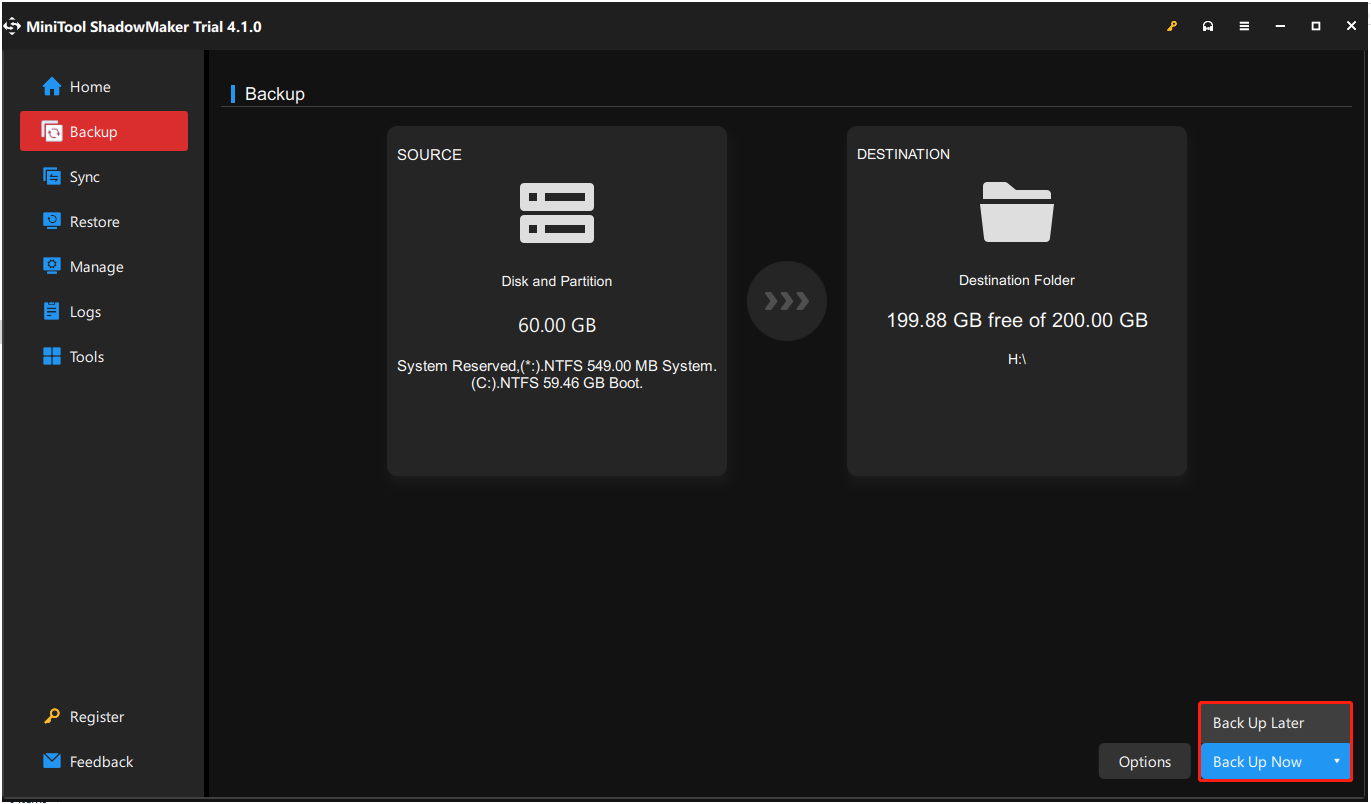
When you see the progress bar goes to 100% in Manage, Windows 7 backup is finished. And you can use the backup image file to restore Windows to an earlier date when an accident occurs.
You may need to know How to Restore the System Using MiniTool ShadowMaker?
2. Use Back up and Restore
In fact, you can also use Windows 7 Back up and Restore utility to create a Windows 7 system image backup. Backup and Restore is a component of Microsoft Windows that allows users to create backups and restore from backups created earlier.
Step 1. At Backup and Restore, select Create a system image from the left menu to activate system backup.
Step 2. Windows 7 backup software will ask where do we want to save the backup, which means to choose the destination location. See we can choose a hard disk, a DVD drive, or a network location as the target location (we recommend backing up to another hard drive or external hard drive). After the selection, click Next to go on.
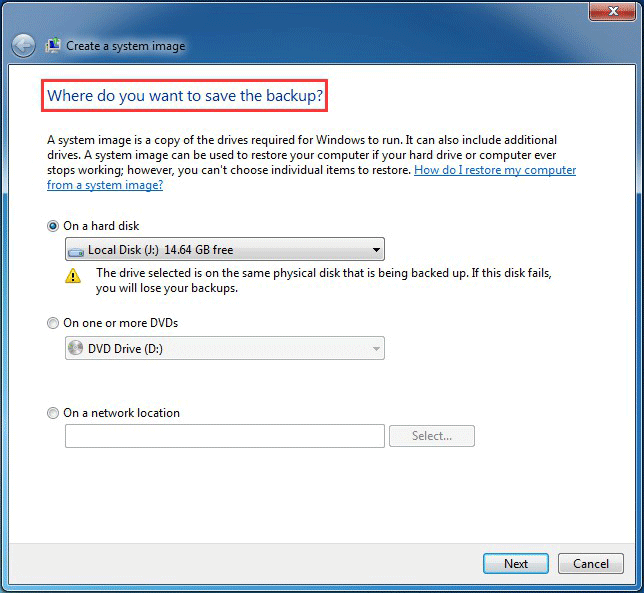
Step 3. Here we need to choose which drives to be included in the backup. We can see that the system-related partitions are checked by default and cannot be excluded. Also, we can add some other partitions. After that, click Next to continue.
Step 4. Finally, we can confirm the backup settings and click the Start backup button if everything is alright. Then Windows will create a system image quickly.
Way 2: Clone System Disk in Case of Hard Drive Failure
The 2nd solution we can put forward here is to clone the whole system disk in case the hard drive may fail someday. Remember all hard drives will eventually fail; it’s just a question of when and whether or not you’ll be prepared. Hence even an outdated clone of your computer is better than no backup at all.
If you are tired of reinstalling the system and recovering the files, a disk clone can really save the day, because you have a copy of all your files as they were when the clone was last updated.
Here are two ways for you to do the clone.
1. Use MiniTool ShadowMaker
MiniTool ShadowMaker is a piece of PC backup software to make a system image for Windows 7/8/10/11, however, do you know that it can also clone hard drives quickly? Let’s see how it does the job.
MiniTool ShadowMaker TrialClick to Download100%Clean & Safe
Step 1. Run Mini Tool ShadowMaker and click Keep Trial.
Step 2. Navigate to Tools where you can select Clone Disk.
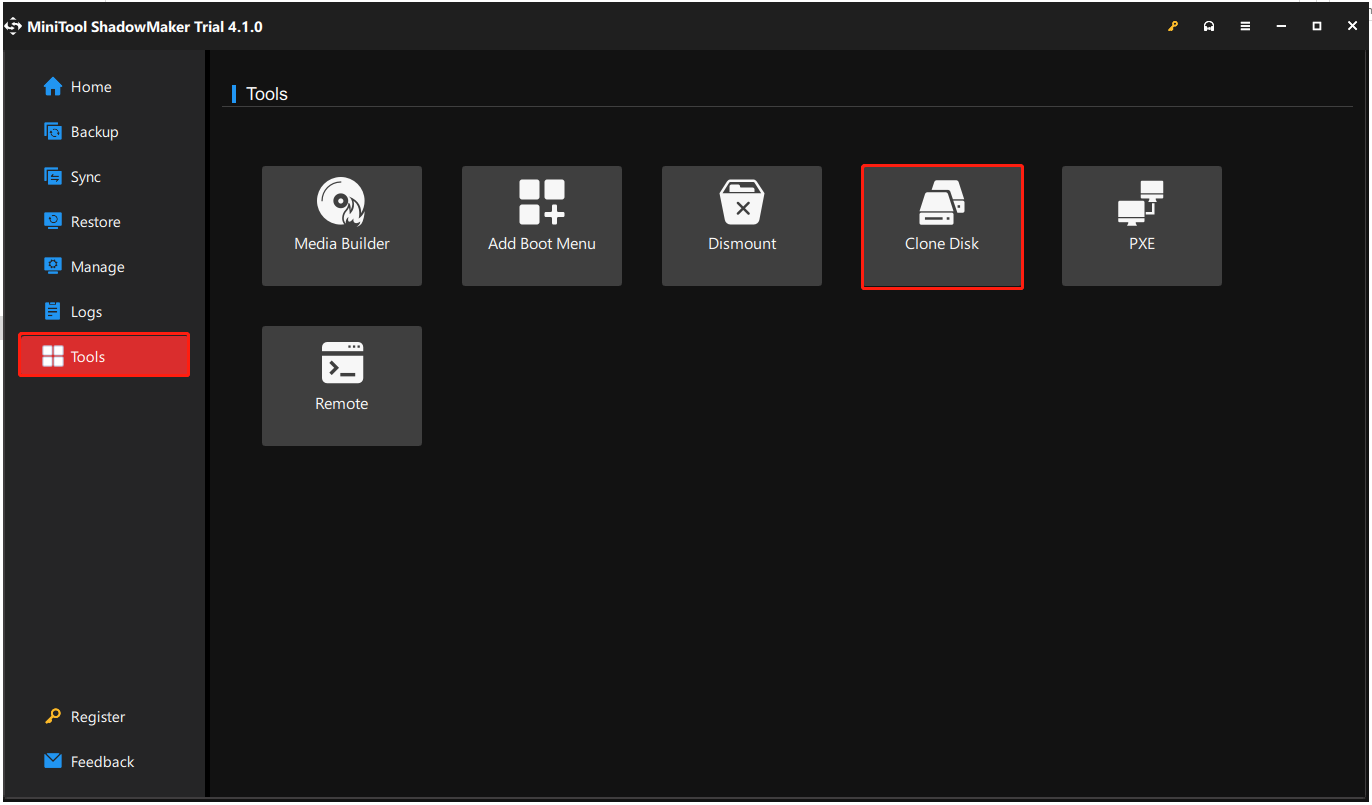
Step 3. Now select the Windows 7 system disk to clone and where to save the clone. After the selection, click Start, and MiniTool ShadowMaker will tell you that all data on the target disk will be destroyed. So please make sure you are selecting the right disk.
Source disk:
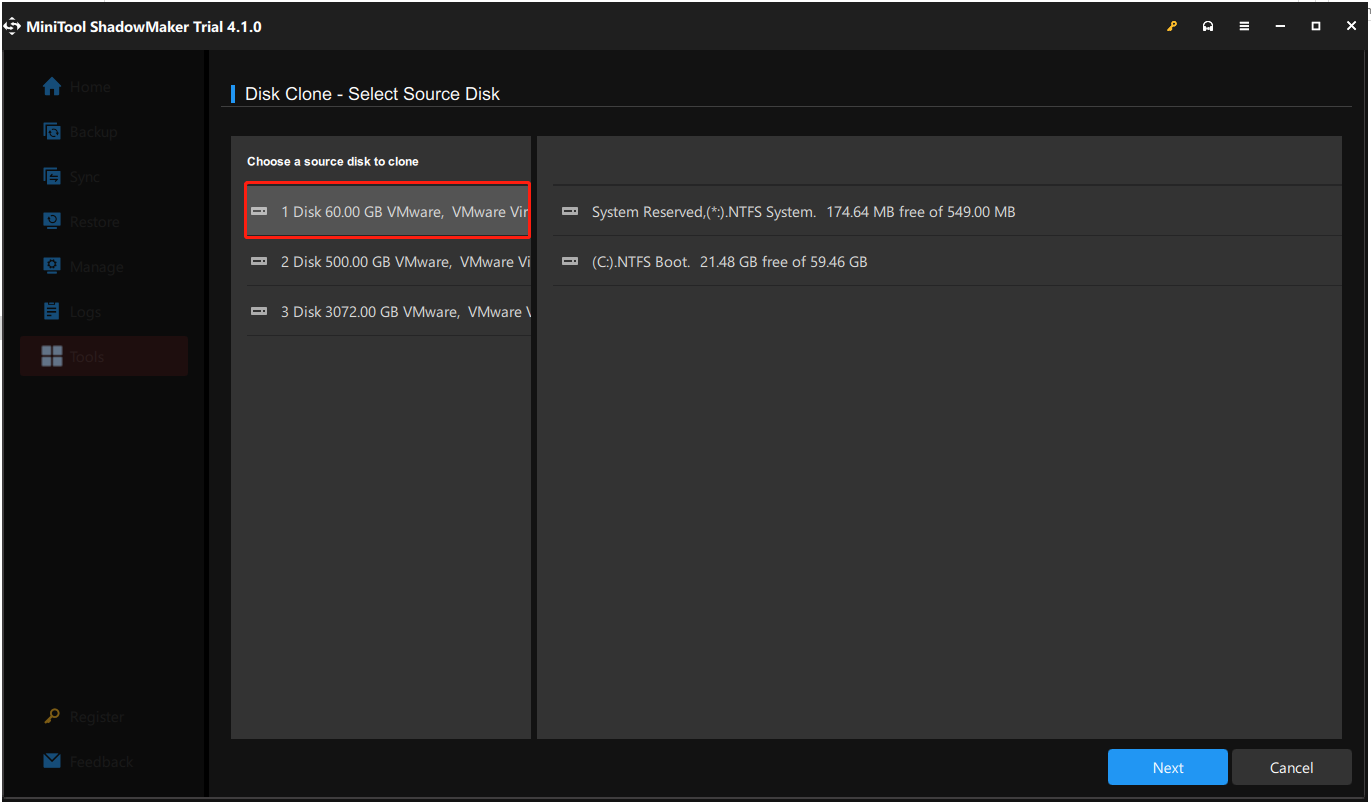
Target disk:
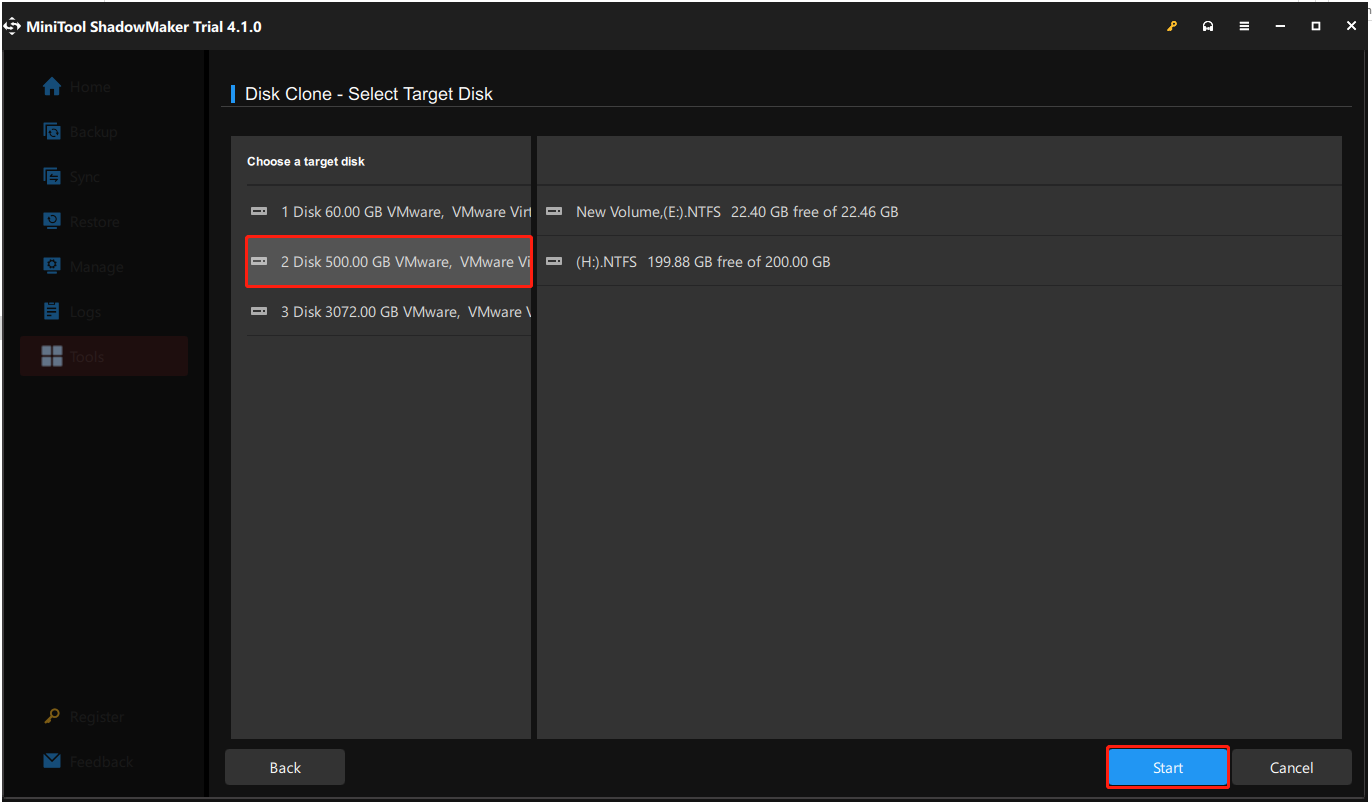
Step 4. When you confirm the disk cloning, the cloning process begins. Please wait patiently until the process is finished successfully.
Please note that when the clone is finished, you get two identical disks, and the target disk is marked as Offline by Windows. Now you can cut off the power supply of your computer to take the target disk out. Once you need the backup copy, connect it to your computer for immediate boot.
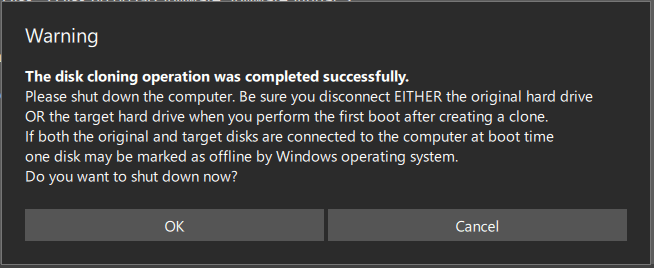
2. Use MiniTool Partition Wizard
Like what we have mentioned in the former part, MiniTool Partition Wizard is a piece of free disk partition software and offers many useful features to help users back up Windows 7. As to cloning the hard system drive, its Copy Disk feature is the best choice.
MiniTool Partition Wizard DemoClick to Download100%Clean & Safe
Step 1. Run MiniTool Partition Wizard. Select the system disk and then click the Copy Disk feature from the action panel as shown in the following.
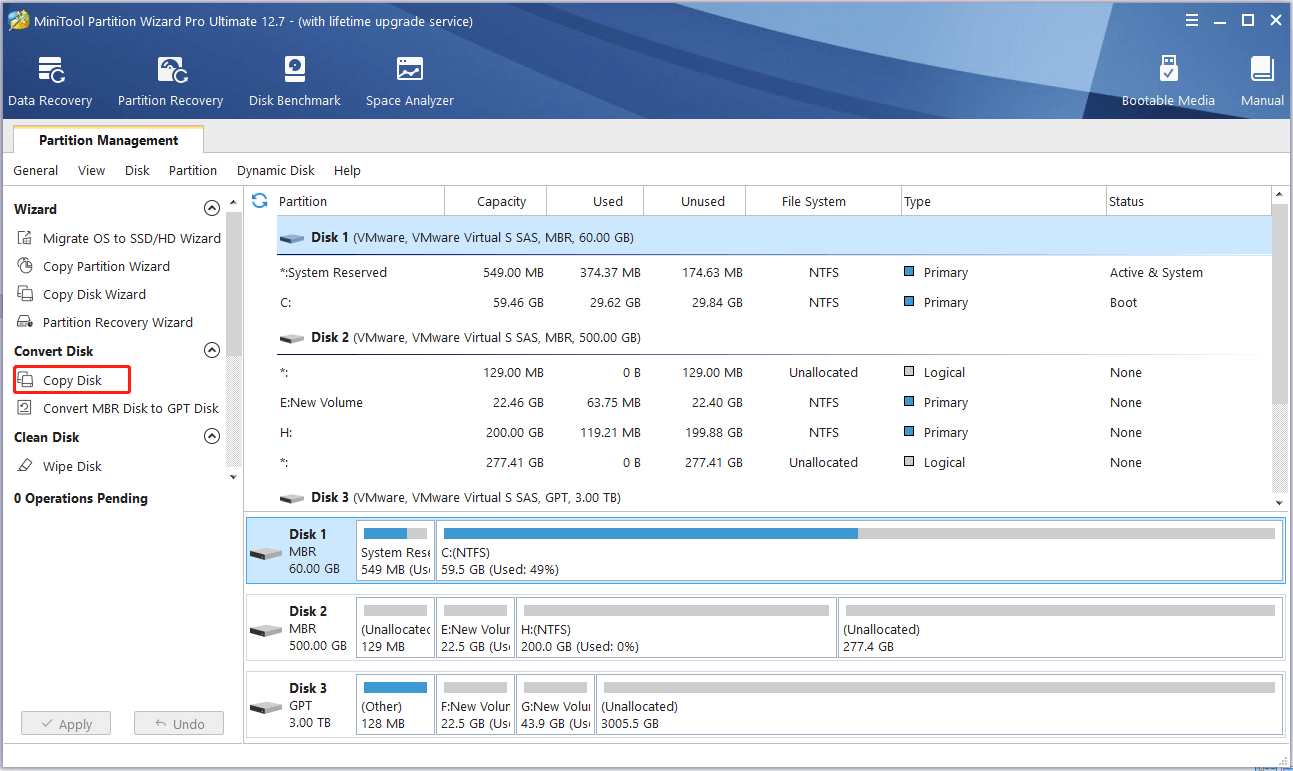
Step 2. Then select a target disk to save the copy. Note that all data on the target disk will be destroyed. Please be careful when selecting the target disk.
Step 3. On the next page, choose the copy option you prefer and continue.
If you want to cover the full disk space, select Fit partitions to the entire disk. If you want to keep the original partition size, select Copy partitions without resize. Then you can select Align partitions to 1MB to improve the performance for advanced format disk and SSD.
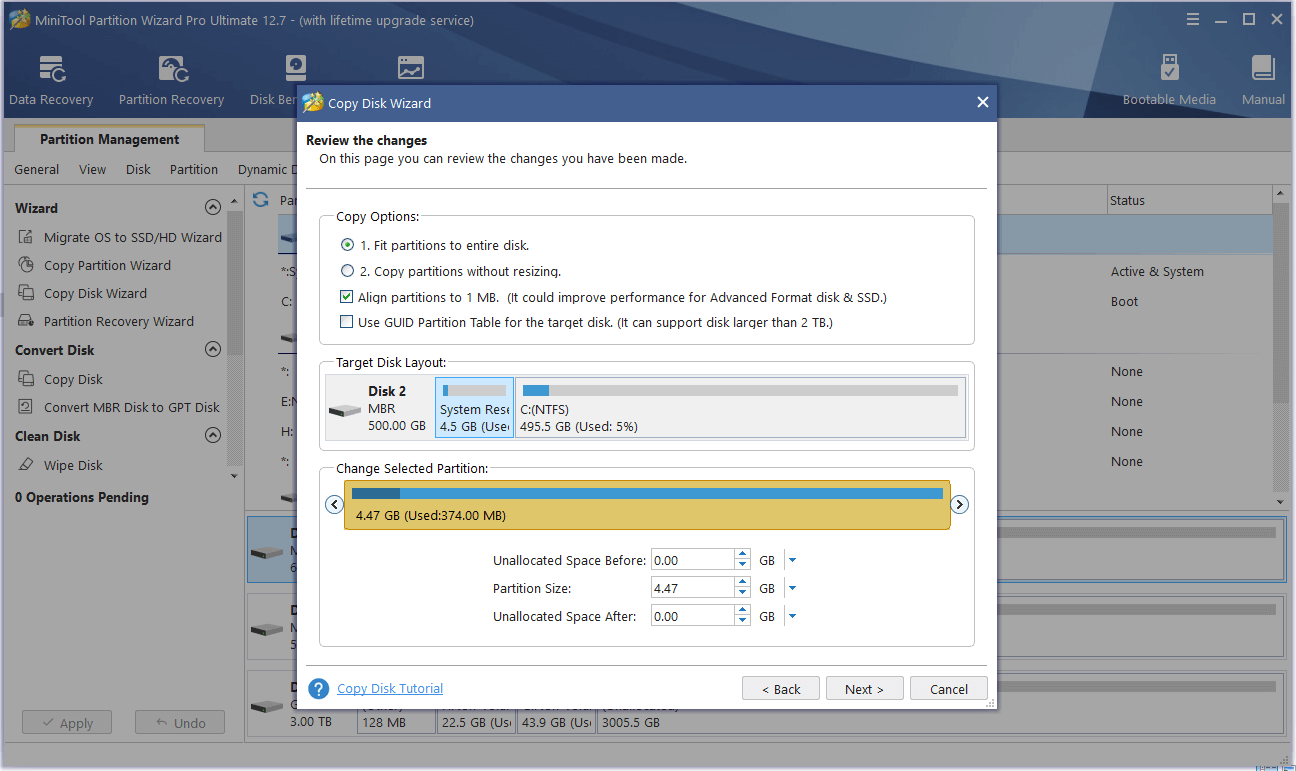
Step 4. MiniTool Partition Wizard will tell you how to boot from the target disk, just pay attention to the information before you click Finish.
Step 5. And finally, you have come back to the main interface where you can hit Apply to save changes. Again a reboot is required here since this operation deals with the running system.
Way 3: Migrate Windows 7 to Another Drive
A bootable backup means a clone. A clone is a complete copy of your computer suddenly you can hook up the clone, reboot your computer from it, and have immediate access to not only all of your files but also all of the software you installed, and all of the settings and configuration changes that you have made.
How to Create a Bootable System Backup?
MiniTool Partition Wizard Free Edition is strongly recommended here. As a free yet professional disk partition manager, MiniTool Partition Wizard is capable of doing a complete clone of a hard drive, including the system drive. Hence, your computer can boot from the target disk if it is a copy of the Windows 7/8/10/11 system disk. Download this free partition magic and learn how to back up Windows 11/10/8/7 now!
MiniTool Partition Wizard DemoClick to Download100%Clean & Safe
Step-by-step guidance is shown below:
Step 1. Run MiniTool Partition Wizard. In the main interface, select Migrate OS to SSD/HD Wizard.
Tip: This feature will migrate the currently running OS, so please boot your computer from the OS you want to migrate if you have multiple.
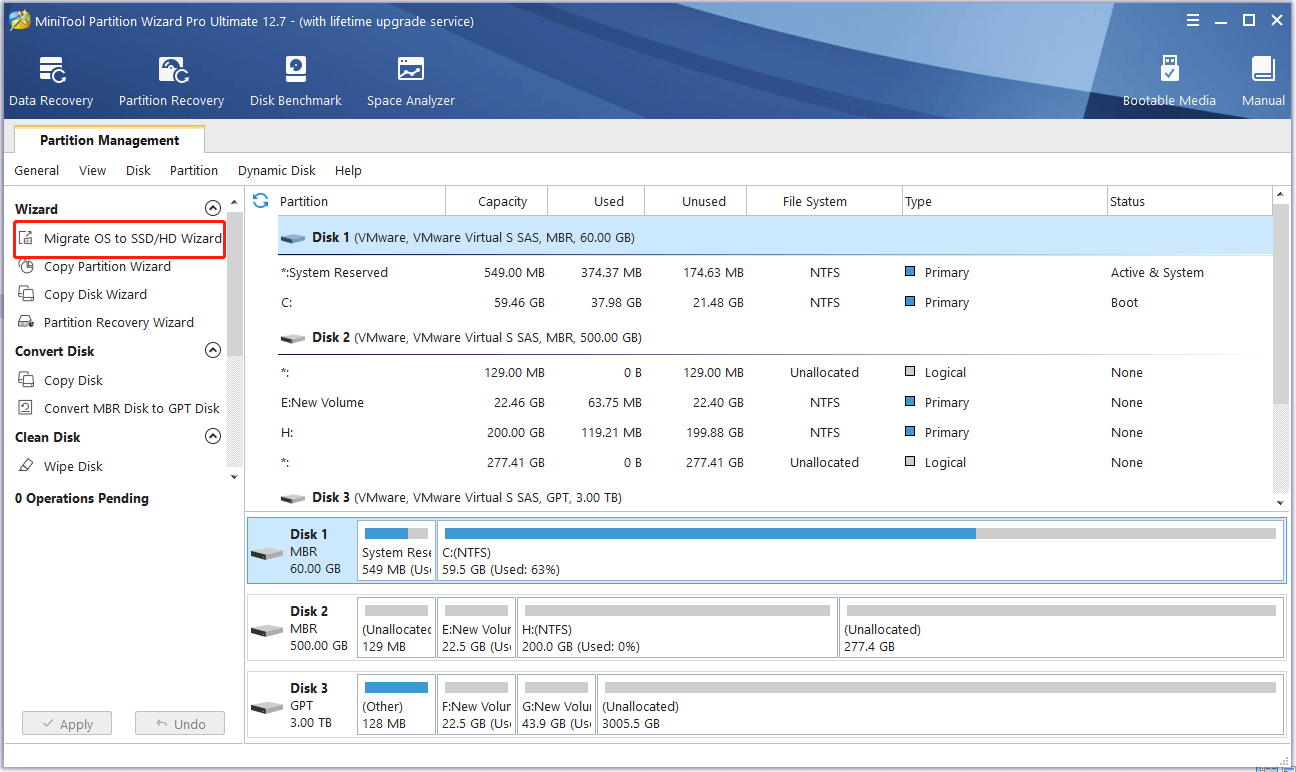
Step 2. Then the Migrate OS to SSD/HD Wizard appears. Here select how to migrate the drive: to migrate the system only, or to migrate the whole partitions. To back up Windows 7, here we select Option B to continue.
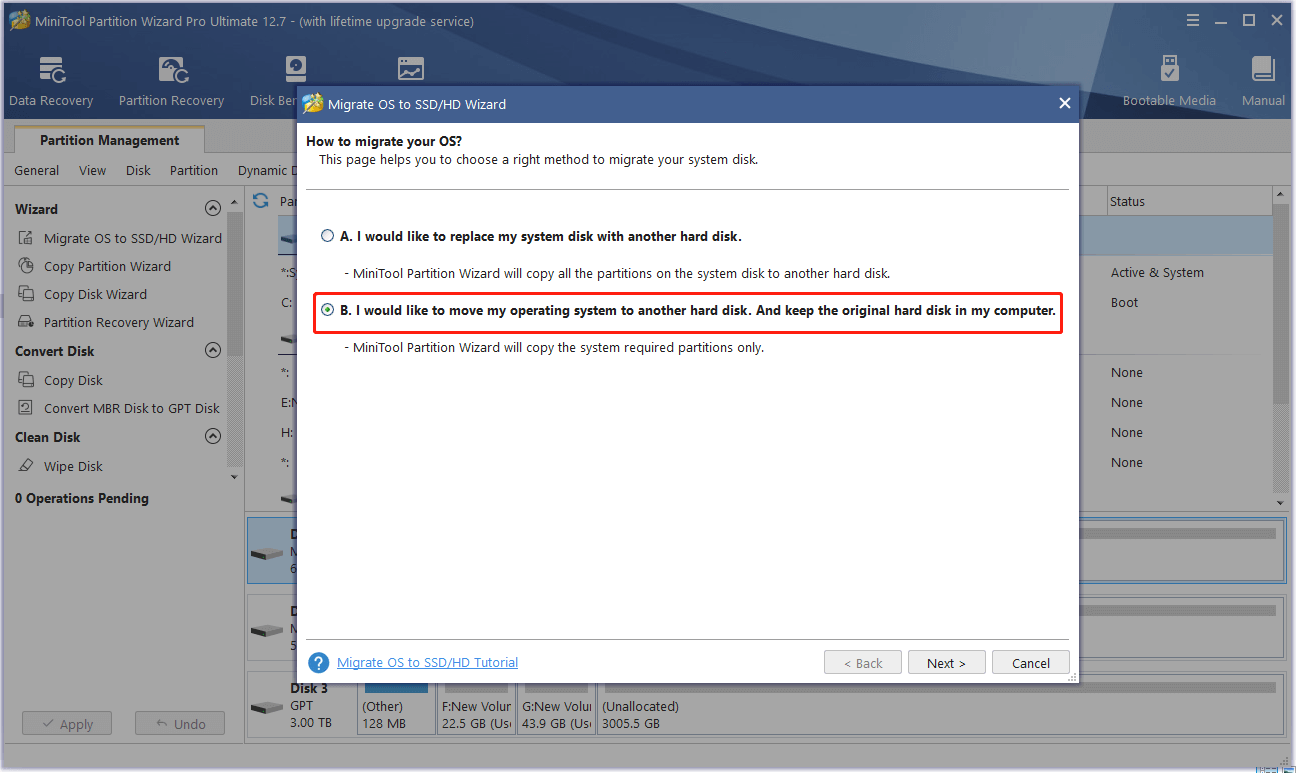
Step 3. Here select a disk to migrate OS to and continue. Note that all data on the target disk will be deleted, so a disk backup may be necessary if it contains important data.
Step 4. Select a copy option and then click Next to go on.
Step 5. MiniTool Partition Wizard will show you how to boot from the destination hard drive, please pay attention to the information. Finally, click the Finish button.
Step 6. Now in the main interface of this software, click Apply to start the system migration. Please note that MiniTool Partition Wizard requires a reboot to finish all operations related to the system.
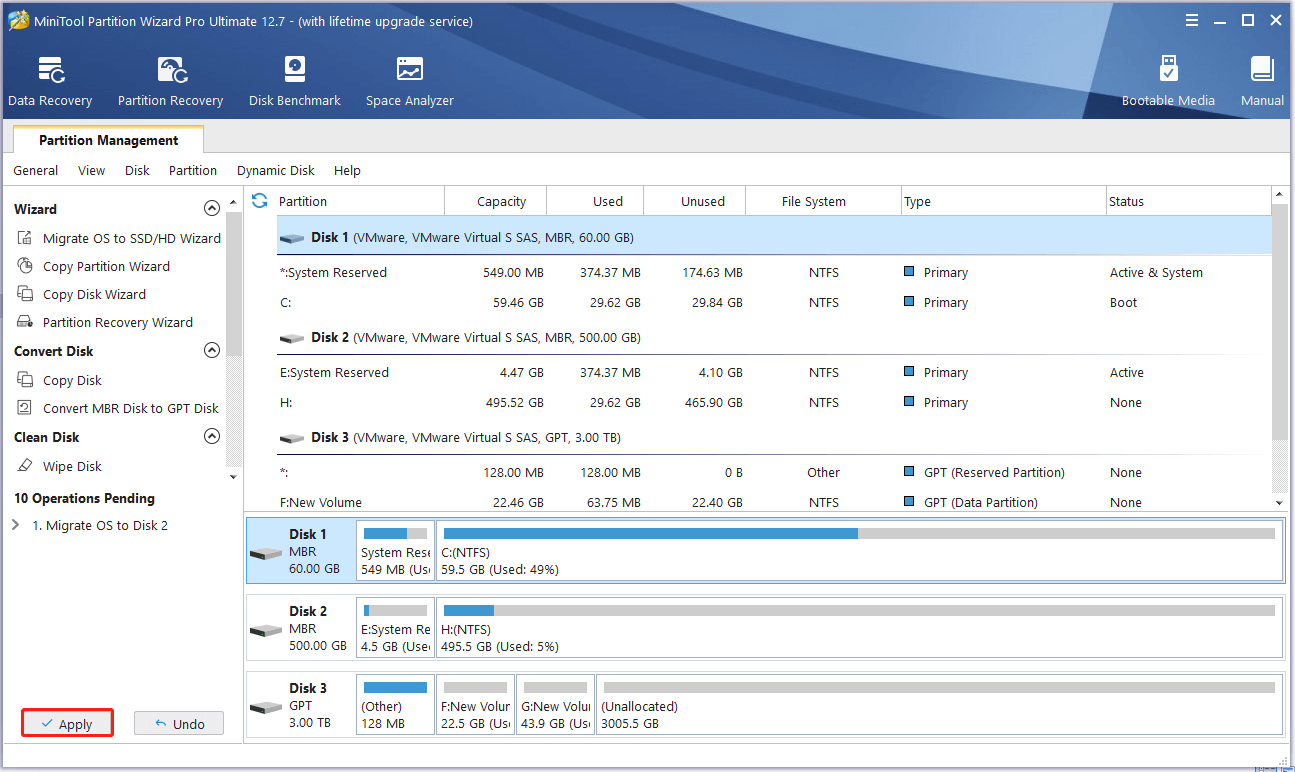
Bottom Line
Now you know how to back up Windows 7. Which one do you prefer? Will you use either of the mentioned tools to help you protect your Windows 7/8/10? Now it’s your turn, just do something. Should you have any questions or suggestions towards MiniTool software, welcome to leave us comments below or email us via [email protected].