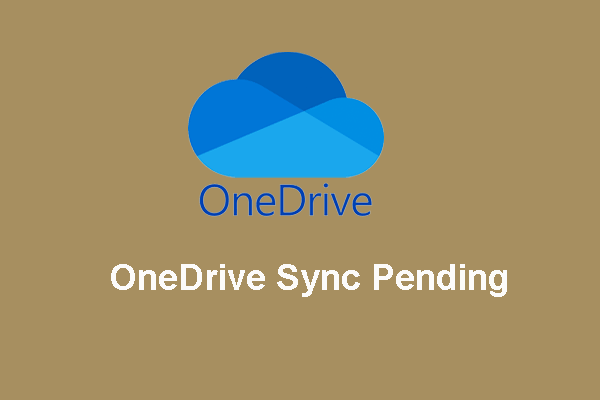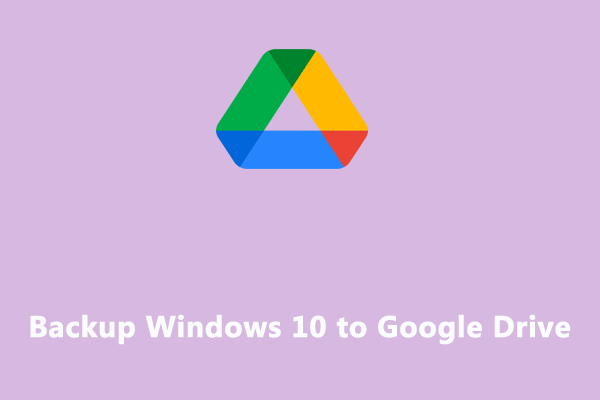Cloud backup is a popular way to protect your data. Do you know how to backup computer to cloud drive on Windows 10/11? If not, this guide from MiniTool Solution is perfect for you. Without further ado, let’s cut to the chase right now!
Why Do You Need to Backup Computer to Cloud Drive?
When it comes to computer backup, there are two types of options for you: local backup and cloud backup. The former is to back up data to the local or storage devices connected to your computer like removable hard drives, USB flash drives, SD cards, and more. The latter refers to the process of back up data to the servers of third-party providers.
Compared with the traditional local backup, cloud backup is more accessible. Once logging into your account on any internet-connected device, you can access your data immediately. To improve your work efficiency, you can make full use of cloud backup in daily work to edit files or share them with your team members in real time.
After having a basic knowledge of the merits of cloud backup, we will show you how to backup computer to cloud drive with 4 types of well-renowned online backup services – OneDrive, Google Drive, Dropbox, and iCloud.
How to Backup Computer to Cloud Drive on Windows 10/11 and Mac?
Way 1: Backup Computer to OneDrive
Microsoft OneDrive is a cloud-based service provided by Microsoft. As long as you have a Microsoft account and an internet connection, you can access OneDrive. It supports backing up or syncing files on Windows 11/10, Mac or smart phones.
This cloud service allows you to store files online, access them from different devices, and even share them with others. You can backup computer to OneDrive in 3 ways – via web browser, desktop app, and File Explorer. Follow these steps:
# via Browser
Step 1. Click here to enter your Microsoft account and password.
Step 2. Hit the Add new button in the top left corner > select Files upload or Folder upload > choose the items you want to back up > hit Upload.
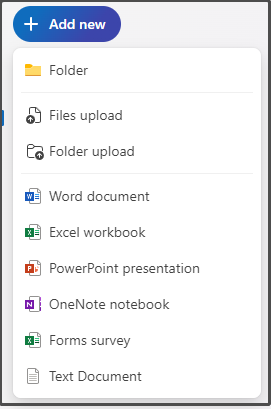
# via Desktop App
Step 1. Download Microsoft OneDrive. Launch it and log in to your Microsoft account.
Step 2. Click on OneDrive icon in the system tray > tap on the gear icon > Settings.
Step 3. In the Sync and backup tab, press Manage backup.
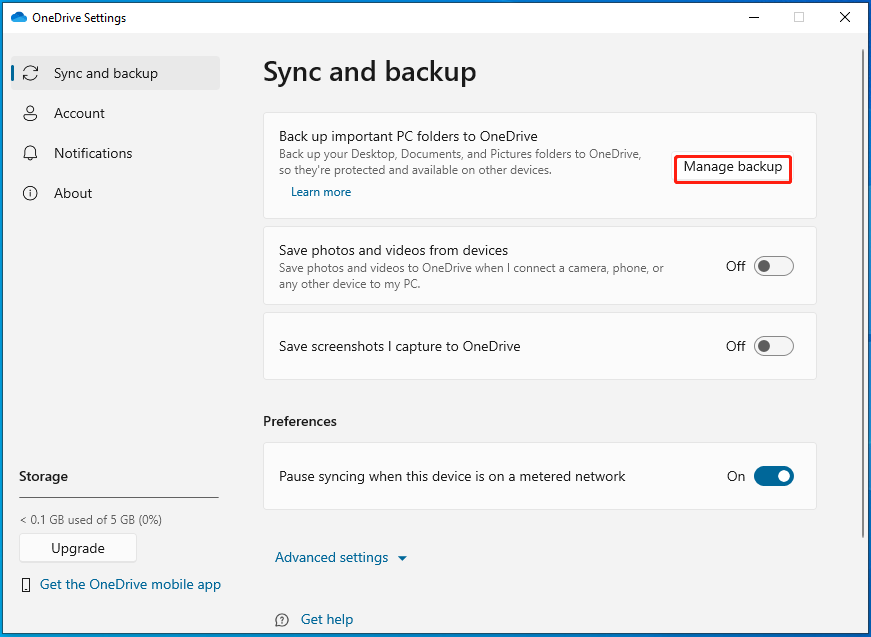
Step 4. Now, you can choose to back up files in Desktop, Documents, Pictures, Music, and Videos on your computer. Finally, click on Save changes.
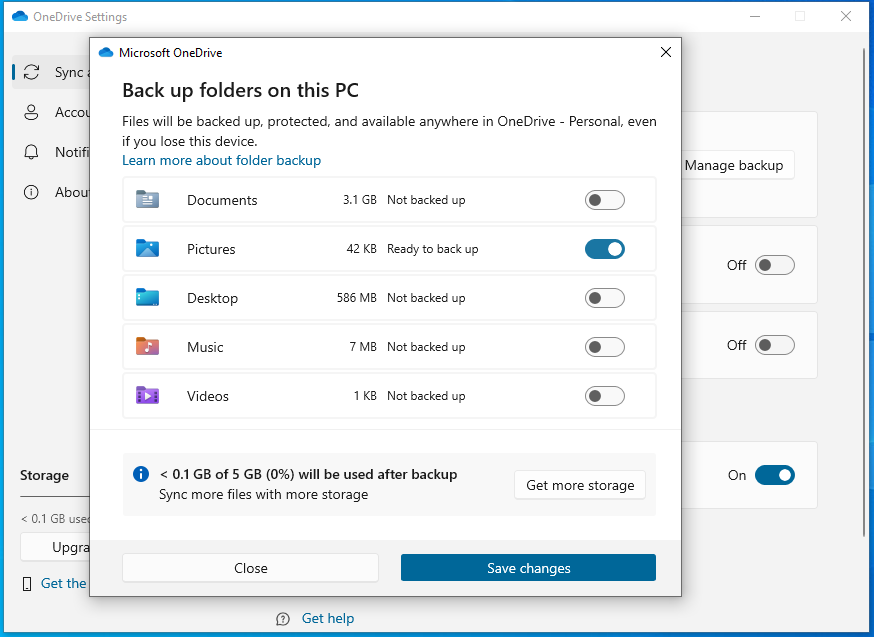
# via File Explorer
If you download OneDrive and log into your account on Windows 10/11, you can find your OneDrive files on File Explorer. Therefore, another way to back up computer to OneDrive is to drag and drop the files/folders manually to the OneDrive folder. To do so:
Step 1. Press Win + E to open File Explorer.
Step 2. In the left pane, find your OneDrive and hit it.
Step 3. Now, you can directly drag and drop the files or folders you need to back up to your OneDrive folder.
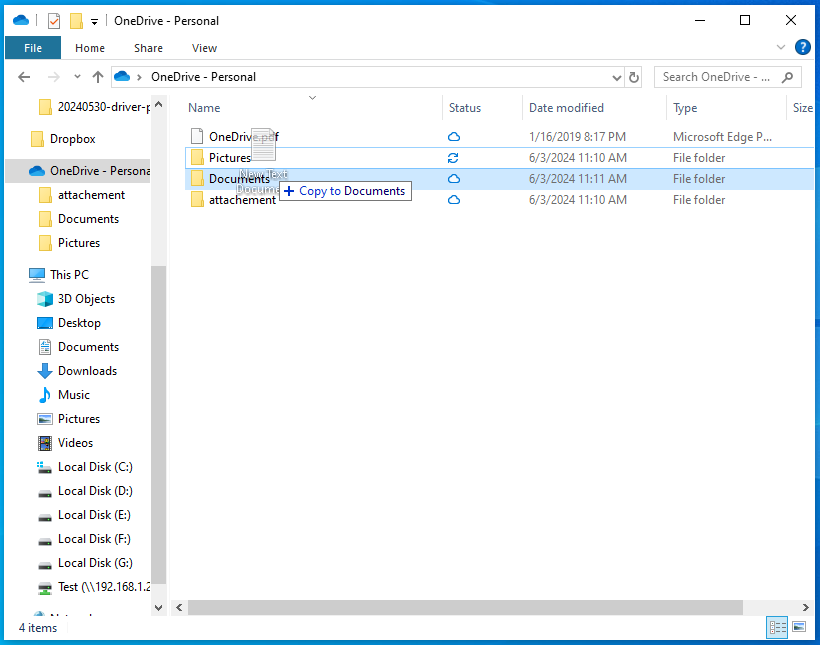
Way 2: Backup Computer to Google Drive
Google Drive syncs stored documents, photos, and more across all your devices including mobile devices, PCs, and tablets. Usually, it integrates Google’s other services like Gmail, Google Slides, Google Sheets, Google Docs, and more. You can either upload files from your computer or create some in Google Drive.
Now, let me show you how to backup PC to Google Drive via browsers and a desktop app respectively:
# via Google Chrome
Step 1. Launch Google Chrome.
Step 2. Go to Google Drive’s official website.
Step 3. Click on Go to Drive and sign in your Google account.
Step 4. Click on New on the top left > select File upload or Folder upload from the drop-down menu > choose the files and folders you want to upload from your computer.
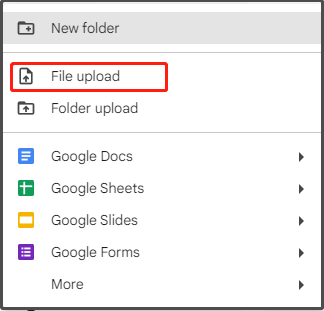
# via Desktop App
Step 1. Download and install Google Drive on your Windows machine.
Step 2. Launch it and log in to your Google account.
Step 3. Click on the gear icon and select Preferences from the context menu.
Step 4. In the My Computer section, click on Add folder to pick the folder you want to sync from your computer.
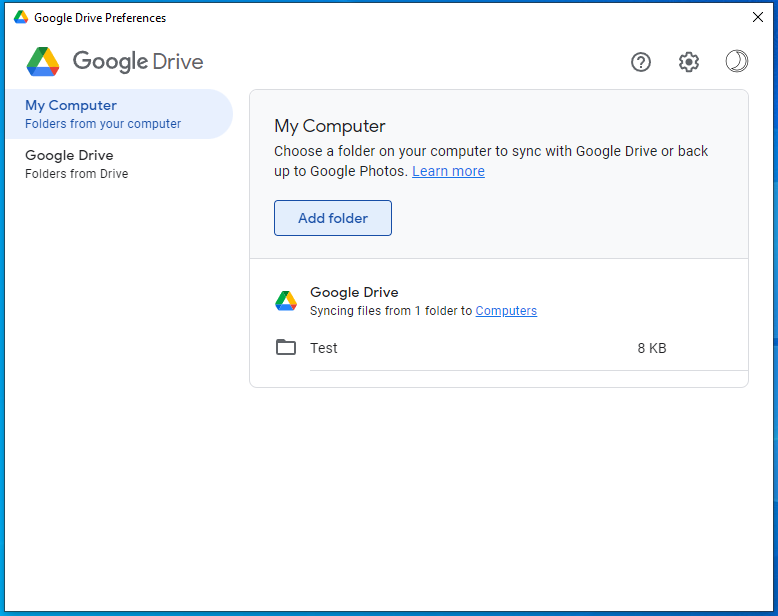
Step 5. Check Sync with Google Drive and hit Done.
Step 6. Tap on Save to start the process.
Way 3: Backup Computer to Dropbox
Another widely used cloud storage is Dropbox. With it, you can access your files for free on Windows, Mac, iOS, Android, as well as web browsers. In addition to storage, it also offers a series of powerful features to streamline file sync, sharing, and collaboration. Here’s how to backup computer to Dropbox:
# via Browser
Step 1. Click here to log into your Dropbox account on your browser.
Step 2. In the All files tab, you can either directly drop files from your computer or hit Upload or drop/Upload.
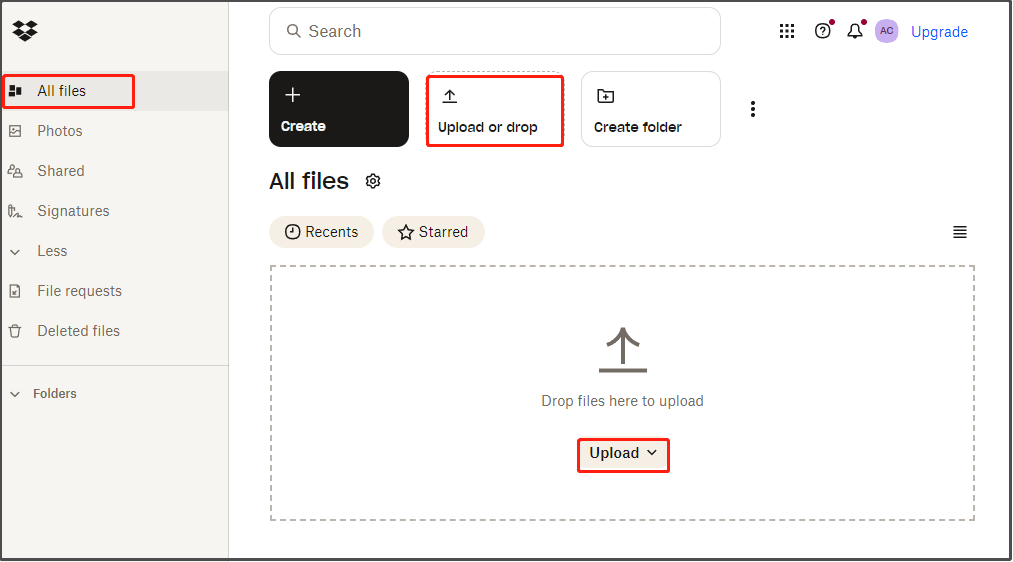
# via Desktop App
Step 1. Download Dropbox from its official website and launch it.
Step 2. Then, there are 2 options for you: Make files local and Make files online-only. Select the latter and hit Continue with Basic.
Step 3. Click on the Dropbox icon in the system tray > hit the profile icon > select Preferences from the context menu.
Step 4. In the Backups tab, click on Set up and then you can check the files you need to back up.
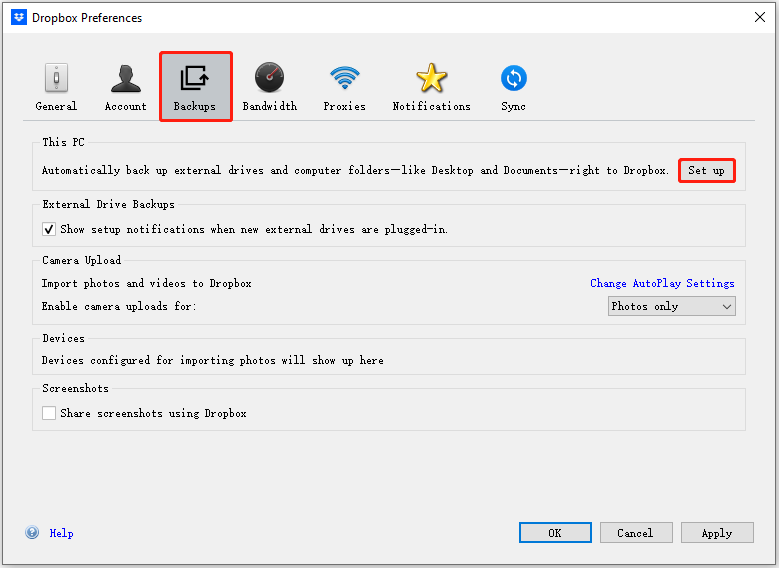
Way 4: Backup Mac to iCloud
iCloud is Apple’s free cloud service that enables you to store important information like photos videos, documents, apps, and so on to Apple’s servers. To backup computer to iCloud, you can sign in with your Apple ID to set it up on your Mac. Here’s how to do it:
Step 1. Select the Apple menu and then go to System Settings/System Preferences.
Step 2. Hit Apple ID and select iCloud.
Step 3. Under Apps Using iCloud, tap on iCloud Drive.
Step 4. Then, toggle on Sync this Mac and Desktop & Documents Folders.
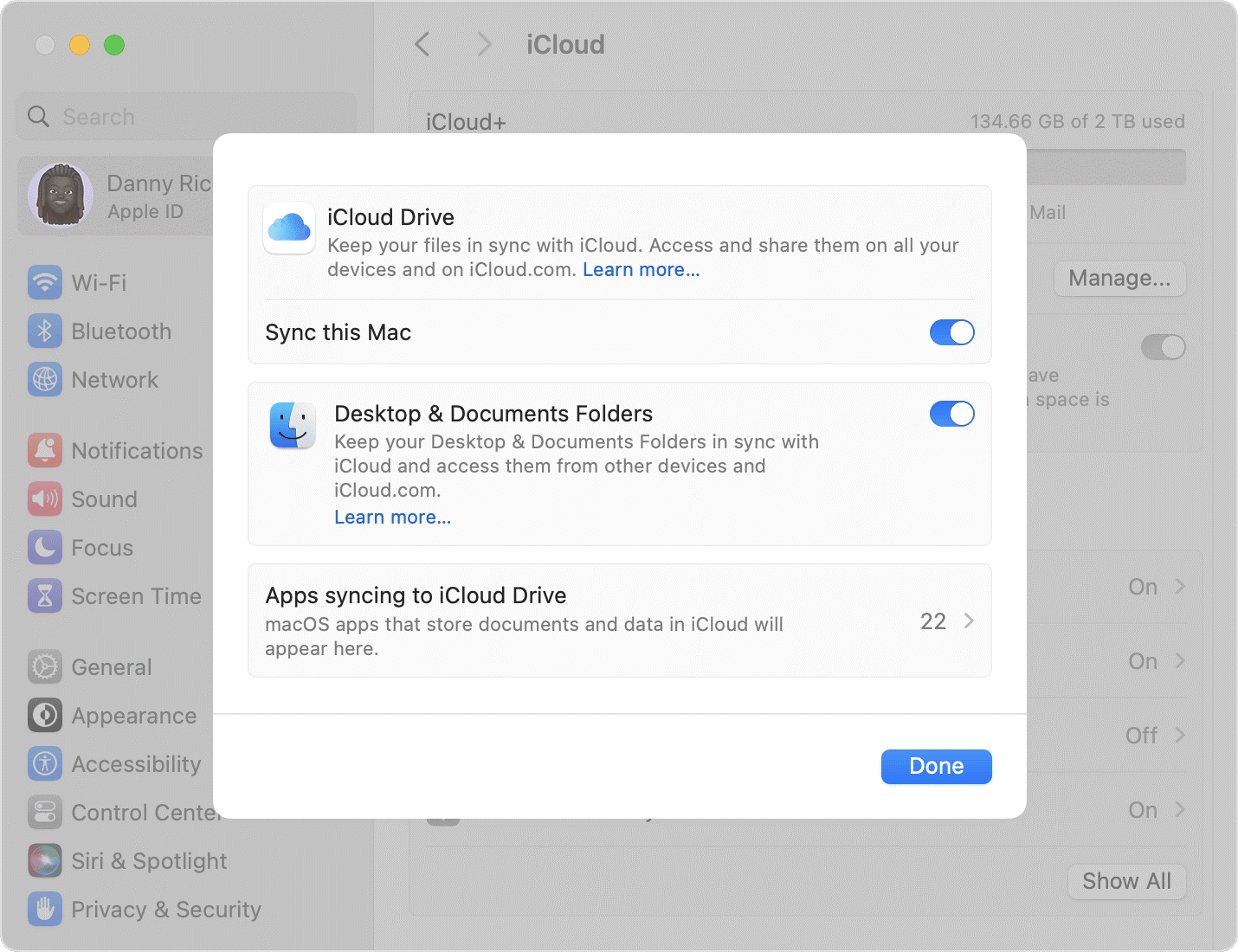
Step 5. Click Done to save the changes. After that, the items you select will be backed up automatically.
Also see: iCloud Drive Not Syncing on Windows 10 or Mac
Suggestion: Back up Your Files in the Local with MiniTool ShadowMaker
As mentioned above, cloud services like OneDrive, Google Drive, Dropbox, and more only offers limited free storage space. If you need more space, you need to upgrade your plan. What’s more, cloud backup heavily relies on internet connection. Once your internet connection is unstable, you will not be able to back up or sync your files with these online file hosting service.
Is there a more affordable way to back up your computer and protect your data? Obviously, the answer is yes. You can back up your PC in the local with a piece of PC backup software called MiniTool ShadowMaker. Although cloud backup is more convenient, local backup is also a good choice because it is totally free. This tool is compatible with Windows 11/10/8.1/8/7.
Different from cloud backup, you can back up more items like files, folders, the Windows system, partitions, and even the whole disk with MiniTool ShadowMaker even when there is no internet connection. Meanwhile, you can go to the Sync page to sync your folders and files.
Furthermore, MiniTool ShadowMaker also supports cloning HDD to SSD and moving Windows to another drive for better system performance. Now, let me show you how to back up computer in the local with it:
Step 1. Download, install, and then launch MiniTool ShadowMaker Trial Edition.
MiniTool ShadowMaker TrialClick to Download100%Clean & Safe
Step 2. In the Backup page, you can select the backup source and backup destination.
Backup source – go to SOURCE. Choose Folders and Files or Disk and Partitions and then select the items you want to protect.
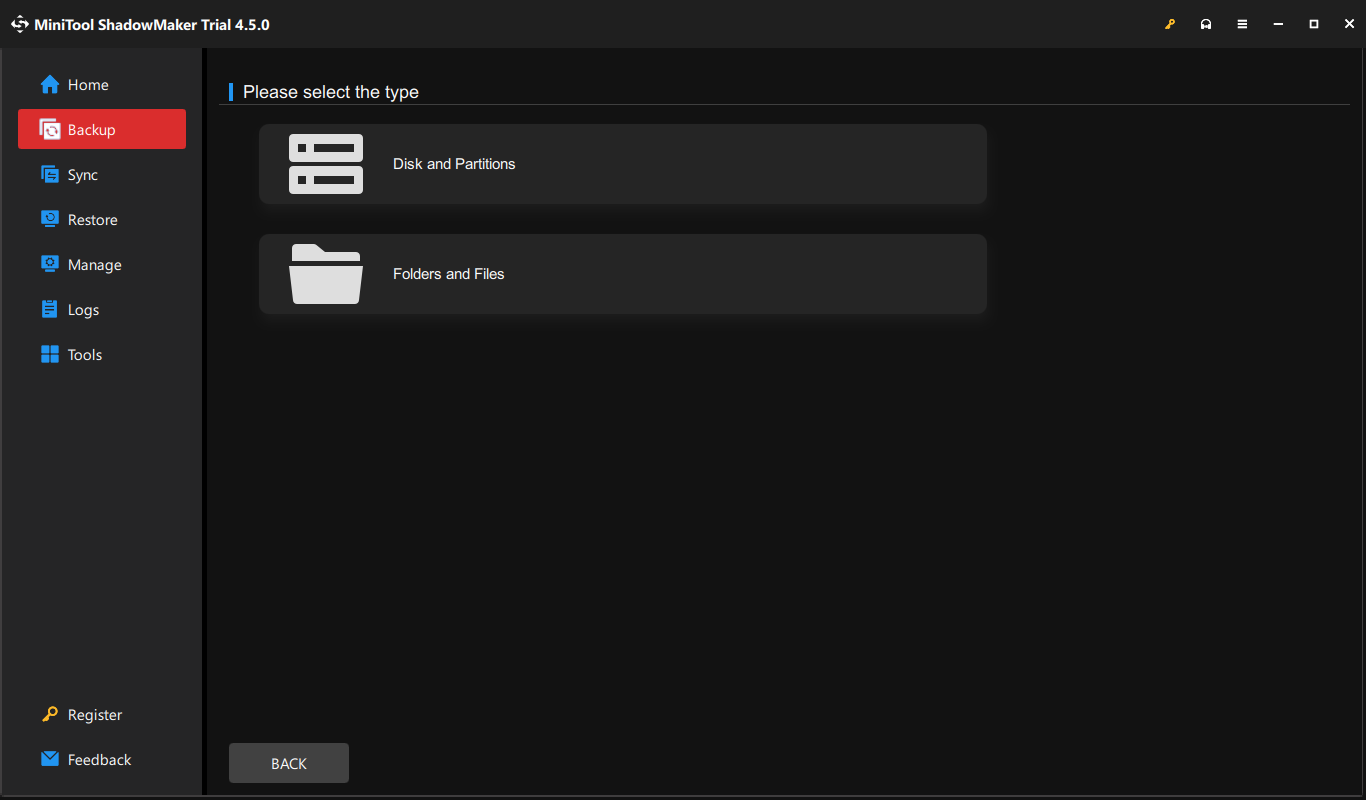
Backup destination – navigate to DESTINATION to select a USB flash drive or external hard drive to store the backup image file.
Step 3. After making your choice, either click on Back Up Now to begin the task immediately or delay the task by hitting Back Up Later. You can view all your backup tasks in the Manage page.
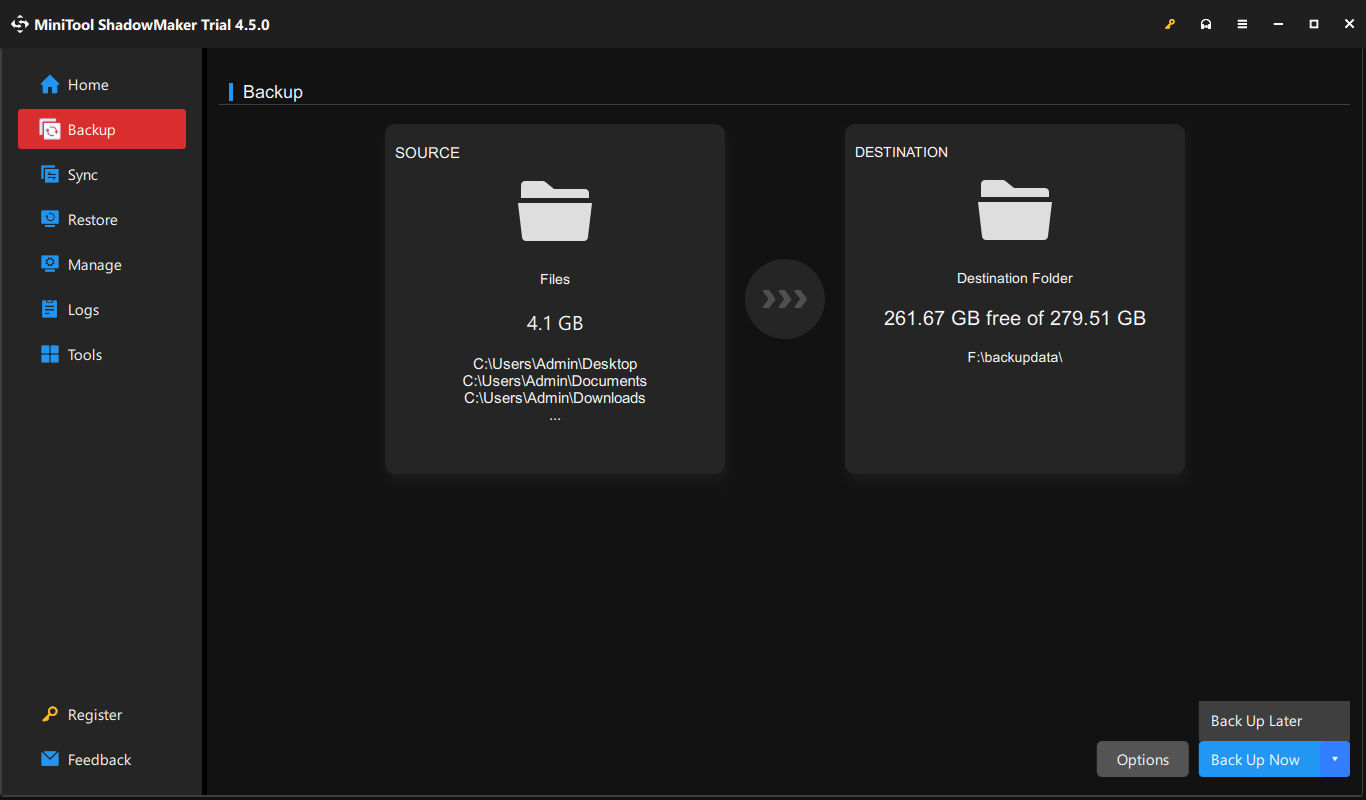
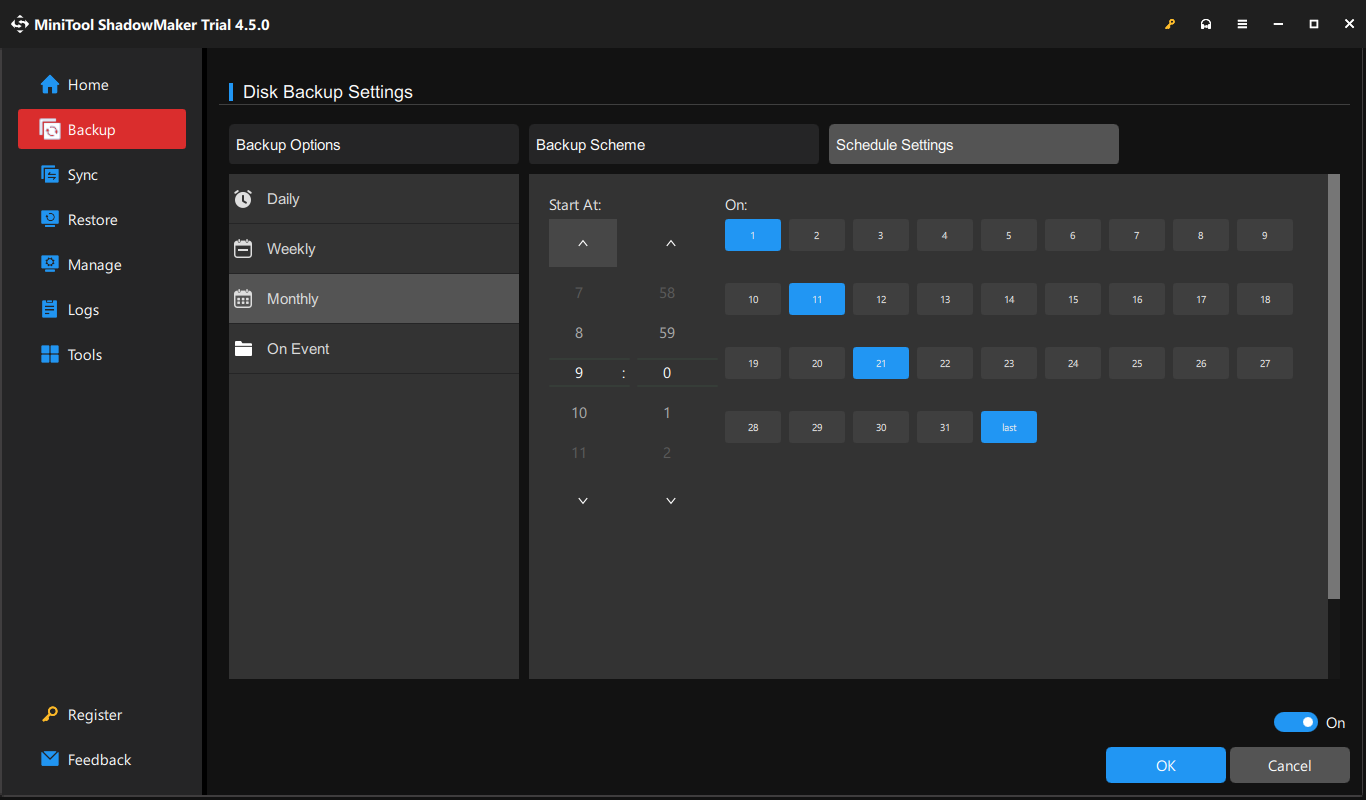
Also see:
Step-by-Step Guide to Windows 10 Backup and Restore (2 Ways)
How to Backup Windows 11 to External Drive (Files & System)
We Need Your Voice
How to back up your Windows PC to the cloud? In summary, we advise you to combine local backup and cloud backup if your budget and resources are adequate. To backup PC to cloud drive, you can try third-party online cloud services like OneDrive, Dropbox, Google Drive, and iCloud. As for local backup, MiniTool ShadowMaker is worth a try.
MiniTool ShadowMaker TrialClick to Download100%Clean & Safe
Do you have any suggestions about our product? If yes, don’t hesitate to share them with us via [email protected]. We will try our best to reply to you as soon as possible.