Do you want to know how to backup external hard drive to another external hard drive on Windows 11/10 or how to backup external hard drive to cloud? Follow the step-by-step guide from MiniTool, you can easily and effectively back up your external hard disk for data protection.
Why Back up External Hard Drive
In the modern digital era, data is an important resource, and keeping data secure makes sense since several unexpected events could damage the data stored on a computer. Talking about PC backup, backing up the computer to an external hard drive is widely used and you can follow the guide – How to Backup PC to External Hard Drive/Cloud in Win11/10 if needed.
Furthermore, it is also significant to backup external hard drive. This is because an external hard disk also has a lifespan, and it may be at risk of damage and suffer from performance issues due to natural wear and tear. To keep data safe, you may buy a new external disk and transfer data from the old external drive to the new one.
Also, you sometimes format your external hard drive for other usage. So how to keep data secure? The answer is backing this external hard drive before formatting.
Also read: All You Need to Know for External Hard Drive Recovery
Below let’s read through a step-by-step guide on how to back up your external hard drive.
Choose Another External Hard Drive for Backup
When it comes to backing up an external hard drive, you had better consider using another external hard drive to save the backup. An external disk offers the possibility for the portability of documents, pictures, movies, music, and other data. Besides, this method follows the 3-2-1 backup strategy – 2 local copies on 2 different media.
There are several external hard drives for backup with different brands and prices. Which external hard disk should you use to store the copy of another external disk? You should consider some factors, such as storage capacity, connectivity options (via USB), transfer speed, durability, prices, and more. While searching for the best external hard drives online, you can find some. In our previous post – Hard Drive for Backup: Which One Is More Suitable for Backup, you can get some details.
Wonder about how to backup external hard drive to another external hard drive? This post lists 3 simple options.
Option 1: Copy Files to External Hard Drive
One of the simple ways to back up your external hard drive is to transfer files from this disk to another hard disk. This could be a good option if you store a small number of files. In case you have abundant files on the external hard disk, don’t use this way since the process takes much time and it may get stuck.
Step 1: Connect both the old and new external disk to your computer via a USB cable.
Step 2: Open the old disk, select all the disk data, and use Ctrl + C to copy these folders & files.
Step 3: Open the new external disk and press Ctrl + V to paste the data you have copied.
The transfer process is different depending on the data size and physical read & write speed for both your external hard disks. So wait patiently.
Option 2: Run MiniTool ShadowMaker (Disk Imaging & Cloning)
Speaking of “how to backup external hard drive Windows 11/10”, another way you should consider is using professional backup software that should satisfy your many needs. MiniTool ShadowMaker is such a tool. With its rich features, you can do many things, as shown below:
- Back up files, folders, disks, partitions, and Windows.
- Regularly backup files, for example, daily, weekly, monthly, or on an event.
- Only create backups for the changed or newly added data, namely, make incremental backups or differential backups.
- Sync files and folders you want to more than one location.
- Clone the entire hard drive to another one, like cloning HDD to SSD or moving Windows to another drive.
In order to back up an external hard drive to another hard drive in Windows 11/10, you can get MiniTool ShadowMaker via the download button and then perform two methods for the backup, such as disk imaging backup and disk cloning. Details will be found below.
MiniTool ShadowMaker TrialClick to Download100%Clean & Safe
Back up External Hard Drive via Disk Imaging
Disk imaging refers to a copy of a hard drive, usually an archive, resulting in a compressed file format. In other words, all the contents of the disk will be compressed.
For MiniTool ShadowMaker, it supports three compression levels – None, Medium, and High. Backing up your external hard disk and saving the compressed image to another external drive is a great idea, which saves much disk space especially when you need to create backups regularly.
Then, how to backup external hard drive to another external hard drive via disk cloning? Take these steps now.
Step 1: Connect your two external hard drives to your computer.
Step 2: Open MiniTool ShadowMaker and click Keep Trial to begin a 30-day free trial.
Step 3: On the left side, hit Backup. Then, go to SOURCE > Disk and Partitions, choose the external hard drive that contains many important files and folders, then tick all the partitions.
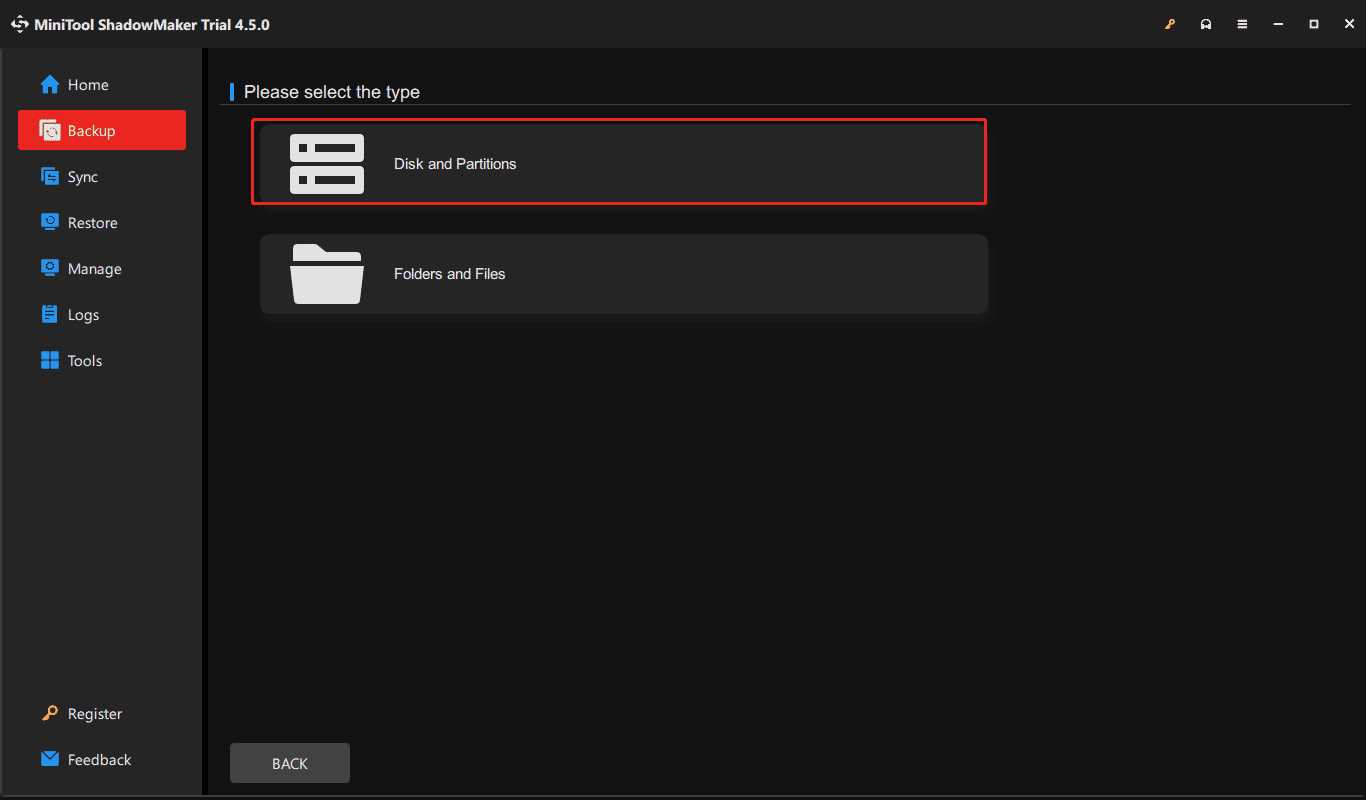
Step 4: Hit DESTINATION, go to Computer, choose another external hard drive as the storage path, and click OK.
Step 5: For external hard drive backup, the compression level uses Medium by default (equal to 30% of the source size) and you can set it to High (50% of the source size) as per your situation by going to Options > Backup Options > Compression.
To set a schedule backup, hit Options > Schedule Setting, enable this option, and configure a plan. To set a backup scheme like Incremental or Differential, hit Options > Backup Scheme.
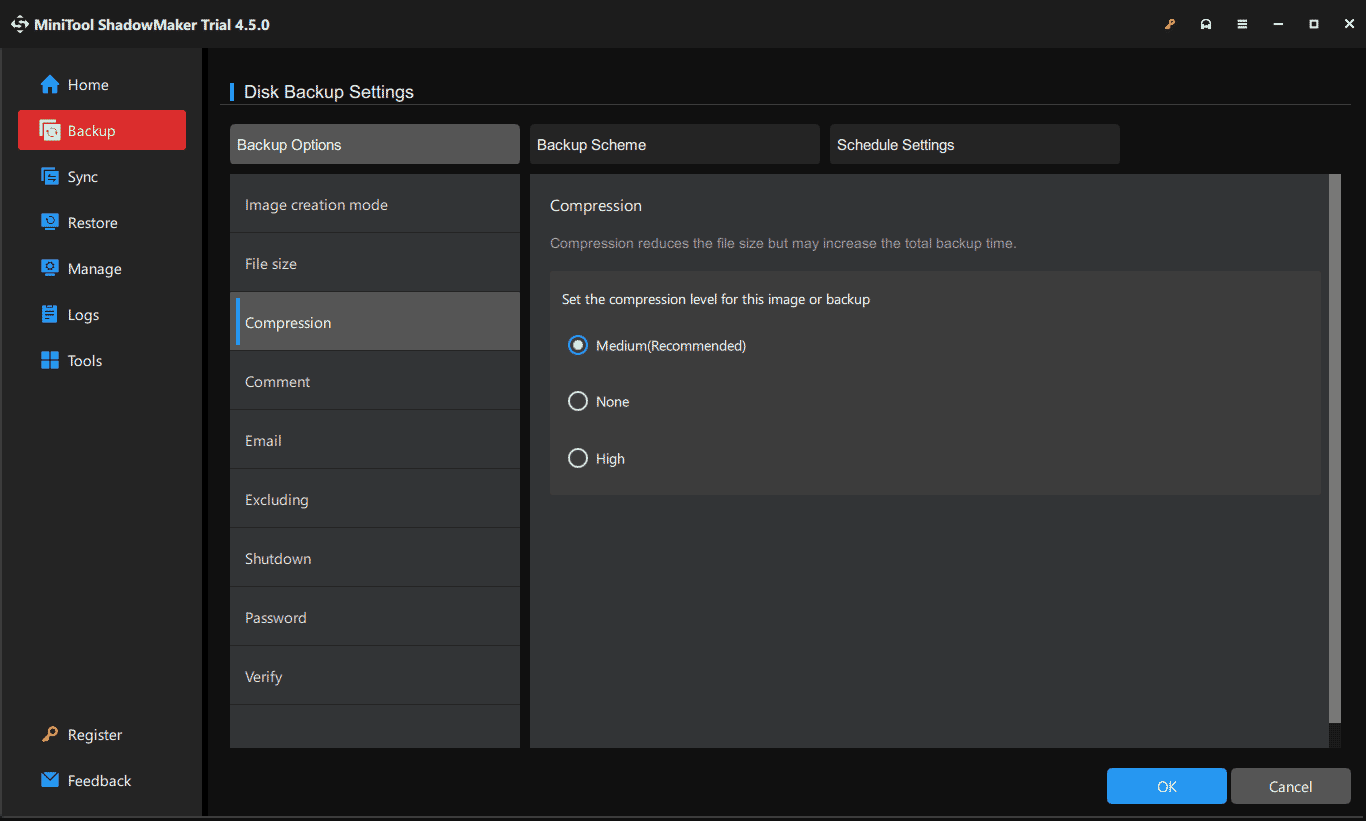
Step 6: At last, start to implement the backup task by hitting Back Up Now.
Clone External Hard Drive to Another Disk
As stated above, MiniTool ShadowMaker also allows you to easily clone a hard drive. Thus, get it to backup external hard drive to another disk via cloning if too much data is saved to your old external disk. After cloning, the target disk has an exact copy of the source disk, no compression.
MiniTool ShadowMaker TrialClick to Download100%Clean & Safe
Step 1: Make sure your two external hard drives are connected to your PC using a USB cable.
Step 2: Launch MiniTool ShadowMaker Trial Edition and enter its Tools page where you should hit Clone Disk to continue.
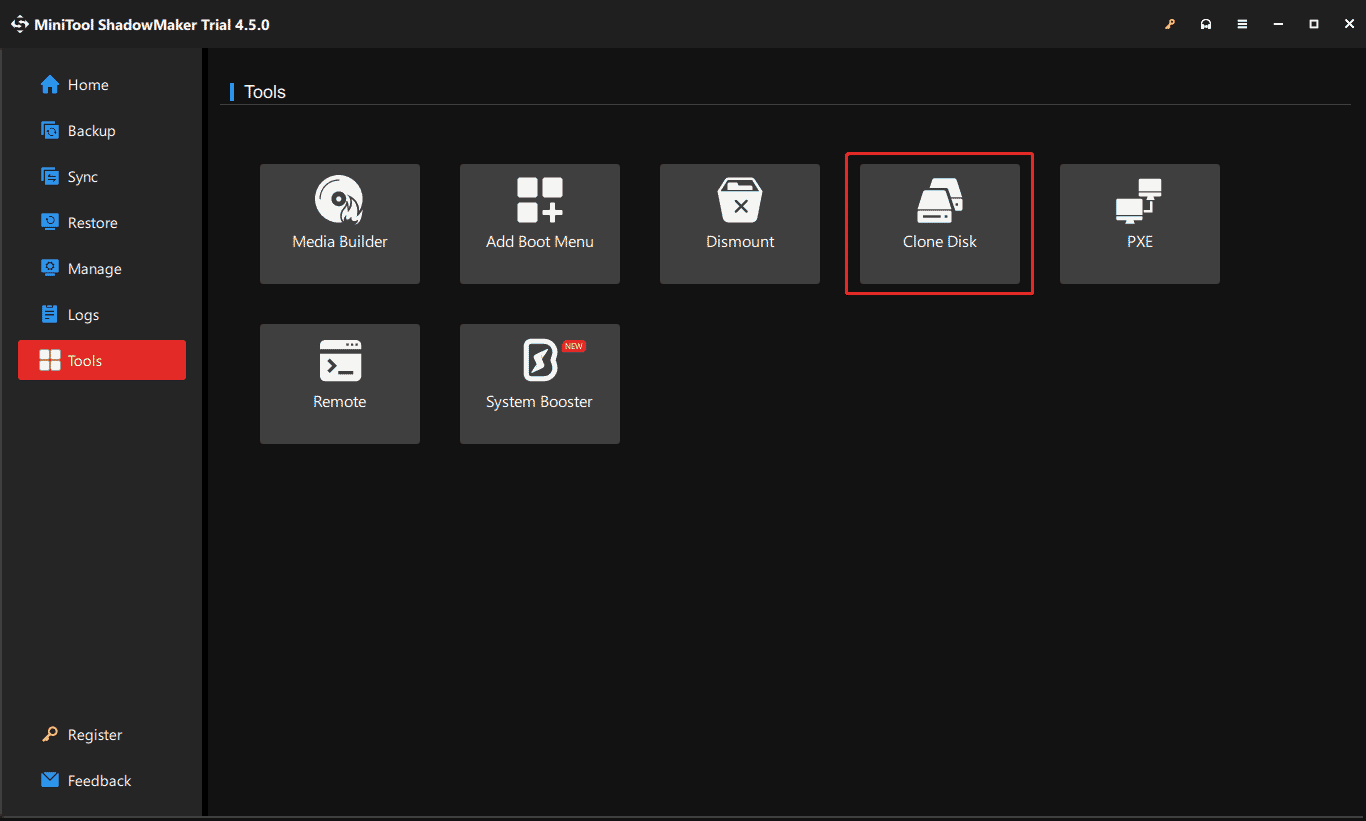
Step 3: Choose your old external hard drive as the source drive and another external hard disk as the target disk. Then, hit Start to begin cloning. Depending on the data size, the time you take on cloning varies.
To sum up, MiniTool ShadowMaker plays a great role in backing up an external hard drive to another hard drive on Windows 11/10. Its comprehensive features make it award-winning, so get it now for disk imaging backup or disk cloning. Also, you can run its Sync feature to sync files or folders to an external hard drive.
MiniTool ShadowMaker TrialClick to Download100%Clean & Safe
Option 3: Backup External Hard Drive to Cloud
In addition to local backup, you can also consider cloud backup. As far as the 3-2-1 rule is concerned, you should create 2 copies – keep 1 offsite besides backing up to an external hard drive, which is a great backup strategy as you don’t put all eggs in the same basket. So, how to backup external hard drive to cloud?
OneDrive, Dropbox, or Google Drive are frequently used cloud storage services. You can choose to back up files from your external hard drive to one of these cloud services. Here we take Dropbox as an example.
Step 1: In a web browser, visit its official website – https://www.dropbox.com/.
Step 2: Move to the top menu and hit Get app > Desktop app, then tap on the Install button to get its installer.
Step 3: Run the .exe file to complete the installation and then sign in with an account.
Step 4: Then choose how to sync your files as per your need – Make files local or Make files online-only. Next, hit Continue with Basic.
Step 5: Hit the Dropbox icon in the system tray, click the profile photo, and choose Preferences.
Step 6: Connect your external hard drive to the PC, head to the Backups tab, and hit Set up to back up your external hard drive by following the instructions on the screen. For more details, refer to this guide – What Is Dropbox Backup? How to Use It?.
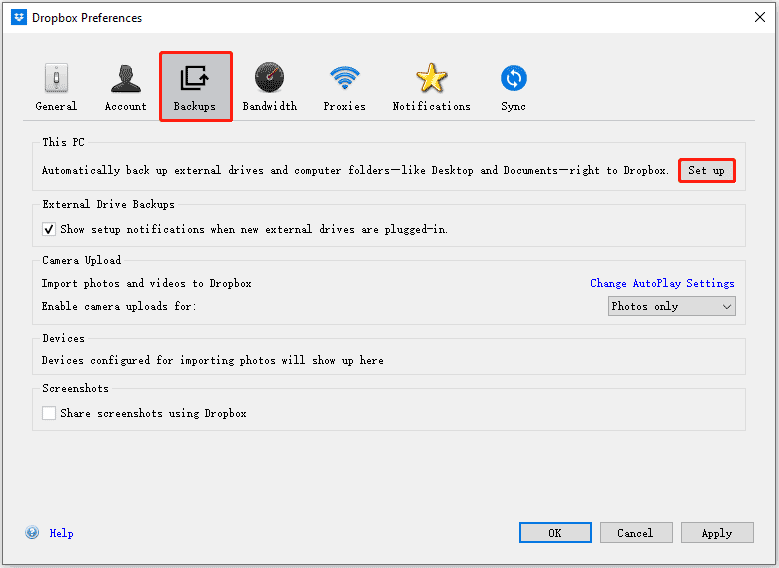
Besides the app version, you can sign in to the web version of Dropbox and choose the files or folders you want to back up to upload.
How to Backup MacBook to External Hard Drive
After knowing how to backup external hard drives in Windows 11/10, let’s focus on Mac backup. Some of you may use a Mac and want to know how to back up a Mac to an external hard drive.
Time Machine, the built-in backup tool could help you a lot. It can let you automatically back up your files including email, apps, music, photos, and documents to an external hard drive or USB drive. Now, go to the Apple menu, click System Preferences > Time Machine, choose an external hard drive, check Back Up Automatically, and the backup starts.
How to Backup iPhone to External Hard Drive
If you have an iPhone and want to back up data on the phone to an external hard drive, the ways are not complicated and you can do this by following our previous post – How to Backup iPhone to External Hard Drive on PC & Mac.
The End
How to backup external hard drive to another external hard drive? How to backup external hard drive to cloud? From this post, you can find some useful methods for external hard drive backup in Windows 11/10 to prevent data loss. When needed, don’t hesitate and run MiniTool ShadowMaker to make a disk imaging backup or disk cloning, at the same time, keep one copy in the cloud.
