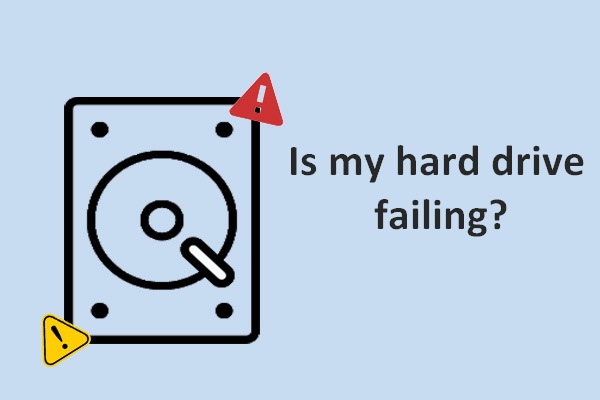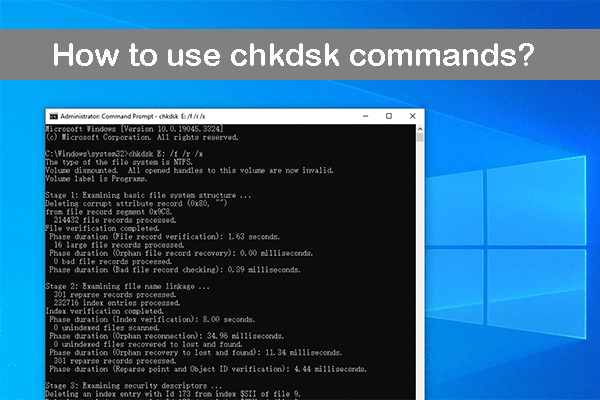It’s common to preserve your important data on a hard drive. However, a hard drive failure can happen unexpectedly. What steps should you take to cope with this random event? How to tell if your hard drive is failing? In this post on MiniTool Solution, we will walk you through how to check and backup failing hard drive.
Possible Causes of Your Hard Drive Failure
- Mechanical failure: Over time, hard drives may suffer from internal parts wear and aging due to frequent read and write operations, external vibrations, or temperature changes.
- Logical failure: This usually means that while you cannot read or write the data in the usual way, the information is still stored on the hard drive’s tracks and sectors. This can be caused by sudden power failures, viruses, or defective updates, among other factors.
- Electronic failure: The electronic circuit board of the hard drive has electrical issues, typically influencing the data’s read and write functions and preventing you from accessing the files and information stored on it. This could be triggered by power surges, overheating, water damage, etc.
- Firmware corruption: The firmware of the hard drive is responsible for handling the communication between the operating system and the hardware. When malfunctioning, it can cause a series of problems.
You can tell that your hard drive is failing from the following signs, including slowing performance, frequent freezes, Blue Screen of Death, corrupted data, strange sounds, etc.
How to Backup Hard Drive Before Its Failure
Why is it so important that you need to backup failing hard drive? A faulty hard drive can occur suddenly, so regular backups are essential. Currently, for the sake of safety, you should take emergency measures to backup hard drive before it fails.
As to backup data for your drive, here we sincerely recommend the free backup software – MiniTool ShadowMaker to you. With a file backup, disk backup, partition backup, and system backup, this tool makes it easier to restore your data and system in the event of issues in your system like hard drive failures, system crashes, and so on.
In addition, it also enables you to improve the performance of your machine by cloning HDD to SSD or migrating Windows to another drive.
Now, please download and install MiniTool ShadowMaker on your computer and we will show you how to backup failing hard drive with this powerful utility.
MiniTool ShadowMaker TrialClick to Download100%Clean & Safe
Step 1. Firstly, connect an external drive to your machine, launch it and click Keep Trial to access the main interface.
Step 2. Enter the Backup page, and select SOURCE > Disk and Partitions.
Step 3. Choose the hard drive you want to create a disk image backup and check all the partitions. Then tap on OK.
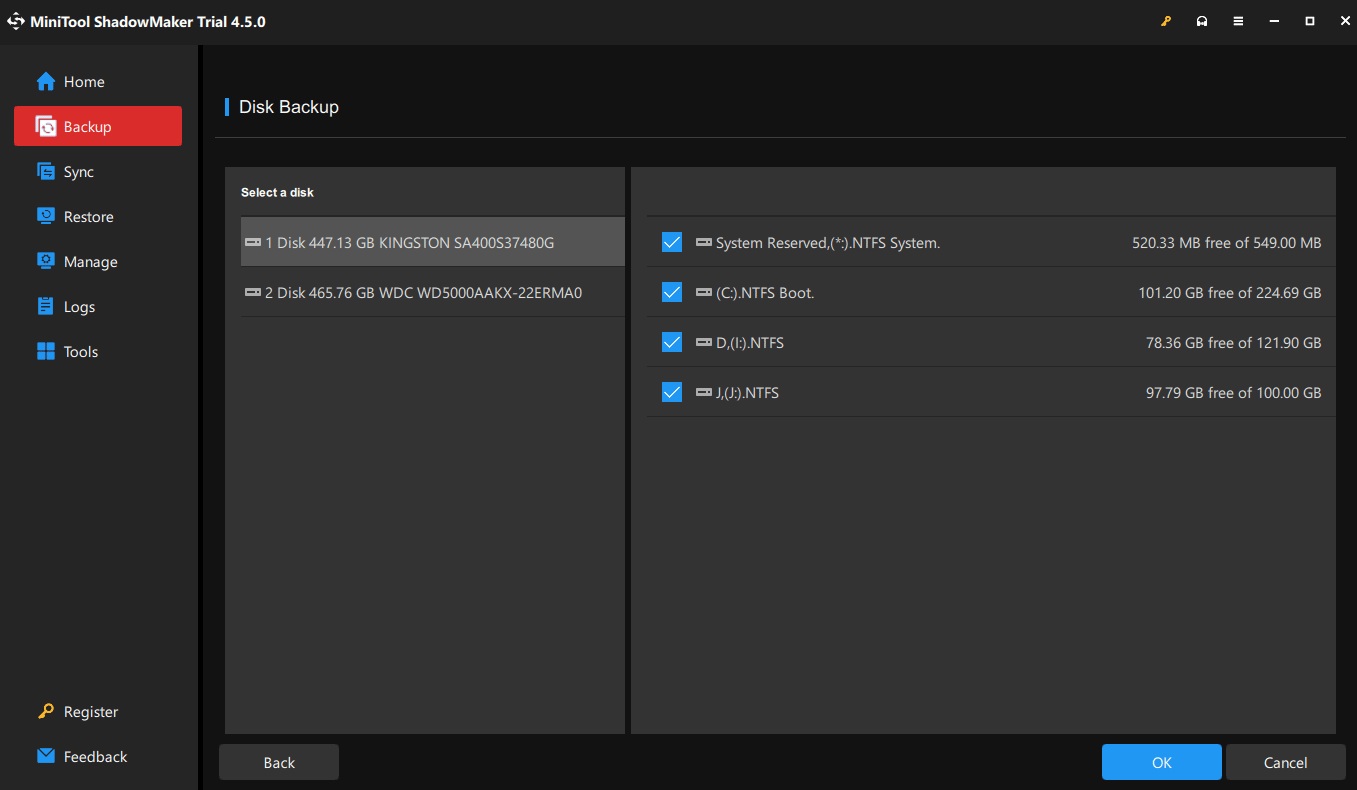
Step 4. Switch to DESTINATION and select the external drive you connected to save the image file. Then click OK.
Step 5. Click Back Up Now to start to backup data from a weak hard drive. According to the size of your drive, the backup process will take a few minutes so please wait patiently.
Related article: How to Clone a Hard Drive to HDD in Windows 11/10/8/7?
Quick Fixes for Repairing a Weak Hard Drive
What to do if hard drive is failing? A hard drive failure is when a storage drive stops working properly, resulting in data loss and system instability. With the disk backup in hand, it’s time to take some steps to deal with the failing hard drive before things get worse.
1. Update Your Device Drivers
Outdated or incompatible drivers can cause the system to run slowly, result in data exchange errors, or even trigger more serious hardware failures. Therefore, regularly checking and updating the version of your disk driver is particularly important. Follow the steps to efficiently update the driver on your device.
Step 1. Right-click on the Win logo and choose Device Manager from the menu.
Step 2. Expand Disk drives and right-click on the target drive.
Step 3. Select Update driver and choose Search automatically for drivers in the new pop-up.
2. Scan Your PC for Virus and Malware
As was mentioned previously, viruses can affect system performance and cause irreversible damage to the hard drive, so regularly scanning the hard drive for potential viruses is an important step to ensure data security and restore its functionality. Follow these steps to scan your drive for viruses and malware using Microsoft Defender.
Step 1. In Windows search, type Windows Security and open it.
Step 2. Go to the Virus & threat protection section and then click the Scan options link under Current threats.
Step 3. Choose the Full Scan option and click Scan now.
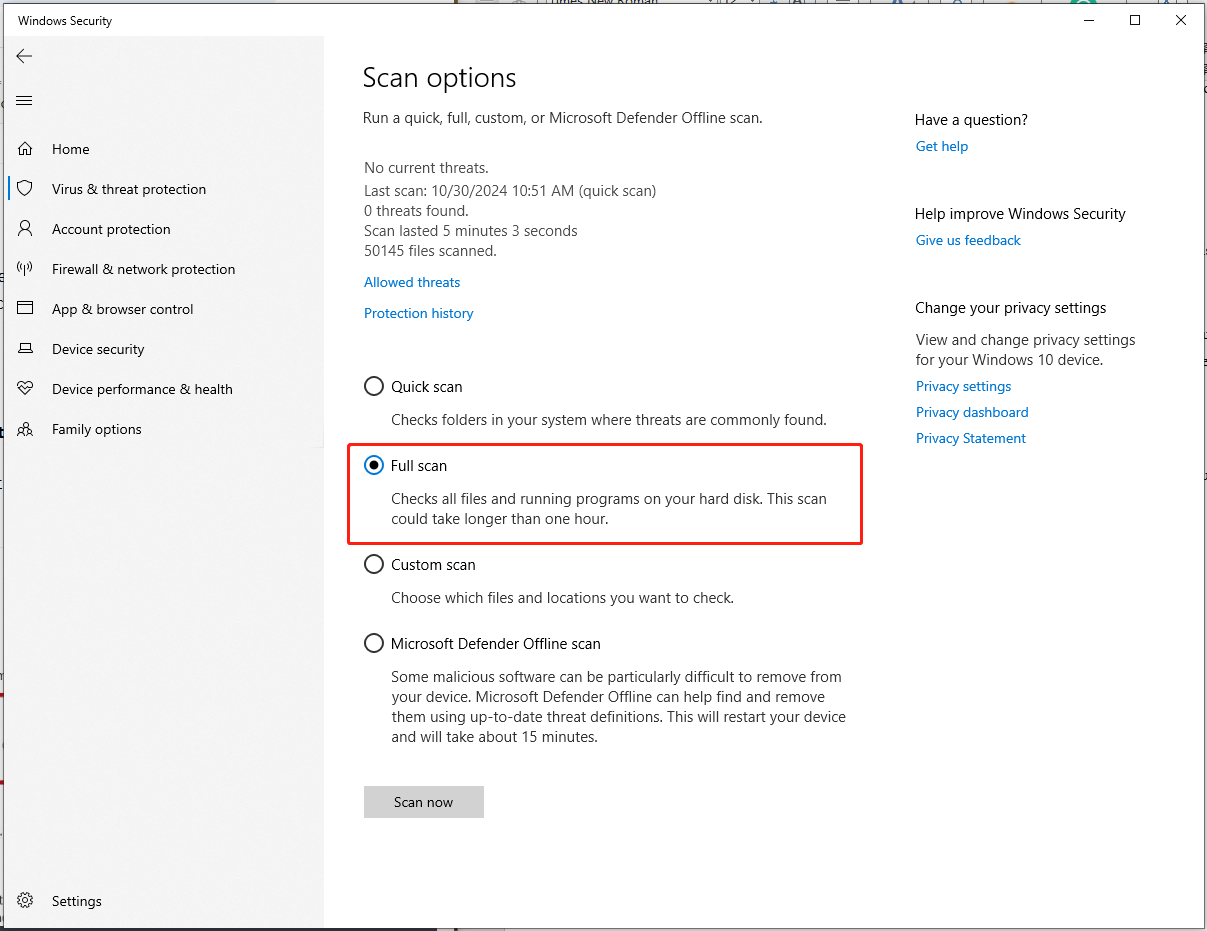
3. Repair with CHKDSK
Another effective method is to use the CHKDSK tool, which can help you detect and repair potential problems on your hard drive. Here are the efficient steps for trying this method.
Step 1. Open File Explorer on your PC. Then find and right-click on the drive.
Step 2. Select Properties > Tools > Check.
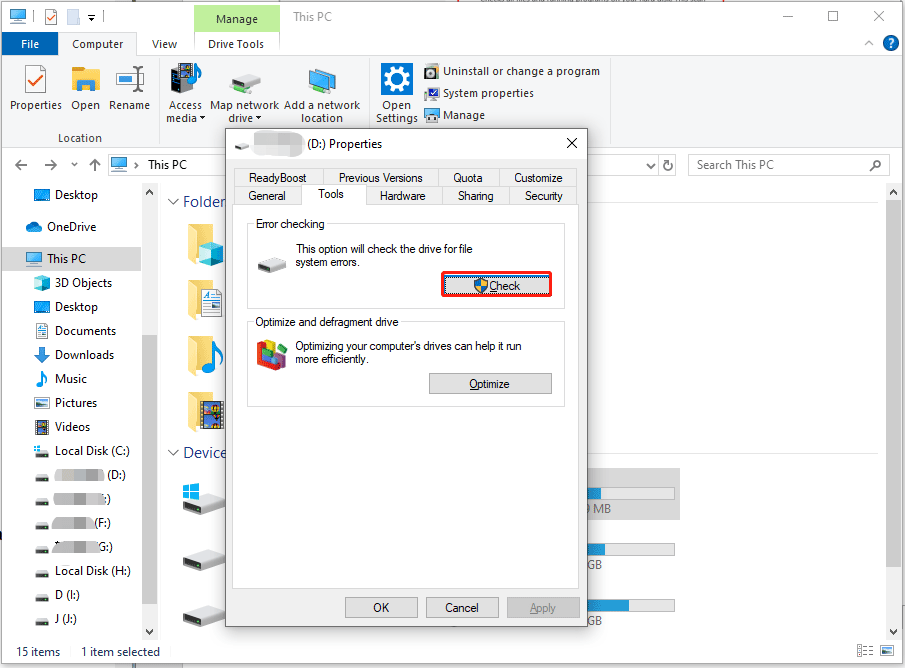
Step 3. If it notes you that “You don’t need to scan this drive”, you can click Scan drive to run the tool anyway.
Once done, you can choose to fix any errors it finds.
Final Words
To sum up, when you perceive any signs of hard drive failure, creating a disk backup is helpful to protect your valuable data from being ruined. To do that, MiniTool ShadowMaker enables you to backup failing hard drive or anything else important. And then, with the help of the mentioned solutions, you are able to fix the faulty hard drive successfully.
MiniTool ShadowMaker TrialClick to Download100%Clean & Safe
If you get any problems or queries while using MiniTool ShadowMaker, please don’t hesitate to contact our support team via [email protected]. We will reply to you as soon as possible.