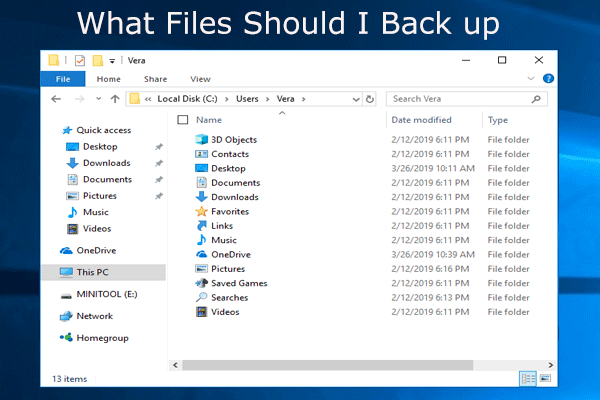Why Does Backup Fail on Your Computer?
Backup is one of the prevalent forms of data protection. No matter what types of backup tools you use, you are likely to experience backup failures. What’s worse, these failures might have a severe impact on your business or work productivity. Why does a backup failure crop up on Windows 10/11? Here, we list some factors to help you troubleshoot this issue:
Media Failure
The type of media you choose is also important. Although tapes are out of fashion now, quite a few companies still use them as the backup destinations as they are cheaper and can last longer than disks. However, tapes can also lead to data backup failures because the reading heads and media might wear together. Also, disks are less likely to fail but the disk failure still exists.
Related Backup Services Not Running
To run the backup process properly, make sure related services are running properly. Otherwise, the backup process will not start.
Insufficient System Resources
Like any other process on your computer, the data backup process needs a lot of system resources like CPU, GPU, memory, and disk usage to run. If many resource-intensive tasks are running simultaneously, there won’t be available system resources for the backup program to run.
Also see: How to Fix Low System Resources on Windows PC
Insufficient Permissions
Data backup also fails when you lack permissions. For example, you will fail to back up your data if the source disk is encrypted.
Inadequate Storage Space
When there is not enough disk space for the backup image, backup failures might also appear. Therefore, you had better clean up the destination disk before creating a backup with some PC tune-up tools like MiniTool System Booster.
MiniTool System Booster TrialClick to Download100%Clean & Safe
Software Issues
At times, the backup software itself might also have some problems. There might be some conflicts between the version of the operating system and application updates, security policies and other technology elements, etc.
Poor Internet Connection
Cloud backup services require a stable internet connection. If your internet connection is unstable and weak, cloud backup failures might occur.
How to Prevent Backup Failures on Windows 10/11?
- Follow the 3-2-1 backup strategy – It means that you should create 3 copies of your data in two different storage media with one copy off-site for disaster recovery.
- Avoid running too many programs at the same time – When you are backing something up, it’s better not to run some heavy programs like PC games, video editing, virtual machines, and so on. Don’t use several backup software simultaneously.
- Grant privilege rights – Before creating a backup, make sure to run the backup utility with administrative rights and decrypt the hard drive.
- Update the backup software and operating system regularly – The manufacturers of Windows and the backup tool might roll out some patches or updates to fix some known bugs, so please update them in time.
- Free up more storage space for the target disk – You need to delete old backup copies, unnecessary files, restore points, and more periodically to spare more space for the backup.
Back up Data with a Reliable Tool – MiniTool ShadowMaker
Speaking of backup, a piece of free and professional PC backup software – MiniTool ShadowMaker stands out in the market. This tool is tailored for providing backup solutions for both individuals and companies. It is so powerful that it supports file backup, disk backup, system backup, and partition backup to help your device and data survive from various data disasters.
In addition to backup, MiniTool ShadowMaker also allows you to sync files and clone a disk. The former allows you to synchronize files to two or more locations and the latter can move Windows to another drive for better performance.
Now, let’s see how to create a backup with this tool:
Step 1. Launch MiniTool ShadowMaker and hit Keep Trial to enter its main interface.
MiniTool ShadowMaker TrialClick to Download100%Clean & Safe
Step 2. In the Backup page, you can choose backup source and backup destination.
Backup source – go to SOURCE and you can choose the items to backup including folders, files, disks, system and partitions.
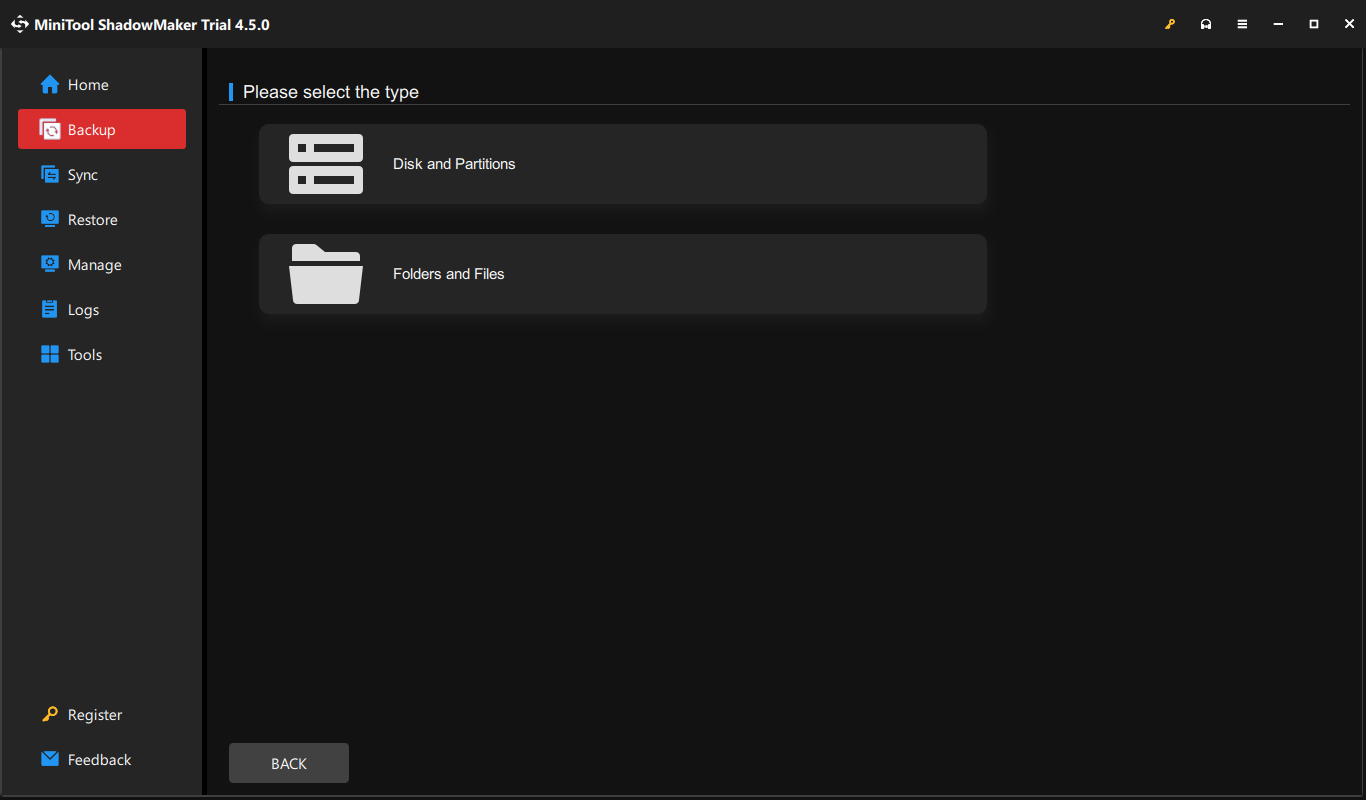
Backup destination – hit DESTINATION and pick an external hard drive or a USB flash drive as the destination path.
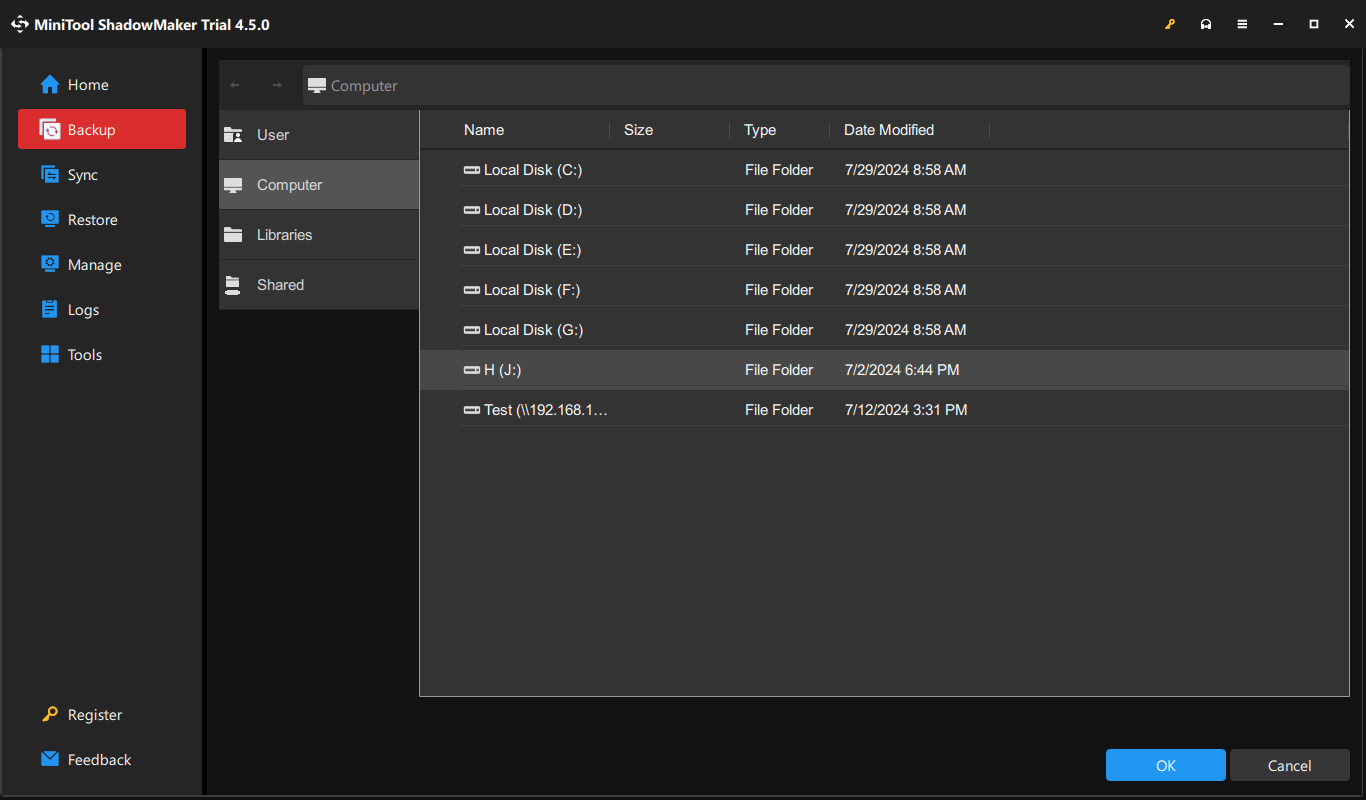
Step 3. Click on Back Up Now to start the process immediately or delay the backup task by hitting Back Up Later. You can view all the tasks in the Manage page.
To configure more advanced backup settings, you can hit Options in the lower right corner:
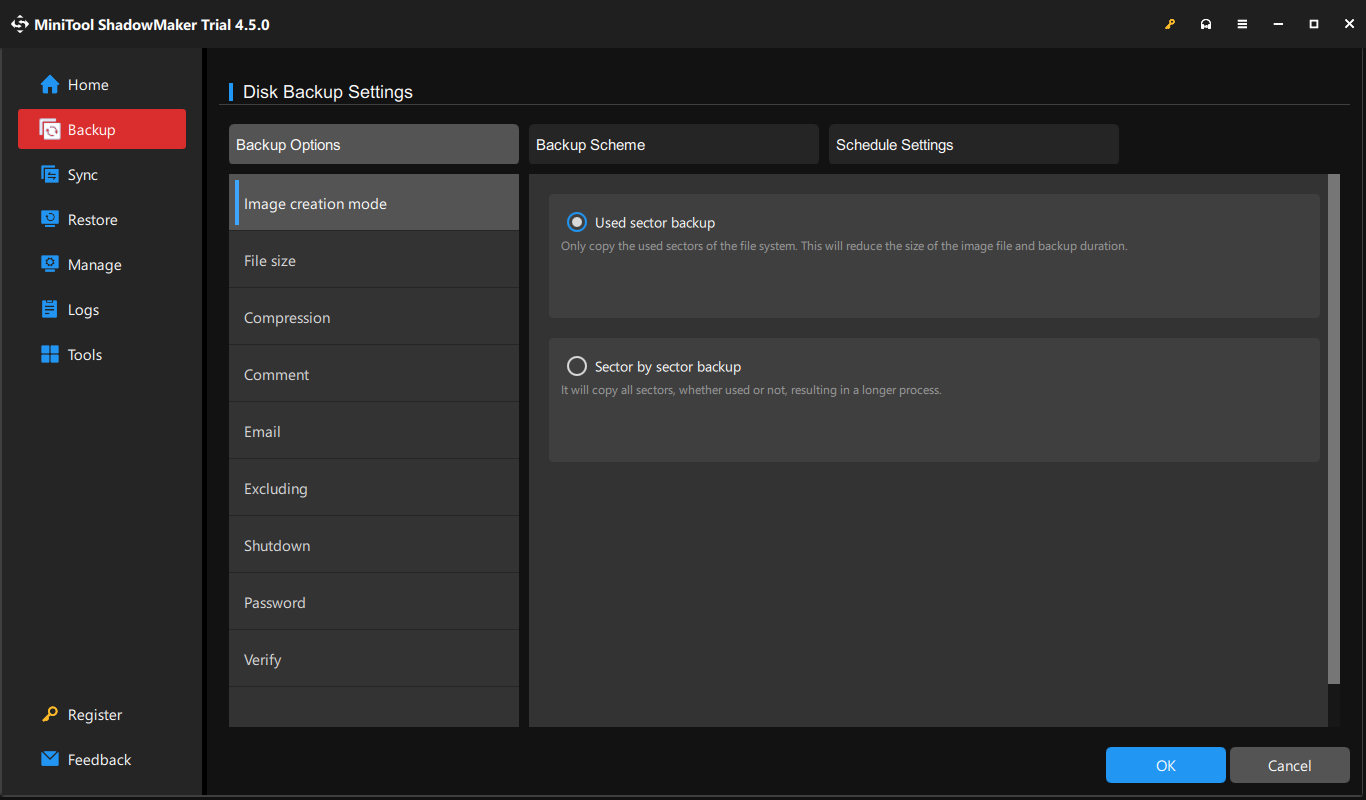
- Backup Options – supports modifying settings like image creation mode, image compression level, password protection, excluding unnecessary files from the backup, and more.
- Backup Scheme – offers 3 types of backup schemes – full, incremental, and differential backup to help manage disk space by deleting specific backup image file versions.
- Schedule Settings – enables you to create a daily, weekly, or monthly backup so that you don’t need to create backups manually from time to time.
We Need Your Voice
Now, you are aware of the causes for backup failures and how to prevent backup from failing. More importantly, we introduce a trustworthy backup software called MiniTool ShadowMaker to help you protect your data. It really deserves a shot.
MiniTool ShadowMaker TrialClick to Download100%Clean & Safe
Do you have any suggestions or problems while using our product? If yes, please feel free to contact us via [email protected]. We are always willing to receive your feedback!