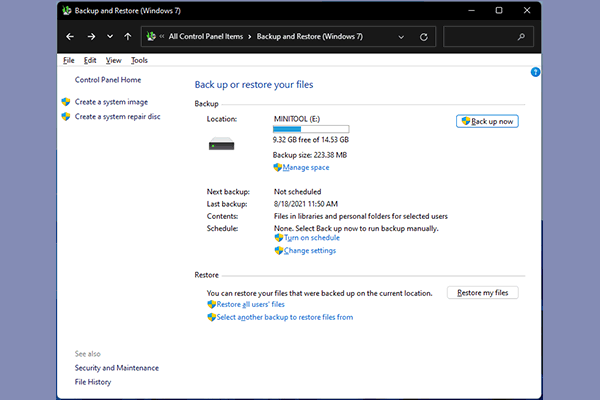Are you looking for a piece of backup software for servers to create a backup for data in Windows Server 2012/2016/2019/2022? You come to the right place and MiniTool will show you the built-in backup software – Windows Server Backup and an alternative – MiniTool ShadowMaker. Let’s go to see them.
Why Back up Windows Server
As is well-known, data protection is very important in a computer. No matter which operating system you are running, Windows 7/8/10/11 or Windows Server 2012/2016/2019/2022, data loss always happen unexpectedly due to virus attacks, mistaken operations, hard drive failure, hard drive failure, system breakdown, power outage, etc.
For businesses, data loss may result in devastating consequences, and restoring lost files is troublesome and even data is unrecoverable.
For Windows 7/8/10/11, Microsoft offers a built-in backup software called Backup and Restore to create a system image and set up file backup. Then, here comes a question: for Windows Server, how to back up it? Is there a backup software for servers to keep data safe? Of course, go to find free backup software for Windows Server from the following part.
Backup Software for Servers- Windows Server Backup
In Windows Server 2012/2016/2019/2022, there is a built-in backup program (provided by Microsoft) that offers backup and recovery options. It allows you to back up specific files, folders, system states, particular volumes, and the entire server. Once files are lost or the system crashes, you can restore data or let your operating system back into operation in no time.
Besides, this backup software for servers allows you to specify a backup time to create scheduled backups. Windows Server Backup also supports backing up to local drives and a remote shared folder.
To use this Windows Server backup software, you need to manually install it to your system since it is not installed by default and then you can use it for PC backup. See details from the following part now.
Install Windows Server Backup
Based on different Windows Server operating systems, the steps to add Windows Server Backup are a bit different and here we take Server 2016 as an example.
Step 1: Open Server Manager, under the Dashboard pane, and click Add roles and features.
Step 2: In the Before You Begin page, pay attention to some things and then click the Next button to continue.
Step 3: Choose the installation type – Role-based or feature-based installation.
Step 4: After deciding on Server Selection and adding a role, you enter the Features tab.
Step 5: Scroll down to locate Windows Server Backup and check the box of that feature. Then, click Next to go on.
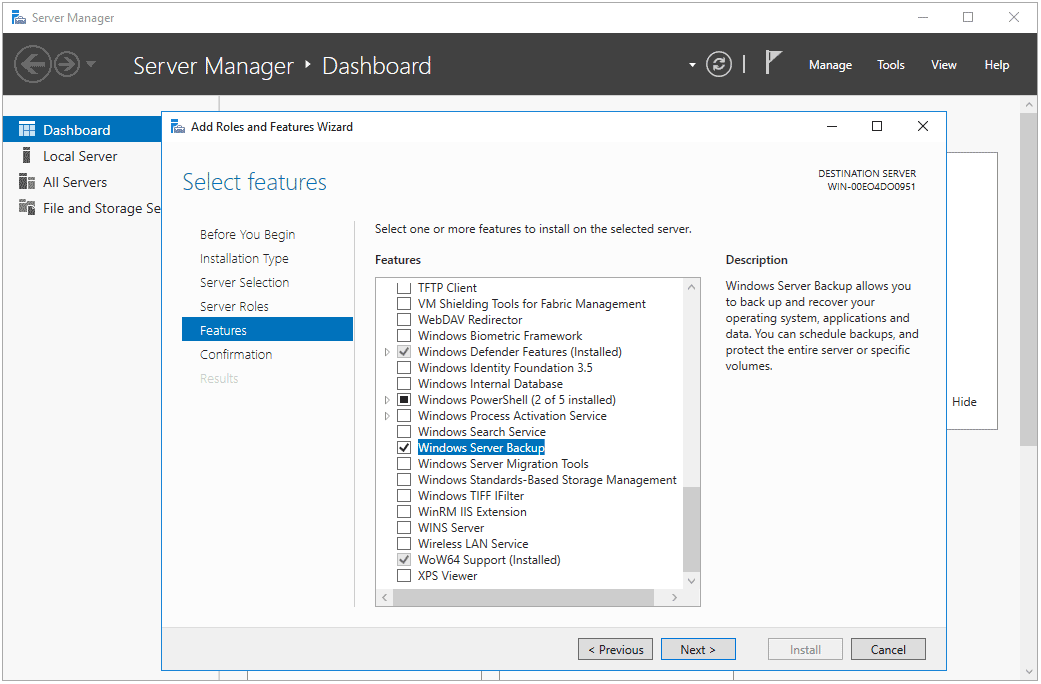
Step 6: Start the installation process by hitting the Install button.
After finishing the process, you can use this backup software for servers in Windows Server to create a backup plan.
How to Back up Server with Windows Server Backup
After getting the free backup software for servers, now it is time to use it to start a backup, and let’s see the steps below:
Step 1: Launch Server Manager and click Tools, then choose Windows Server Backup from the drop-down menu. Alternatively, you can press Win + R, type wbadmin.msc and click OK.
Step 2: In the main interface, click Backup Once to the following popup, choose Different options, and click Next to continue.
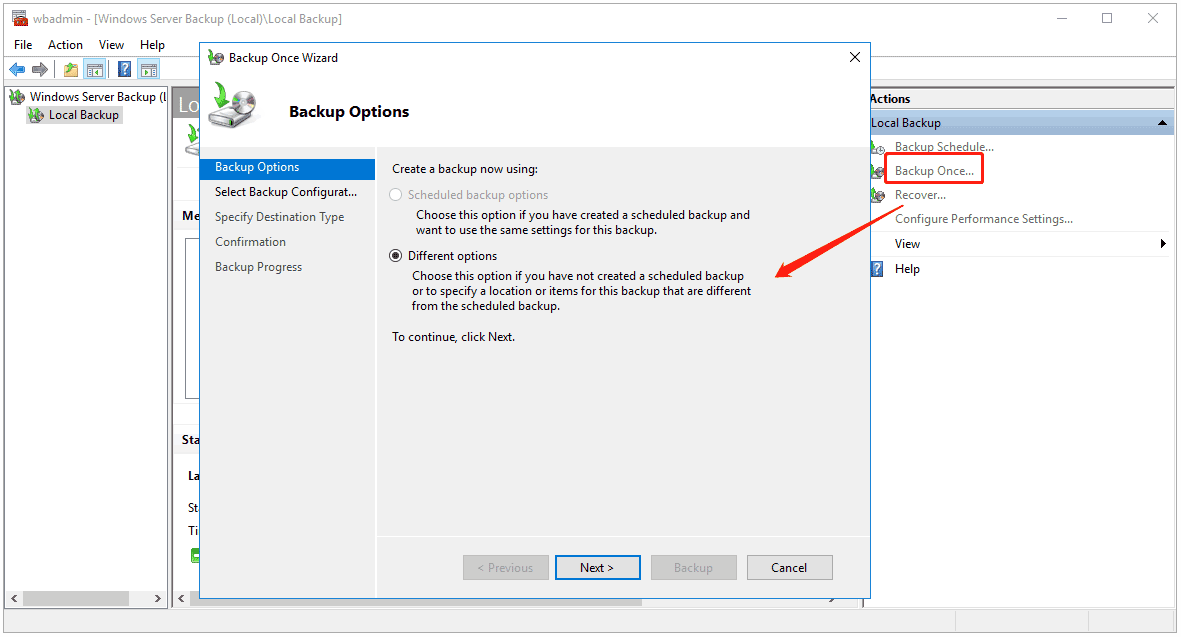
Step 3: Select a type of configuration – Full server and Custom. The first option helps to back up the entire server including server data, applications, and system state. The second option help choose custom volumes and files for backup.
Here, we choose the second option as an example and then choose items we want to back up.
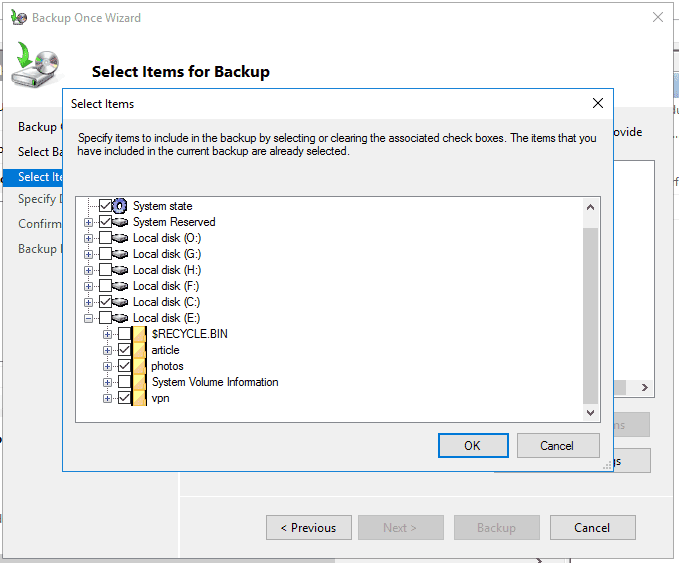
Step 4: Choose a destination type – Local drives and Remote shared folder. Here, we take the first option as an example.
Step 5: Choose a backup destination. Here, we recommend using a partition on your external hard drive.
Step 6: Confirm the backup source and backup destination, and then click Backup to start the task. This process will take several minutes and wait patiently.
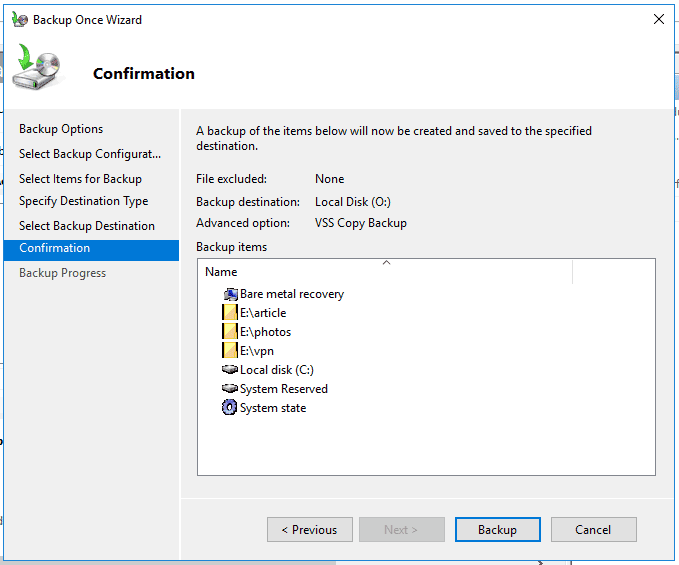
If you want to regularly back up your files or folders, go back to the main interface of Windows Server Backup and then click Backup Schedule to start the scheduled backup configuration by following the on-screen instructions.
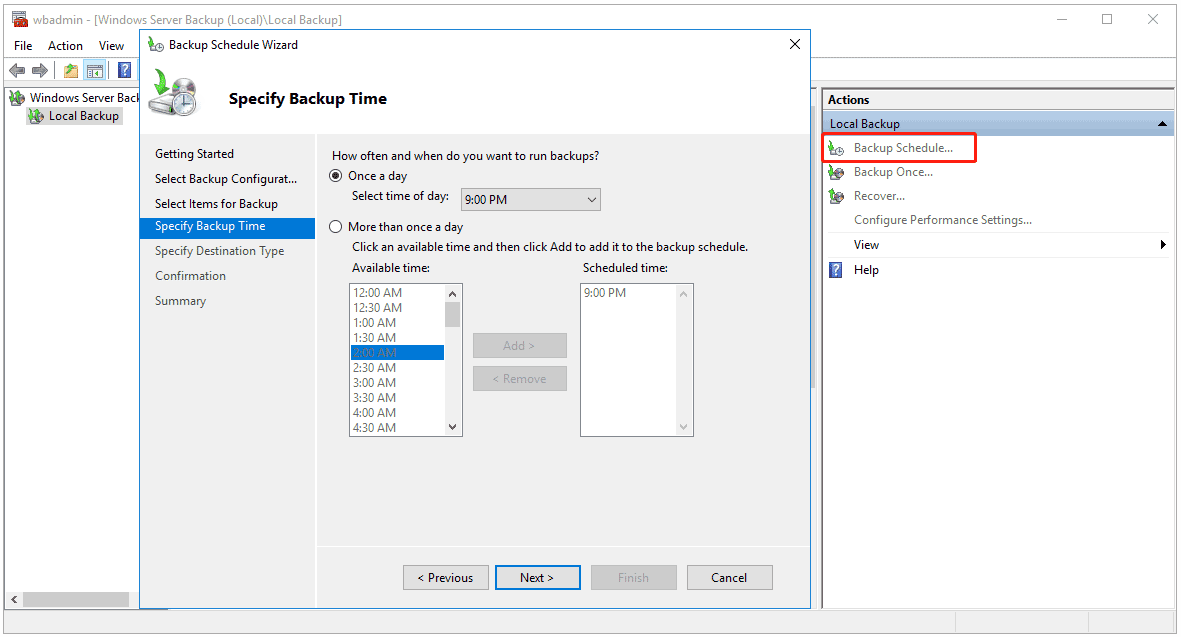
You may notice that this backup software for servers only offers one option to schedule the backup – daily backup. You can only choose a time point or more than one time point on a day to configure. If you need to schedule weekly or monthly backups, it is not allowed.
If your system goes wrong or files are lost/deleted, you can perform a restoration process. Just click the Recover option from the right pane in Windows Server Backup and do the restoration operation by following the wizards on the screen.
To know much information on Windows Server Backup, refer to our previous post – Windows Server Backup: How to Install and Use It (Full Guide).
Best Backup Software for Servers: MiniTool ShadowMaker
After knowing some information about the built-in free backup software for servers – Windows Server Backup, you may find it is not easy to use. Besides, the supported features are limited. For small businesses, this backup program cannot meet their requirements.
Then, you may ask: is there a third-party data backup software for servers? Of course, there are many such programs on the market and here we recommend using MiniTool ShadowMaker.
This is one of the best backup software for servers since it offers many useful features. Files, folders, disks, partitions, and Windows operating system are supported for image backup. That is, you can choose one of these items as the backup source and during the backup process, the source is compressed into an image file, which can save much space.
In terms of image backup, MiniTool ShadowMaker allows you to schedule a time point (every day/week/month/on event) to create automatic backups. If there are a large amount of data to be added every day, you can choose to configure the professional server backup software to make incremental or differential backups. At the same time, choose a backup scheme to manage old backups to save disk space.
Importantly, this Windows Server backup software allows you to create a bootable USB external hard drive/USB flash drive, or CD/DVD for disaster recovery. It is quite useful when your server fails to boot up. In addition, MiniTool ShadowMaker supports many other features, for example, clone disk, sync files/folders, PXE boot, Universal Restore, mount/dismount disk/partition/system image, etc.
To enjoy all these features, you can get its Trial Edition which is compatible with Windows 11/10/8/7 and Windows servers like Server 2012/2016, etc. This edition gives you a 30-day free trial. So, don’t hesitate and get it to have a try now.
MiniTool ShadowMaker TrialClick to Download100%Clean & Safe
After getting the setup file of this backup software, double-click on it to install this program on your Windows Server system by following the on-screen wizards. Then, see the guide on how to back up Windows Server with MiniTool ShadowMaker Trial Edition.
Step 1: Launch MiniTool ShadowMaker by double-clicking the icon and then click Keep Trial to enjoy the free trial.
Step 2: To back up your server, go to the Backup page. You can find system partitions like System Reserved and C are selected as the backup source. Also, a destination folder is selected by default. If your purpose is to create a system image for the server, just go to click Back up Now to execute the task at once.
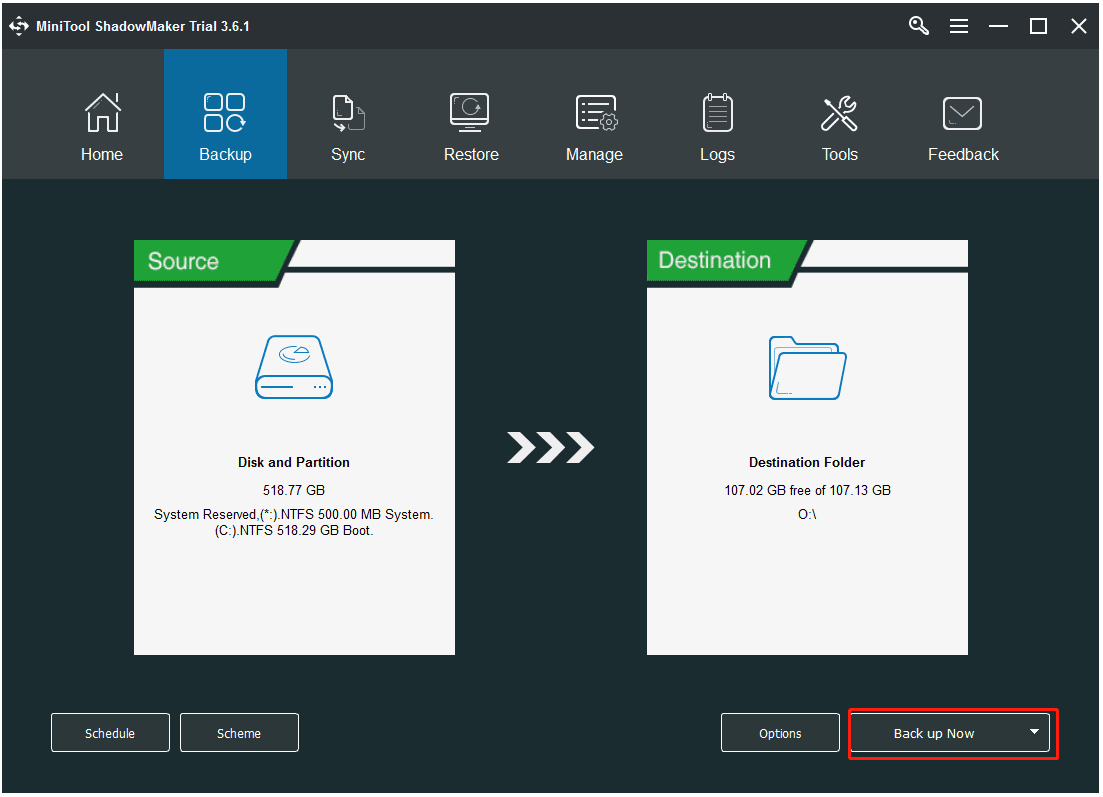
To back up your important files and folders, you can click Source > Folders and Files, check the items you want to back up, and click OK. In terms of Destination, as mentioned above, a path has been selected but you can rechoose another one to save the backup. You can back up your server to an external hard drive and a shared folder with this backup software for servers.
Automatic/Scheduled Backup
If a mass of files/folders are added at intervals, you don’t need to make a full backup several times and you can configure to back up data regularly and automatically. MiniTool ShadowMaker offers a feature called Schedule to help you do that task.
You can access it for configuration before starting a full or after a full backup, go to the Manage page, locate the file backup task and click the three-dots menu to choose Edit Schedule.
By default, this feature is disabled, and just enable it. Then, go to the corresponding section to create daily/weekly/monthly/on event backups. At that time point you have set, the best Server backup software for small businesses will automatically back up your files.
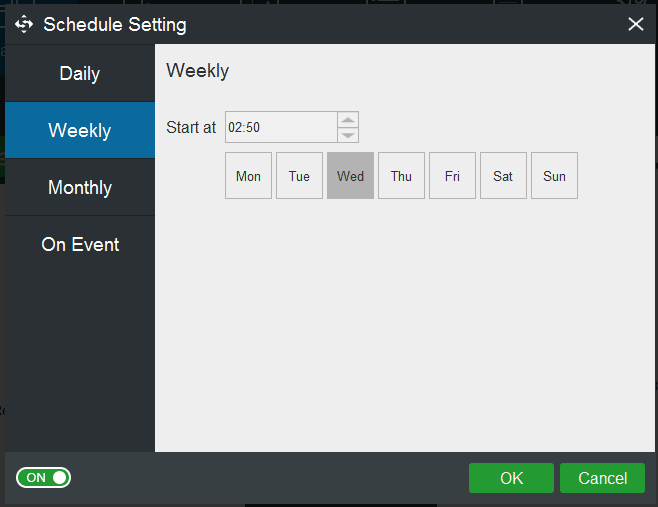
Backup Scheme
Besides, you can configure a backup scheme to go along with automatic backups. The Incremental backup scheme and Differential backup scheme are recommended. Incremental or differential backups can be created for your added data on the server and at the same time, the old backups can be deleted to free up the backup space.
To access the Scheme feature, click it on the Backup page or go to Manage and choose Edit Scheme. To know more information, refer to our previous post – How to Delete Backup Files in Windows 10/8/7 Easily (2 Cases).
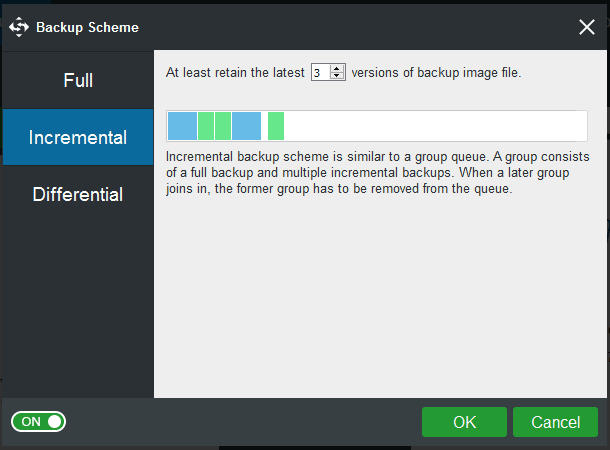
After finishing the backup, you should go to the Tools tab and click Media Builder to make a bootable USB drive/DVD/CD. Once the server fails to boot, the bootable medium can be used to boot it for recovery. From the Tools page, you can find a feature called Clone Disk that can help you to migrate the entire system disk or data disk to another hard drive for disk upgrade or disk backup.
Related post: How to Clone a Hard Drive to SSD in Windows 10/8/7?
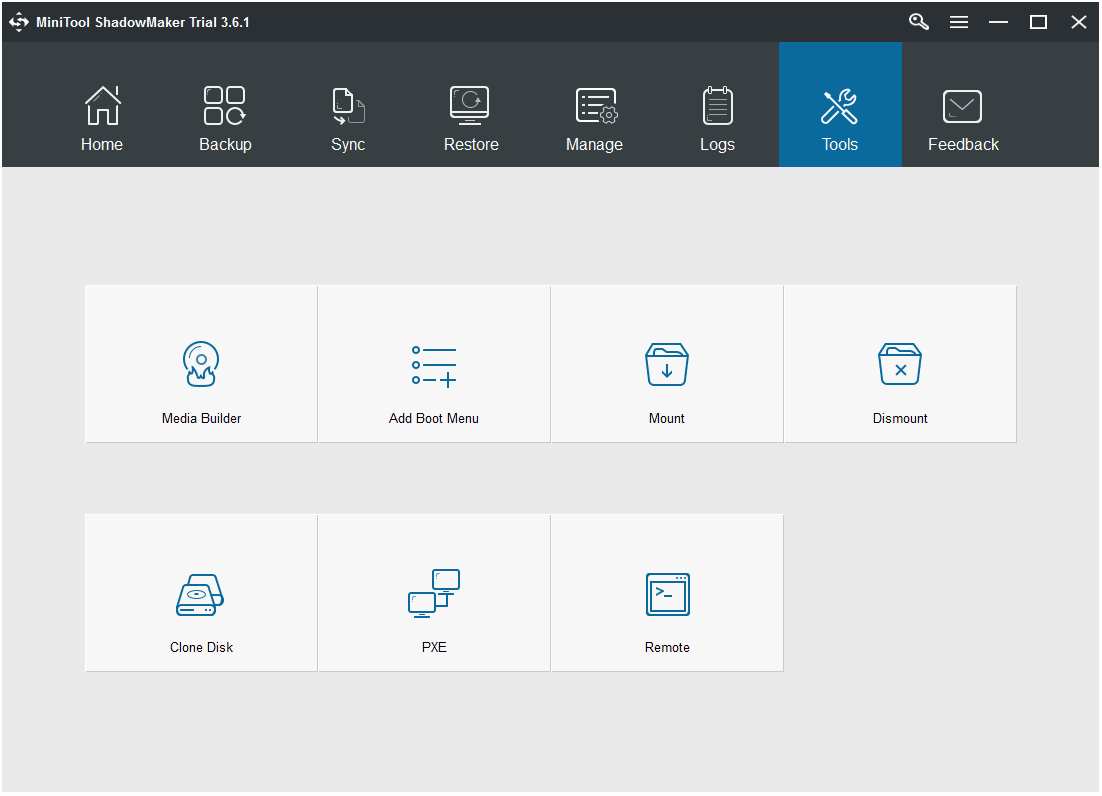
Conclusion
After knowing so much information about Windows Server Backup and MiniTool ShadowMaker, you can find the built-in backup program offers limited features – it cannot help to back up files every week, month, or on the event. Incremental and differential backups are not supported. Besides, some additional features are not offered.
MiniTool ShadowMaker can help to create powerful scheduled, differential, and incremental backups, sync files, clone a hard drive, encrypt image files, back up your server to a USB flash drive, and support more powerful features. It is enough for server backup. So, it is one of the best backup software for servers.
Just get its Trial Edition to enjoy all the features in 30-days. If you want to use it all the time, you can use its Business Edition.
MiniTool ShadowMaker TrialClick to Download100%Clean & Safe
Final Words
That’s all the information about Windows Server Backup and MiniTool ShadowMaker. Just get on backup software for Windows Server to create a backup. We strongly recommend using MiniTool ShadowMaker due to its powerful features.
If you have some issues when using our MiniTool, let us know in the following Comment part. We will reply to you as soon as possible.