Looking for easy ways to backup Toshiba laptops on Windows 11/10 to an external hard drive for data protection? Scroll down to get some useful tools. MiniTool introduces how to run Toshiba backup software for data backup to protect against virus attacks, mistaken deletion, etc.
Why Backup Toshiba Laptop
Toshiba is a well-known brand and its laptops are widely used by many users around the world. In case you use a Toshiba laptop, it is essential to consider backing up it. Like computers from other manufacturers, PC data may be vulnerable to viruses & malware, mistaken deletion, hard drive failure, hardware failure, system breakdown, etc.
To keep documents, photos, personal files, and other crucial data protected, make sure you backup Toshiba laptops in advance. In this way, you can restore important data with ease in case of any data loss. Regular backups help free you from the stress and inconvenience of losing precious information.
What’s more, we suggest creating a system image for a Toshiba laptop so that you easily restore the PC to an earlier state in the event of a system issue.
Where to Back up Toshiba Laptop
You may wonder which place you should back up a Toshiba laptop to. Usually, an external hard drive will be a good idea. Toshiba external hard drives are world-renowned and are the best solution for your backup and storage needs. Toshiba offers several series of external hard drives with excellent capacity and reliability, including Canvio Basics, Canvio Ready, Canvio Advances, Canvio Flex, and more.
Also read: Toshiba External Hard Drive: Choose A Right One for Yourself
Apart from an external hard drive, a cloud service may also be a good choice for you, such as OneDrive, Google Drive, Dropbox, etc.
Below we will walk you through a comprehensive guide on how to backup a Toshiba laptop to an external hard drive & cloud.
Option 1: MiniTool ShadowMaker
Speaking of Toshiba laptop backup, a third-party backup software is of great help, such as MiniTool ShadowMaker. It provides robust backup solutions with rich features. Moreover, this multi-purpose backup utility can run on different operating systems, including Windows 11, 10, 8.1, 8 & 7, and Windows Server 2022, 2019, 2016, etc.
To learn about it in detail, let’s focus on some highlights.
- Supports multiple backup types: It allows creating full backups, incremental backups, differential backups, and scheduled backups. Understanding the differences among these helps you choose the best method to satisfy your needs and just refer to this tutorial – 3 Common Types of Backup: Full, Incremental & Differential Backup.
- Supports various file systems: It can recognize exFAT, FAT32, FAT16, NTFS, and Ext 2/3/4 partitions.
- Supports many storage media: You can run MiniTool ShadowMaker to back up your laptop to an HDD, SSD, USB drive, hardware RAID, NAS, etc.
- Backs up multiple types: File backup, folder backup, disk backup, partition backup, and system backup can be easily created by this Toshiba backup software.
- Clones a disk: Besides disk imaging backup, the utility enables you to clone a hard drive to another drive for a disk upgrade or backup. Consider this method if you want to back up the entire Toshiba laptop disk or replace the source disk in the laptop with an SSD.
What is there to hesitate about? Why not download MiniTool ShadowMaker Trial Edition for a 30-day free trial with most features?
MiniTool ShadowMaker TrialClick to Download100%Clean & Safe
Here is a guide on how to backup files on Toshiba laptops:
Step 1: Connect an external hard drive, USB drive, or another storage device to your computer. Whereafter, open MiniTool ShadowMaker and click Keep Trial in the new popup.
Step 2: To backup Toshiba laptop, move to the Backup tab. Next, you notice that the Toshiba backup software has selected the partitions for Windows to run. To continue creating a system image, skip to the next step.
Aiming to back up files, hit SOURCE > Folders and Files, open each drive, choose the items you wish to backup, and click OK.
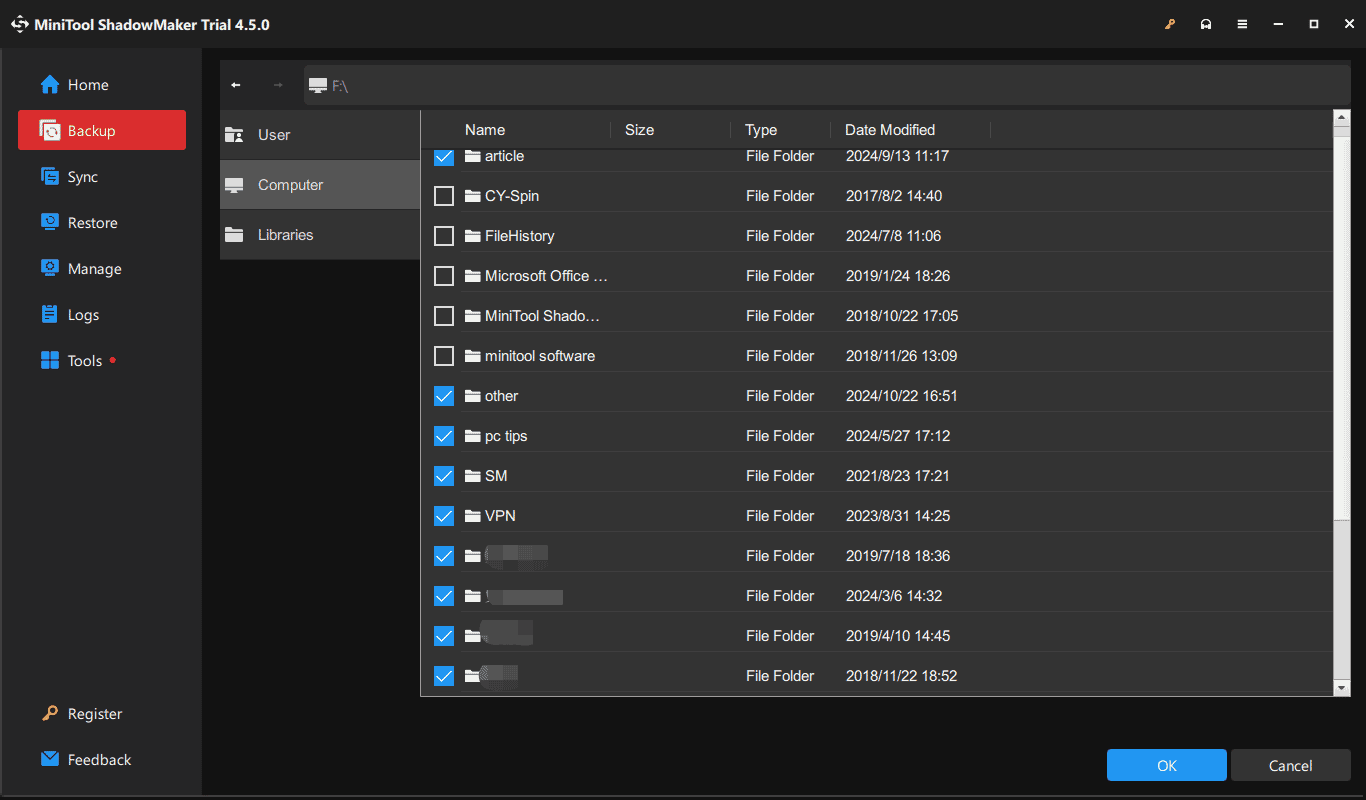
Step 3: Head towards DESTINATION, select the external drive to store backup image files, and hit OK.
Step 4: Hit Options to make some advanced settings if you need.
- To schedule regular backups for your Toshiba laptop, go to the Schedule Settings section, enable this feature, and decide how often you backup Toshiba laptop files.
- To back up only added or changed data and delete old backup versions at the same time, click Backup Scheme, turn it on, and choose Incremental or Differential according to actual situations.
Step 5: At last, execute the backup task by clicking Back Up Now.
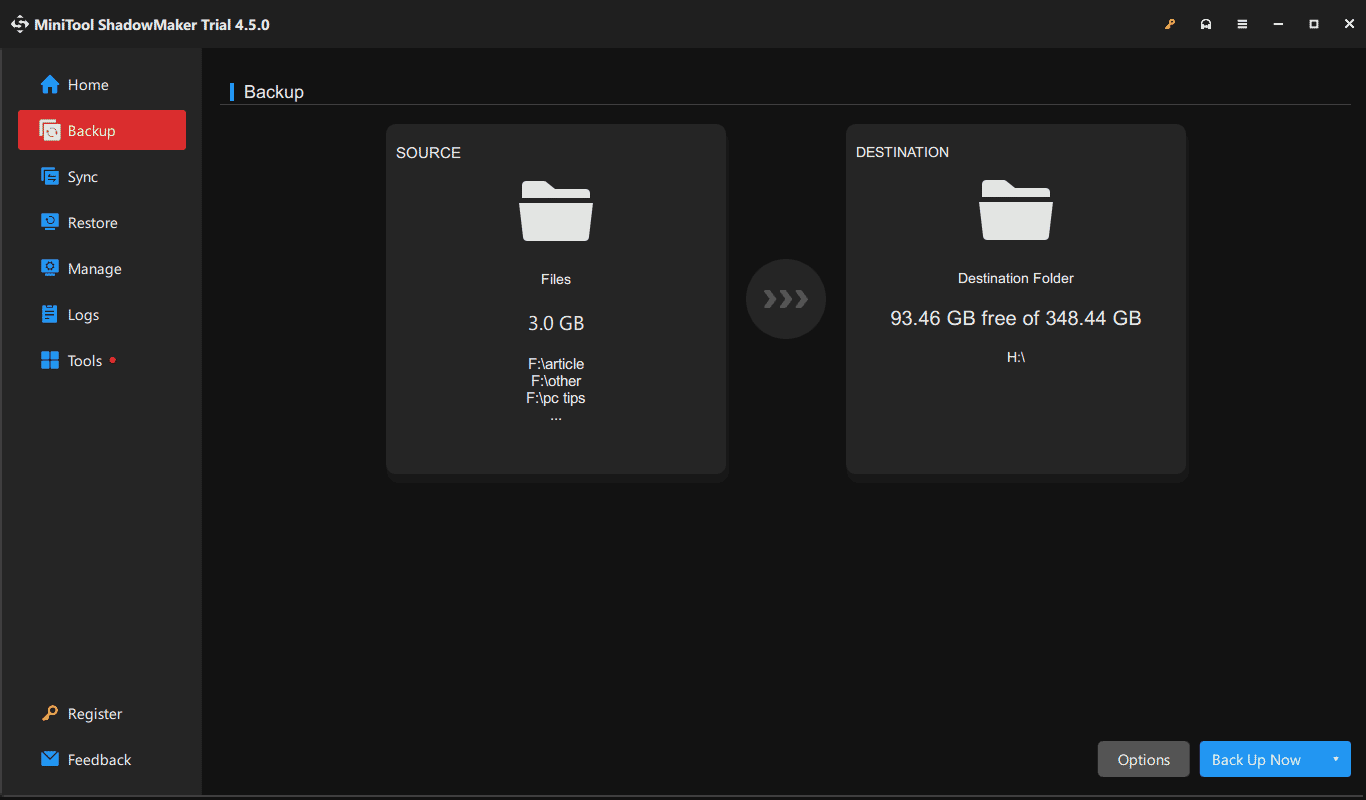
Furthermore, an SSD upgrade in a Toshiba laptop is an essential thing and you can run MiniTool ShadowMaker, go to Tools > Clone Disk, choose the source & target drive, and begin the cloning process. Here is a related guide for you – Everything You Should Know About Toshiba Satellite SSD Upgrade.
To sum up, MiniTool ShadowMaker is all-around software for disk imaging and disk cloning. Give it a try when needed.
MiniTool ShadowMaker TrialClick to Download100%Clean & Safe
Option 2: Toshiba Storage Backup Software
You may have heard of Toshiba Storage Backup Software if you have a Toshiba external hard drive. It is specially designed for the Canvio series external hard drives to create backups of the computer’s disk data to an external hard drive. You only need to choose your individual files or folders, intervals, and time settings for backups, then let the software finish the rest.
Currently, Toshiba Storage Backup Software supports some models such as Canvio Advance (HDTCA******A), Canvio Advance (HDTC9******A), Canvio Slim (HDTD3******A), etc., and runs well in Windows 10 22H2 & Windows 11 23H2/22H2.
When mentioning how to backup a Toshiba laptop to an external hard drive, this professional Toshiba backup software is worth a shot. Take some steps for Toshiba laptop backup.
Step 1: Download Toshiba Storage Backup Software via the official link.
Step 2: Connect your Canvio external hard drive to the Toshiba laptop, run this tool, and you will see the storage shown here. Hit Next to continue.
Step 3: Select which partition on the external disk you would like to back up your folders to and proceed by hitting Next.
Step 4: In the new window, choose the folders you wish to backup.
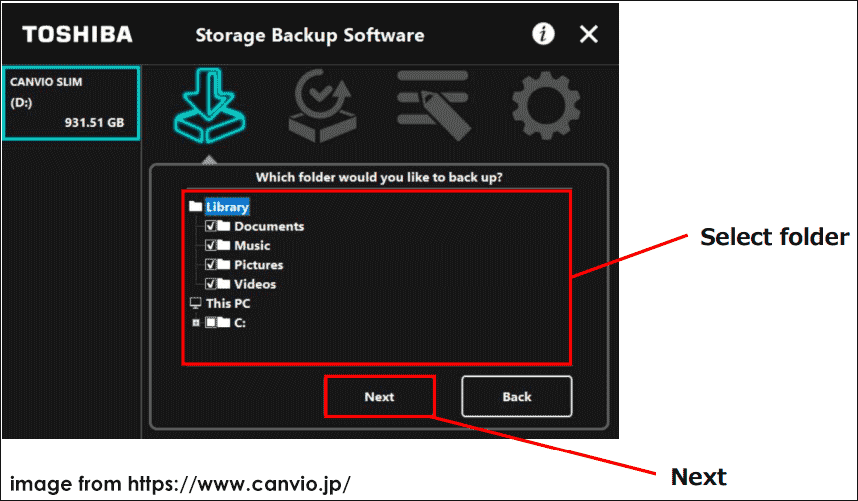
Step 5: Toshiba Storage Backup Software allows setting scheduled backups. Then, choose Hourly, Daily, Weekly, or Monthly as per your needs as the backup frequency, configure What day & Time, and continue by clicking Next.
Step 6: Confirm the created backup plan and tap on Save. Next, click OK and your backup is in progress.
Option 3: File History
When it comes to “how to backup files on Toshiba laptop”, the built-in backup utility in Windows 11/10, File History plays an important role. By default, it helps to back up folders in the Libraries. On Win10, you can add folders from other drives to backup. If you compare Windows 10 File History with Windows 11 File History, you will spot some differences. Find them in this guide – Windows 10 vs Windows 11 File History: What’s the Difference.
Run how to backup Toshiba laptop with the tool in Windows 10 as an example.
Step 1: Access File History by going to Settings > Update & Security > Files backup.
Step 2: Tap Add a drive to add an external hard drive to your Toshiba laptop. And then the option of Automatically back up my files is enabled.
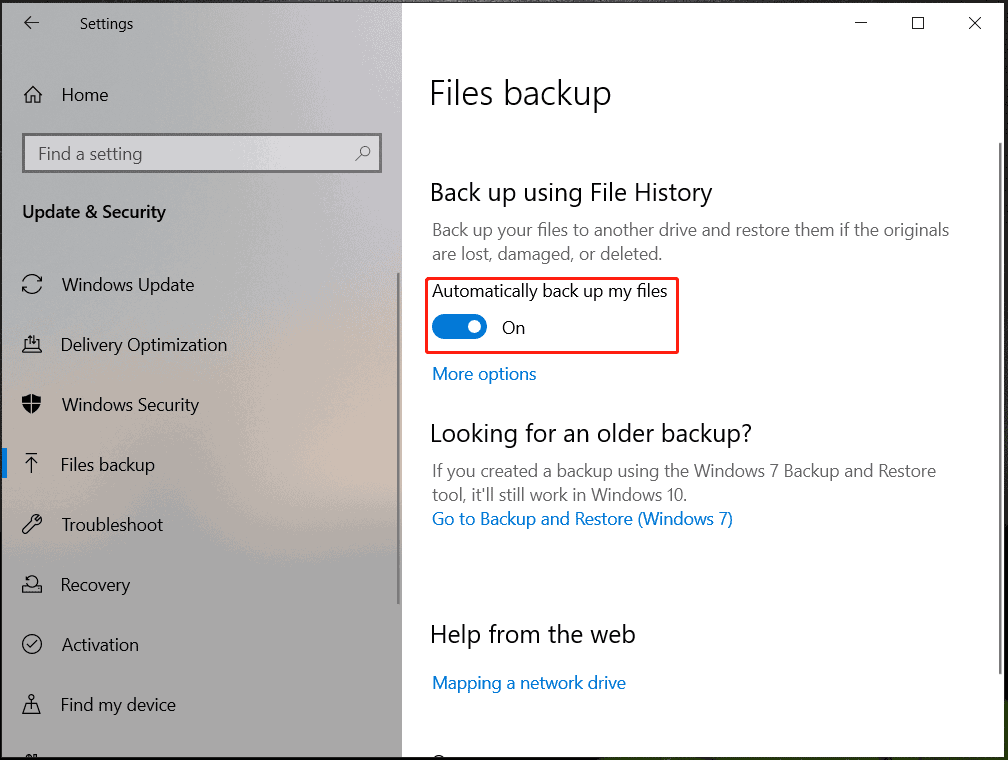
Step 3: Click More options to configure something as per your preferences. To back up other folders, hit Add a folder. Moreover, you are allowed to decide how often you back up your files and how long you keep old backups.
Option 4: Backup and Restore (Windows 7)
Another built-in backup tool named Backup and Restore (Windows 7) can backup Toshiba laptops, including creating a system image for the OS and backing up folders. Take these steps to begin Toshiba laptop backup:
Step 1: Plug an external hard drive into the laptop.
Step 2: Navigate to Control Panel via the Windows Search and view all the items by Large icons. Next, click Backup and Restore (Windows 7).
Step 3: To back up the Windows system, click Create a system image to proceed. To back up your files, hit the Set up backup link.
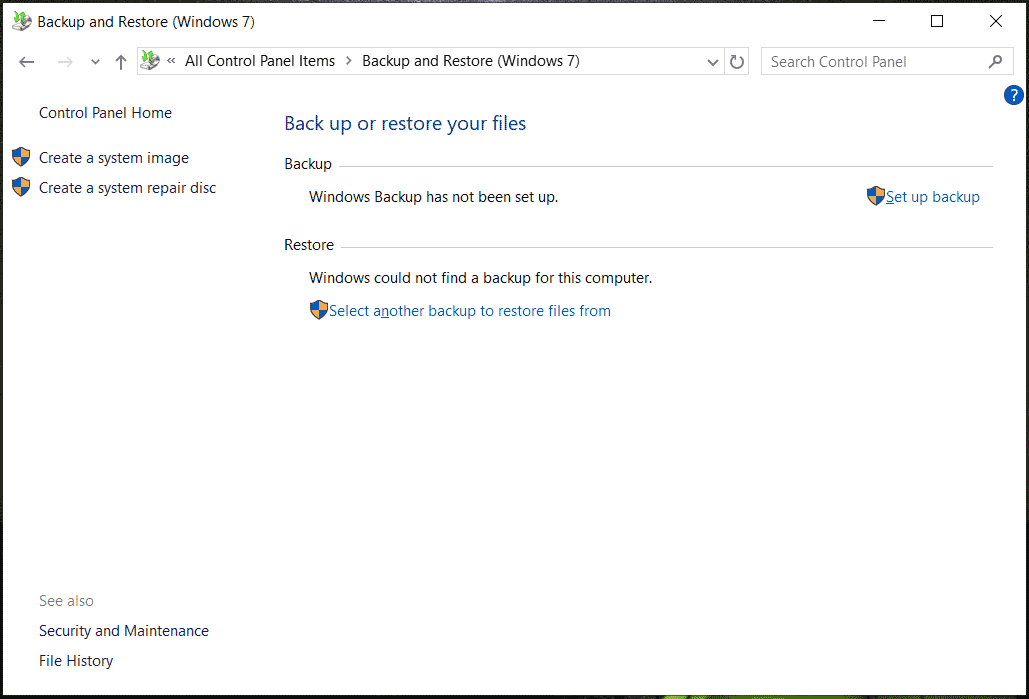
Step 4: Decide which location you want to backup Toshiba laptop files or system to. Here choose the connected external hard disk.
Step 5: Complete the backup by following the on-screen instructions.
Comparison of These Four Options
We have shared four best ways with you to back up your Toshiba laptop to safeguard it. So, which way should you choose? After a simple analysis, you get the answer.
MiniTool ShadowMaker
- Comes with rich features for various backups, sync, and disk cloning
- Supports all hard drives and computers from most manufacturers
- Supports common file systems like NTFS, FAT32, FAT16, exFAT, and Ext 2/3/4
- Runs well in Windows operating systems and Windows Server
- Works well in backing up a PC to an external hard drive, USB drive, NAS, etc.
Toshiba Storage Backup Software
- According to its official manual, the software isn’t guaranteed to operate on all computers and backup/restore all files on the storage device.
- The software isn’t compatible with systems other than Windows 11 22H2/23H2 and Windows 10 22H2.
- Backup won’t work if the drive is formatted in a format other than NTFS.
File History
Windows 11 File History won’t let you back up folders on other drives as you cannot manually add them. But you drag files to the folders in the Library for backup.
Besides, you may often face some issues when using File History, such as your File History drive disconnected, File History not working, File History errors 200 & 203, etc.
Backup and Restore (Windows 7)
It allows you to create a system image and backup files. However, it cannot recognize system partitions exactly, especially when having two disks and each one includes an operating system. At least, it cannot back up the current system in my case.
In addition, this tool doesn’t allow backing up the system to a USB drive along with the error that the drive is not a valid backup location. Apart from these, it has other limitations.
Thus it can be seen MiniTool ShadowMaker is powerful backup software for Toshiba laptops and other PCs due to its rich features. Beyond backing up a computer to an external hard drive, it helps backup Toshiba external hard drives and other storage devices to a safe location. Give it a try now!
MiniTool ShadowMaker TrialClick to Download100%Clean & Safe
Wrapping Things Up
How to backup a Toshiba laptop? All the details have been shared with you above. Choose the proper way based on your needs and get started.
We are happy that you contact us via [email protected] to share your suggestions or questions about MiniTool software. Thanks a lot.
