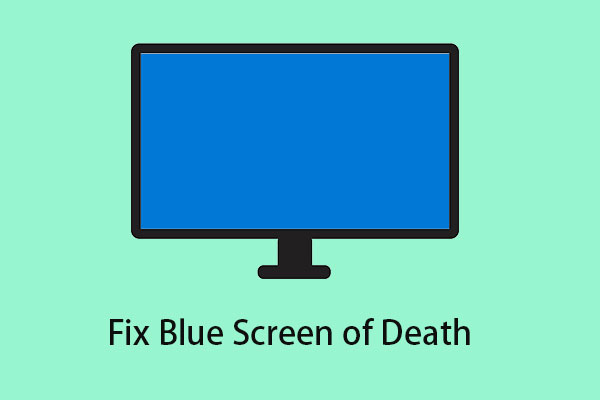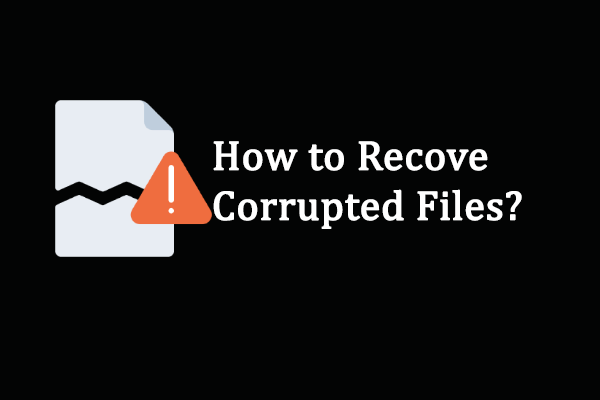RAM, short for random-access memory, is one of the most important components of your computer. RAM is aimed at providing fast read and write access to storage devices. Usually, it is more durable than all other components on a computer since it uses very little power and doesn’t have moving parts.
Though rate, sometimes RAM can go bad. Due to its significance, any issues can manifest themselves in strange and confusing ways at once. Most PCs have multiple RAM chips and not all of them will fail immediately, so it is hard for you to diagnose a problem as an RAM issue.
What are the symptoms of bad RAM? How to tell if RAM is bad? You can get a lot of information from the following paragraphs.
8 Common Bad RAM Symptoms
What happens when RAM goes bad? This is the first thing you should know. Now, let’s see these signs of bad RAM below.
1. Infamous Blue Screen of Death
If a blue screen pops up and white text flashes directly after, it is likely that your bad RAM causes this issue. This is a pretty annoying warning sign since the text flashes so fast so that you don’t have a chance to read the error message. It is hard to determine any possible error code from that.
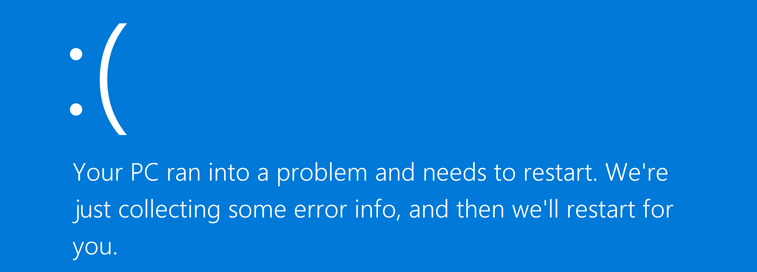
2. Sporadic PC Freeze
Your keyboard and mouse may become unresponsive abruptly. The PC also freezes without any warning, and sometimes Windows freezes for minutes no matter what app you are using. Even it takes 2 minutes to open Word, or 3-4 minutes to open Internet Explorer.
3. Declining PC Performance
When you first open your computer, you find it can run well. However, as the day progresses, you will find websites take much time to load and local apps run at a tortoise’s pace. The PC performance is degrading to an unusable crawl.
This phenomenon indicates your PC has a RAM problem.
4. Attempting to Install New Program Failed
When attempting to install a new program, the operation repeatedly fails. You may encounter these cases, for example, an error code without any obvious cause displays on the screen, a small program hangs on the loading stage for longer than normal, etc. If you reinstall the operating system, some odd error messages also appear.
These symptoms can be caused by many reasons, but the faulty RAM could be the underlying issue.
5. Random Reboot
Your PC keeps randomly restarting while you are performing a task. In addition, the computer just sometimes restarts. This symptom doesn’t always indicate a RAM problem. A hard drive problem can also cause a random reboot.
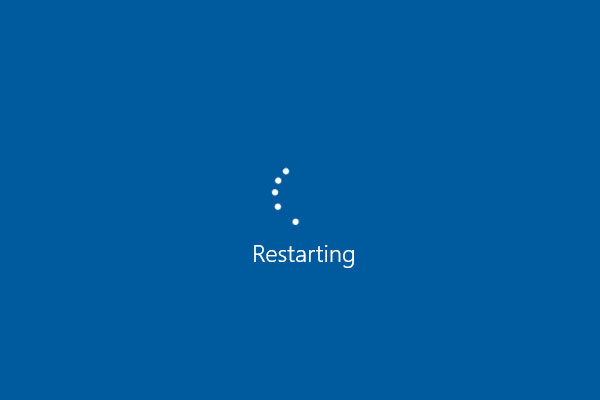
However, if your computer reboots almost immediately after the desktop initializes, this could be a bad RAM symptom.
6. Files Get Corrupted
You may notice that files, particularly the ones you frequently access and save appear to be corrupted inexplicably. Perhaps this is a sign of bad RAM. Even RAM issues could worsen over time. Eventually, the file structure of your hard drive will be compromised and your machine no longer boots up.
7. Missing RAM
Your Windows operating system may show you less RAM than you actually have installed on the motherboard. Usually, you go to Control Panel > System and Security > System to see the computer’s statistics, including RAM.
If you find the amount of RAM is not different, make sure your RAM chips are properly seated on the motherboard or you switch the slots that the RAM sticks sit in.
8. Computer Beep
When booting your computer, you may hear a beep, multiple beeps or a sequence of beeps. They indicate different issues, and RAM is included. Depending on different manufacturers, the beep codes are different.
According to users, it is almost a RAM problem when the Dell machines beep.
Other Bad RAM Symptoms
In addition to these symptoms of bad RAM, you can experience other signs of faulty RAM:
- Video card fails to load
- No sound
- RAM isn’t recognized by your computer
Suggestion: Back up Your Important Files Immediately
If you are experiencing some signs of bad RAM mentioned above, for example, blue screen of death, PC freeze, random reboot, corrupted files or computer beep, we strongly recommend you to create a backup for your important files right away to keep your data safe. This is because things may worsen if the PC problems are caused by RAM issues.
How can you back up your crucial files in Windows 10/8/7? Here, MiniTool ShadowMaker – a free and professional backup software, is worth recommending.
This program has the ability to back up the Windows system, files & folders, disks, and partitions. Also, you can easily sync files to other locations for backup. Disk cloning is also supported. When computer accidents happen unexpectedly and cause data loss, you can perform fast disaster recovery to get files back.
Its Trial Edition gives you full features compared to its Free Edition but you can only use it for free within 30 days. To get it, you can click the following download button and install this backup software on your computer.
MiniTool ShadowMaker TrialClick to Download100%Clean & Safe
The following is how to back up files or folders easily using this software.
1. Run MiniTool ShadowMaker Trial Edition on your Windows 11/10/8/7 computer.
2. Go to the Backup window and click Source to choose files or folders that you need to back up.
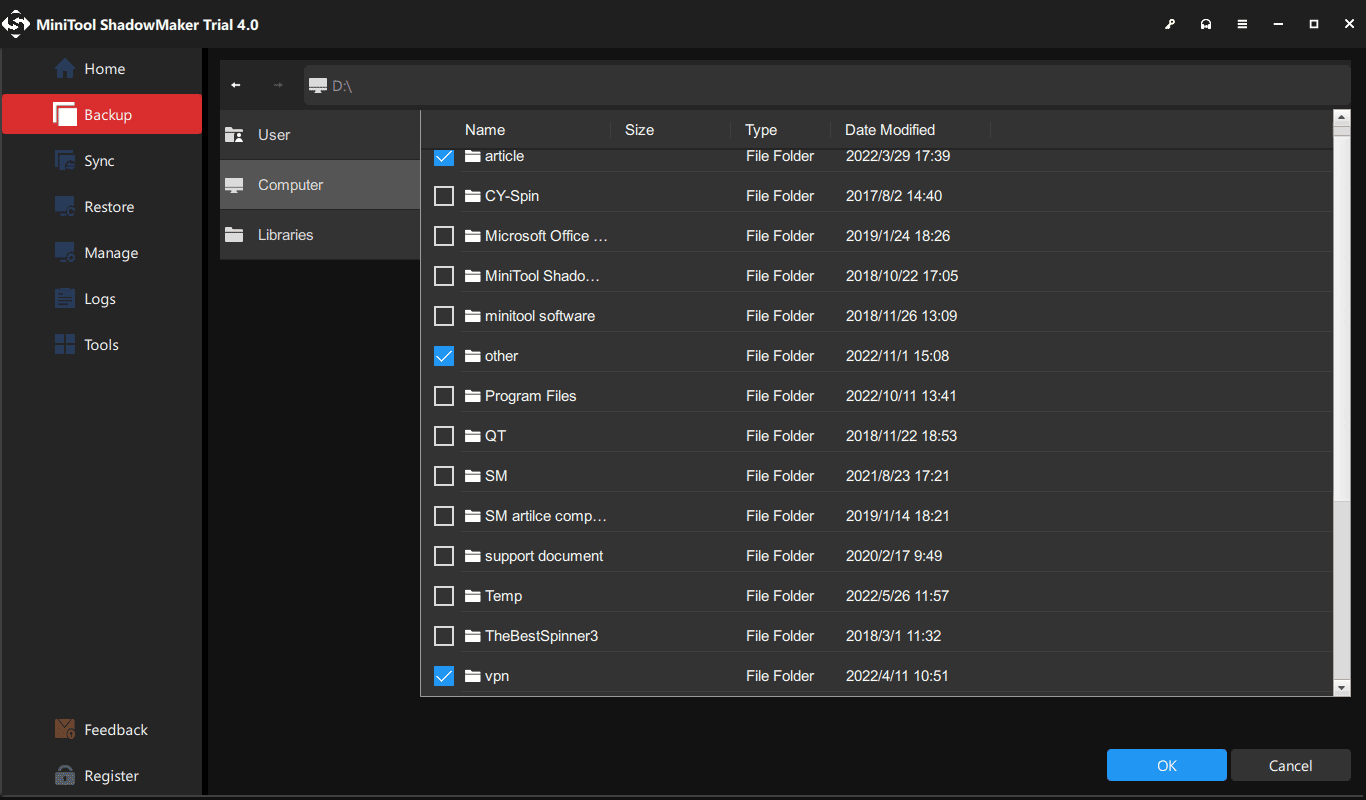
3. Click Destination to choose a path to save the backed up files, for example, a USB flash drive, external hard disk, SSD, HDD, NAS, etc.
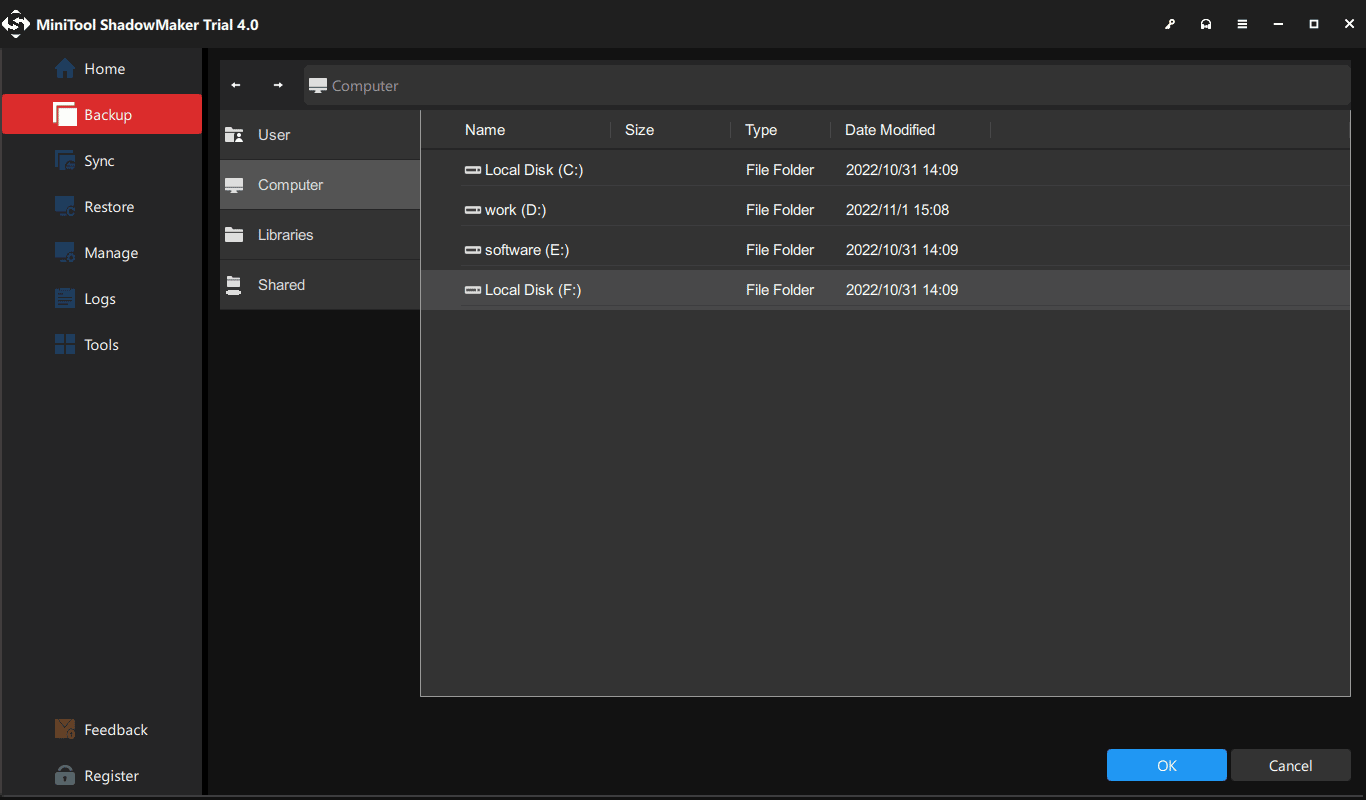
4. Finally, click Back Up Now right away to perform the file backup task.
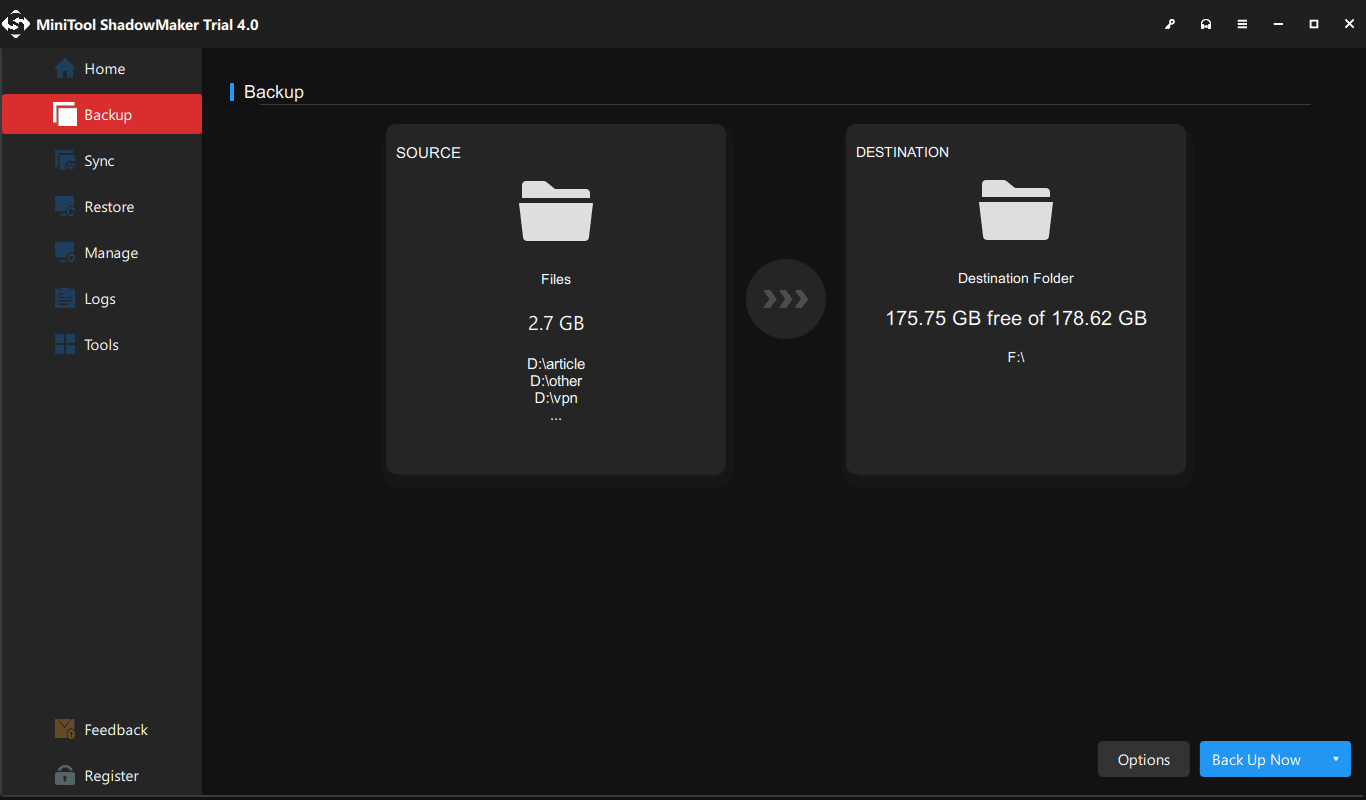
How to Tell If RAM Is Bad? Diagnose RAM Problems!
If you encounter some of the bad RAM symptoms, you may wonder if the issue is really caused by RAM. Now, the thing you should do is to diagnose RAM problems.
How to know if RAM is bad? Follow the guide below.
Windows Memory Diagnostics Tool
In Windows, there is a built-in tool called Windows Memory Diagnostics Tool. If you suspect a memory error, you can use it to have a check.
- To get it, you can go to Control Panel (viewed by large icons) and click Administrative Tools.
- Choose Windows Memory Diagnostic.
- In the new window, two options are offered. You can either restart now and check for problems or schedule the test to begin the next time you start up Windows.
- If you choose the first option, the tool will start diagnosing during the reboot process.
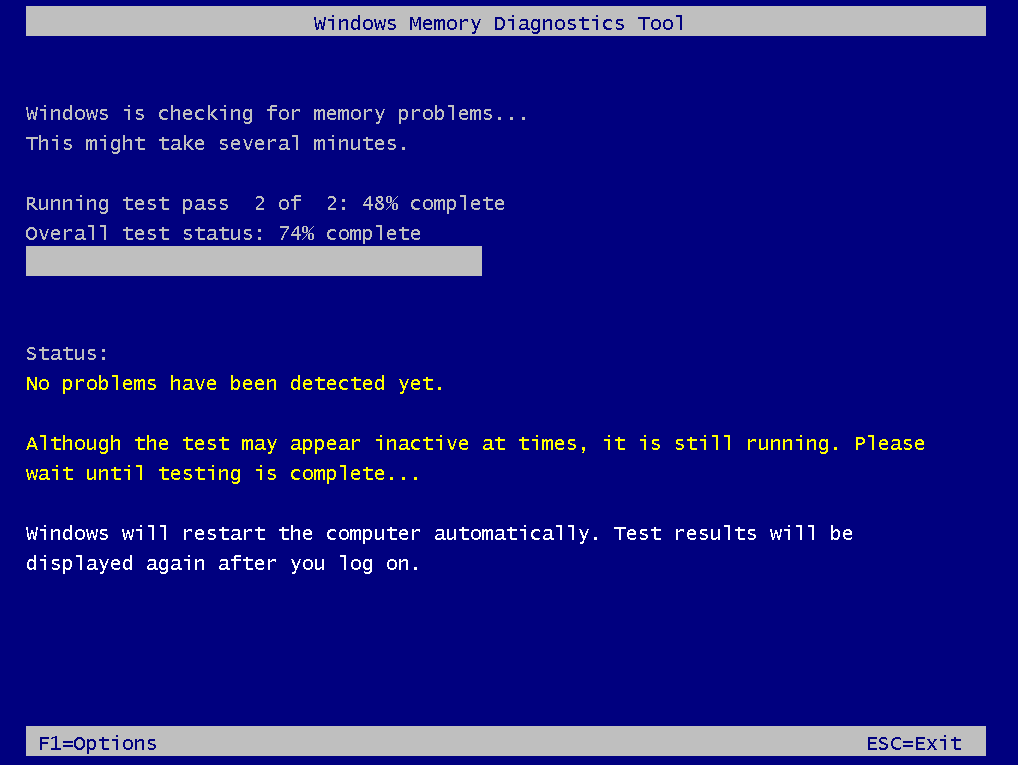
The process will take some time. After finishing the test, Windows will restart and test results will be reported to you after logging on to Windows. If some errors are found, Windows will give you a suggestion that you should do.
To see the check results, you can also do these steps via Event Viewer:
- Go to the search box, input eventvwr.exe and run this command.
- Expand Windows Logs, right-click System and click Find.
- Input MemoryDiagnostics-Results to find it.
- If you see at least one error, this means one of the RAM modules may have problems and you need to replace it.
Memtest86
In addition, there is a very popular RAM test diagnostic tool – Memtest86. It is used by many users all over the world and always works well.
How to check if RAM is working or not?
To use it, you need to download it from its official website. You can burn it to a CD disc or USB flash drive and configure the computer to boot from the device. Then, you can use it to do a deep test.
If this tool finds some RAM errors, it will show you the result in red. If errors appear at the same or nearby addresses, it’s likely that the RAM stick is defective. You need to replace your faulty RAM.
Physical Test
Additionally, you can actually determine whether it is a physical RAM issue that is causing bad RAM symptoms. An ideal method is to take out one stick of RAM at a time from your computer and see if PC issues go away.
If you have two sticks, take out one and restart the PC. If you still encounter some issues, turn off your computer, put back the one and take another stick out. If you have installed multiple sticks of RAM, follow the same process to check.
After ensuring which RAM is causing the PC issues, replace it with a new one. Just purchase the correct RAM chip for your computer, open the computer and add it to the empty slot used for RAM chips or remove the old one and replace it.
Bottom Line
Causes of RAM failure are various such as soft errors (heat, magnetic interference, electrostatic discharge, power surges, etc.), hard errors, flawed RAM modules, etc. And RAM issues sometimes happen unexpectedly.
What are the bad RAM symptoms? How to check for bad RAM? After reading this post, you know a lot of information. Just do the RAM troubleshooting as mentioned above if you suspect the RAM is faulty.
On the other hand, if you have any suggestions or questions, write an email to [email protected] or leave a comment below. We will reply to you as soon as possible.