BCM20702a0 Drivers Download
First of all, let’s see where you can download the BCM20702a0 driver Windows 11.
#1 DRIVERSOL
Driversol is a multilingual catalog where you can find Windows drivers for free. It claims to collect all Windows drivers and other data from the official vendor’s websites. Driversol also checks all files and tests them with antivirus software. Most of its drivers are WHQL certified.
Download BCM20702a0 device driver from DRIVERSOL >>
#2 www.catalog.update.microsoft.com
You can also search for Broadcom Bluetooth driver from Microsoft’s official driver database.
Broadcom BCM20702a0 drivers download on Microsoft >>
BCM20702a0 Driver Is Unavailable
When you use Bluetooth in the latest Windows 11 operating system (OS), you may encounter a driver problem that gives you the following error message with an error code BCM20702A0.
The drivers for this device are not installed. There are no compatible drivers for this device.
The problem won’t allow specific Bluetooth components to communicate with the OS properly. It also influences laptops that don’t equip with native Bluetooth support (the manufacturers install a dongle on the inside to deliver the service).
When such an error occurs, you will not be able to use any Bluetooth devices like keyboards, mice, or headphones with their systems.
Or, perhaps you are running a Broadcom USB Bluetooth dongle that is acting up while the error comes into being.
Why Does BCM20702a0 Driver Error Appear?
In most situations, this issue is caused by a network or Bluetooth connection. The following are some common reasons.
- BCM20702a0 Bluetooth adapter driver is not available or not installed correctly.
- The driver isn’t compatible with the system or doesn’t meet the system requirement.
- Your Windows files or system has wrong settings.
- Your driver is outdated, corrupted, or missing.
- The correct driver installation is blocked by some apps like the firewall.
After knowing the possible causes of BCM20702a0 Windows 11 driver error, how to deal with it? There are a few methods. Firstly, you can simply restart your computer to see whether the problem is fixed or not. If not, you can try one or more of the below solutions.
The following solutions apply to most common computer brands including Dell, Lenovo, HP, Asus, Acer, Samsung, Microsoft Surface, etc. And, most of the methods work in Windows 10, Windows 8.1, Windows 8, and Windows 7.
#1 Install Broadcom Driver
You may get the BCM20702a0 driver problem solved by installing the Broadcom driver. Windows drivers for Broadcom Bluetooth devices are no longer available on the official website. They should be included in the Optional Updates subsection of the Windows Update.
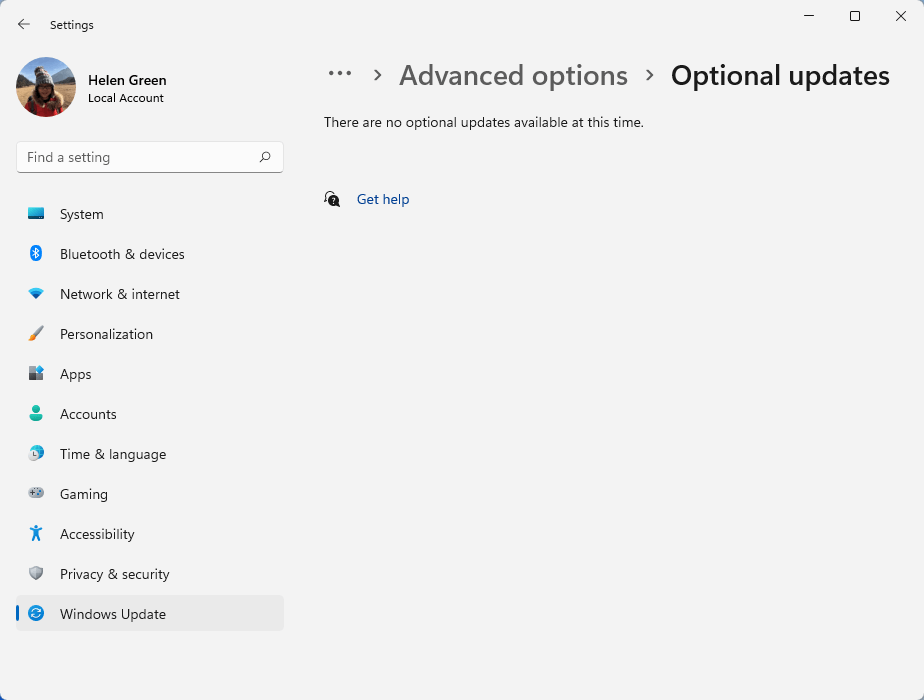
If there are no optional updates available, you can take advantage of Device Manager to conduct a BCM20702a0 driver update.
- Open Windows 11 Device Manager.
- Expand the Bluetooth.
- Right-click on the BCM20702a0 driver and select Update driver.
- Then, follow the guide to finish.
You can also choose Uninstall device in the right-click menu. Then, restart the PC to let Microsoft Windows search, download, and install the latest driver for BCM20702a0.
Or, you can manually download and install the BCM20702a0 driver Win11 from the website provided in the above content.
#2 Restart Bluetooth Services
You may need to restart the Bluetooth services to make the BCM20702a0 driver Windows 11 work again.
- Open Windows 11 Services.
- Find the Bluetooth Support Service in the list.
- Right-click on the Bluetooth Support Service and select Restart.
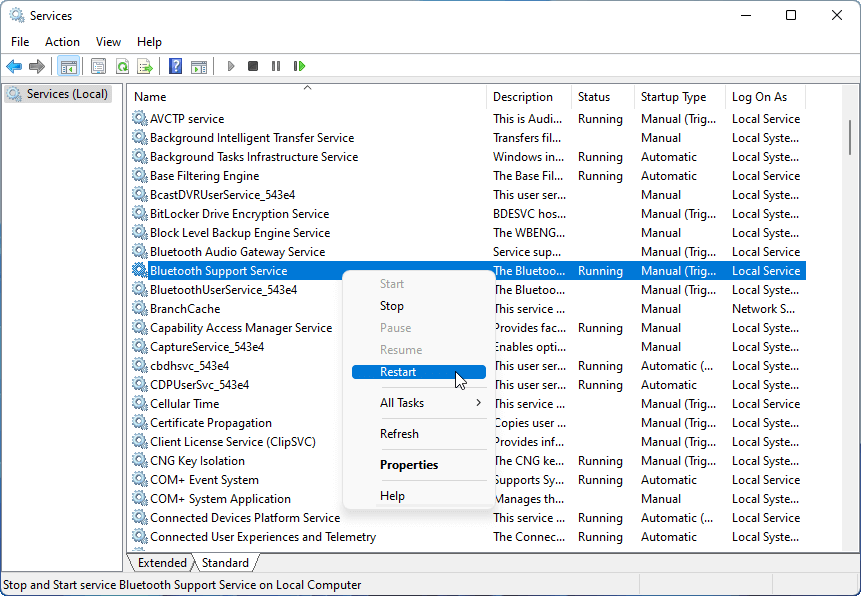
You can also achieve the restart by first Stop the service and then Start it.
If the restart, stop, and start option is grayed out and unavailable, you need to first go to its properties to change its startup type to manual.
- Right-click on the Bluetooth Support Service and choose Properties.
- In the properties window, set the startup type of the Bluetooth Support Service to Manual.
- Click Apply > OK.
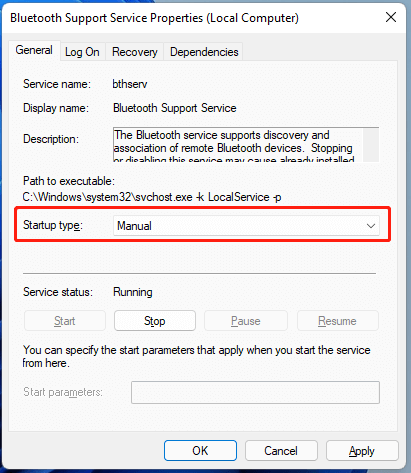
Then, you can make use of the above steps to restart the Bluetooth service. Or, you can directly click the Stop button in the properties window before clicking Apply > OK. Then, when it returns to the Windows Services screen, right-click on the target service and choose Start.
#3 Uninstall All USB Controllers and Bluetooth Drivers
Next, removing all Bluetooth drivers may deal with your issue. If you are running a dongle, you should also delete all USB controllers.
- Go to Device Manager in Win11.
- Extract the Bluetooth.
- Right-click on the first Bluetooth driver and click Uninstall device.
- Remove the other Bluetooth one by one using the same way.
- Unfold the Universal Serial Bus controllers section and uninstall all its sub-drivers.
- Finally, restart your machine and Windows will reinstall all the removed drivers automatically.
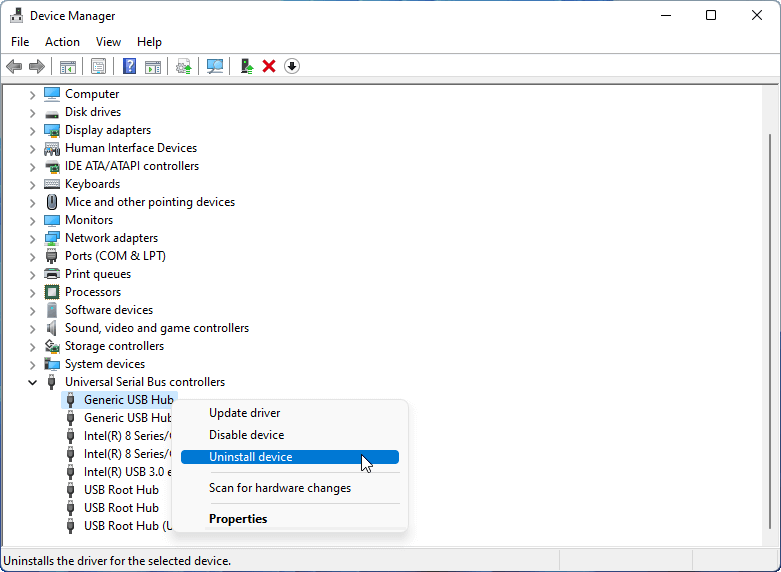
#4 Disable or Enable Airplane Mode
You can also turn on or turn off the flight mode to fix the BCM20702a0 Win 11 driver error.
1. Move to Start > Settings > Network & internet.
2. Switch on or off the Airplane mode in the right area.
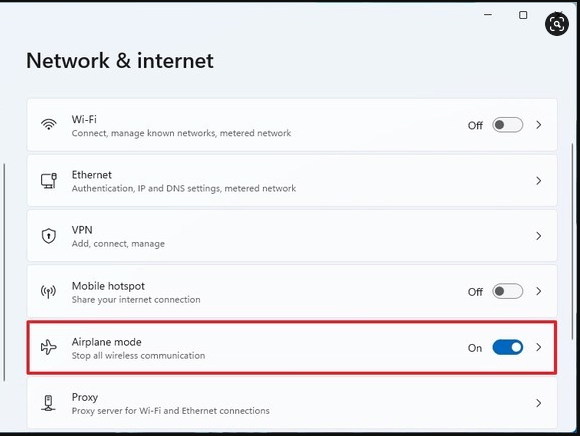
3. Or, you can click on the Airplane mode section to enter its page. There, you are able to enable/disable the Wi-Fi and Bluetooth separately to manage airplane mode.
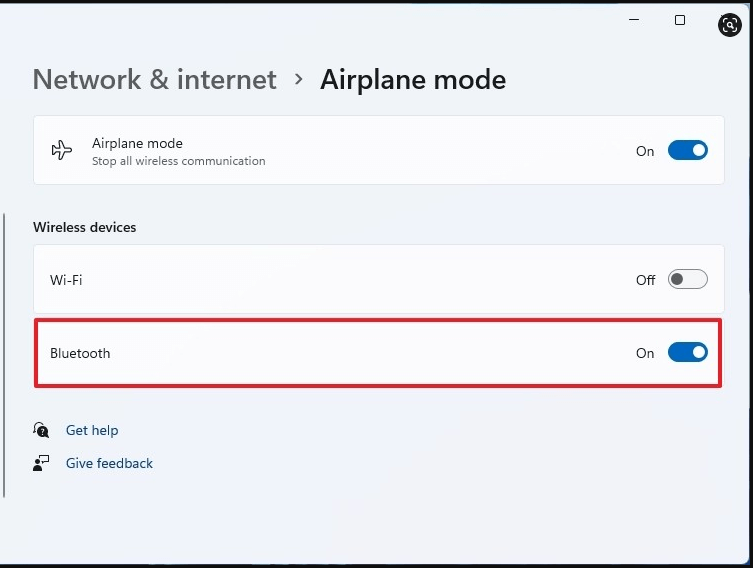
4. Restart your computer.
You can also directly switch on/off the airplane mode for your laptop from the right side of your taskbar or in the quick settings, which can be accessed by clicking on the taskbar network icon.
#5 Troubleshoot Bluetooth
Next, you can make use of the Bluetooth troubleshooter utility of Windows 11 to try to fix the BCM20702a0 driver issue.
1. Navigate to Start > Settings > System > Troubleshoot > Other troubleshooters.
2. There, under the Other section, find the Bluetooth column and click the Run button for it.
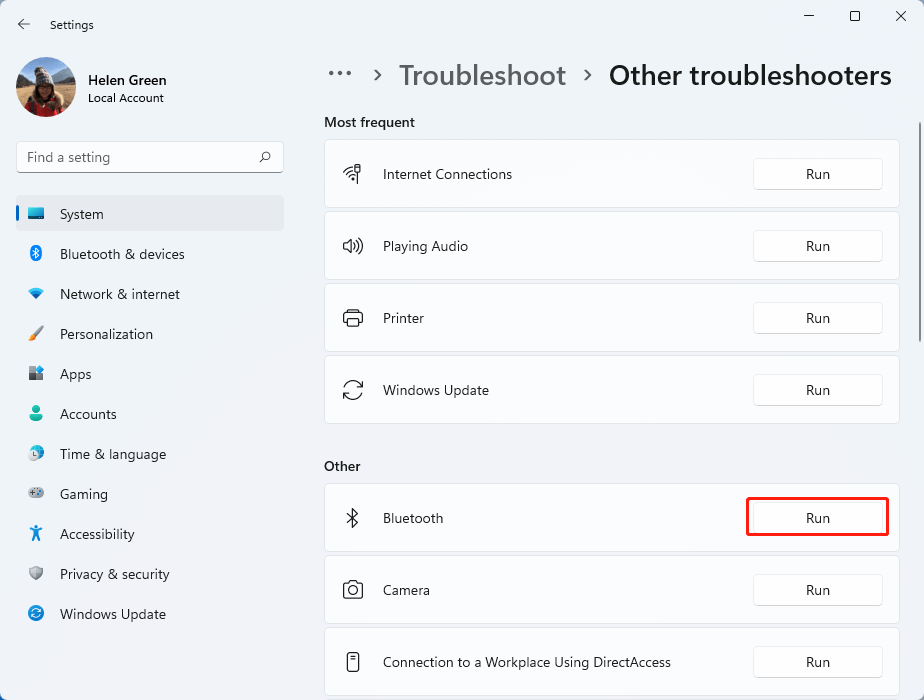
3. Then, follow the onscreen instructions to complete the troubleshooting. It will detect and help you handle your problem. When the causes are found, just correct the errors accordingly. You may need to restart your computer.
#6 Restore Windows
Moreover, you can try to restore your computer to a previous working state to get rid of the BCM20702a0 driver Windows 11 problem. It will remove the problematic Bluetooth driver, but it will also delete the data created after the previous state. Thus, it is of great necessity to make a backup of that data, especially important files or folders.
To achieve that, you are recommended to take advantage of a professional and reliable data backup program such as MiniTool ShadowMaker, which can easily and quickly back up files/folders, partitions/volumes, systems, as well as the entire hard disk drives.
MiniTool ShadowMaker TrialClick to Download100%Clean & Safe
- Download, install, and launch MiniTool ShadowMaker on the target computer, better on another non-system disk or an external drive for it will be wiped after system restore.
- If it asks for purchase, click the Keep Trial option in the upper right.
- After entering its main interface, click the Backup option from the top menu to go to that page.
- In the Backup tab, click the Source module to select the items you would like to back up.
- Click the Destination module to pick up a place to save the backup image file.
- Finally, click the Back up Now button to start the process.
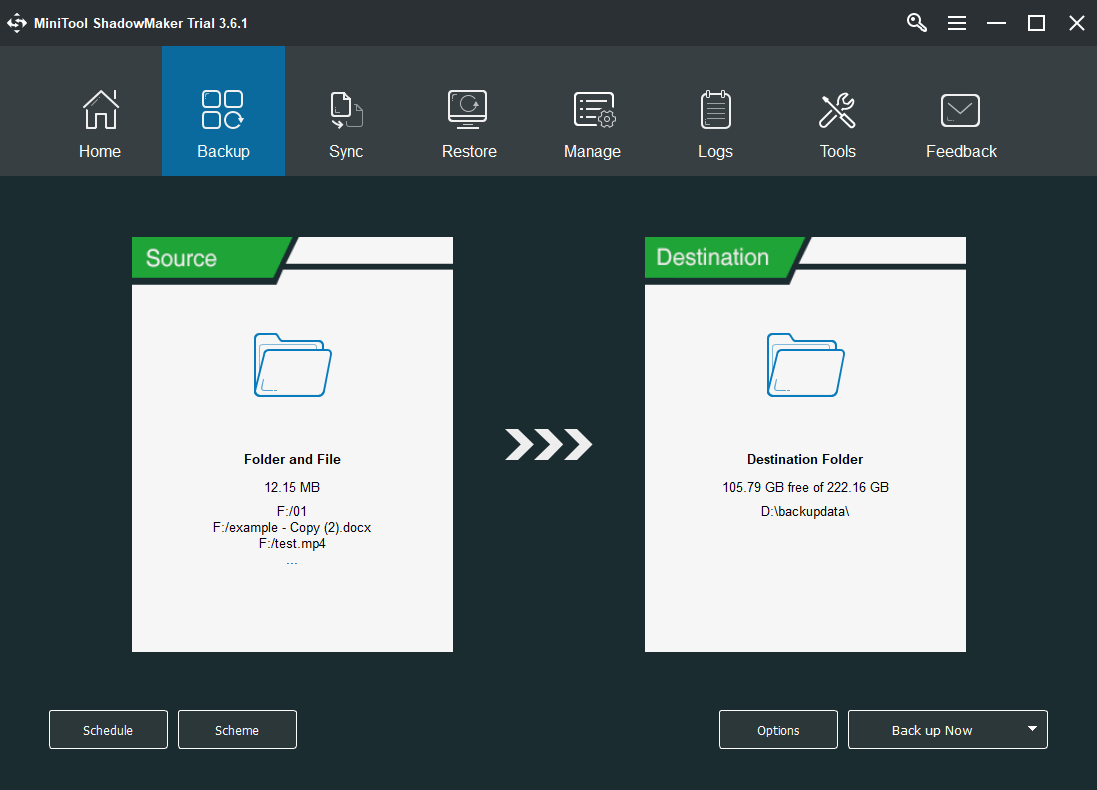
After all crucial data are copied, you can now perform a system restoration using either the System Restore utility or the Backup and Restore (Windows 7) tool only if you have created at least one system backup before the BCM20702a0 driver issue happens.
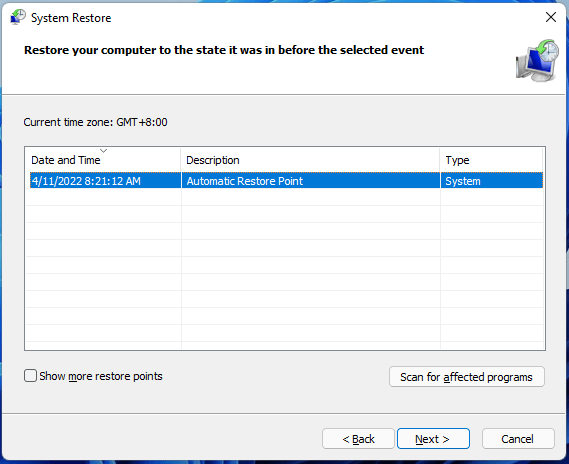
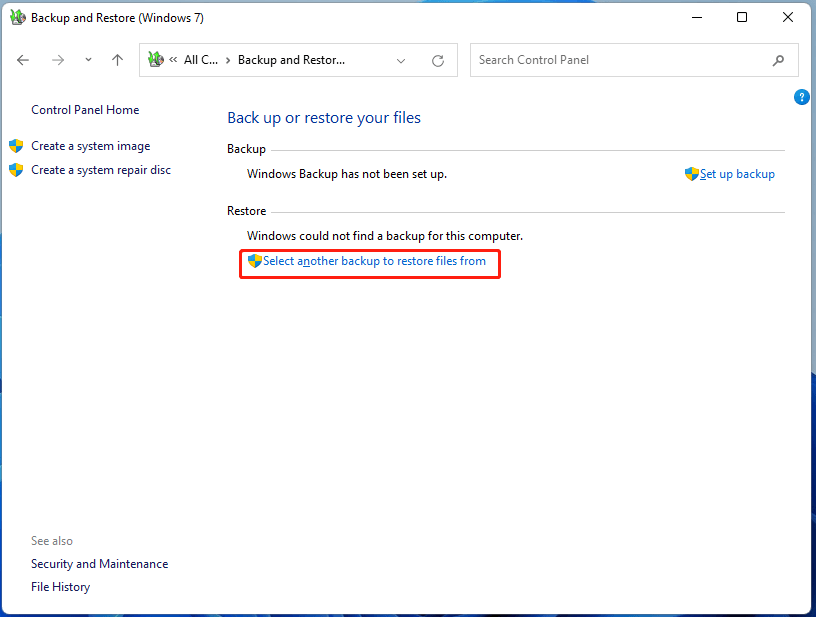
If not, you may consider resetting the system to factory default settings, which will delete more data than just restoring Windows to a previous healthy condition. So, you have to back up more items using MiniTool ShadowMaker.
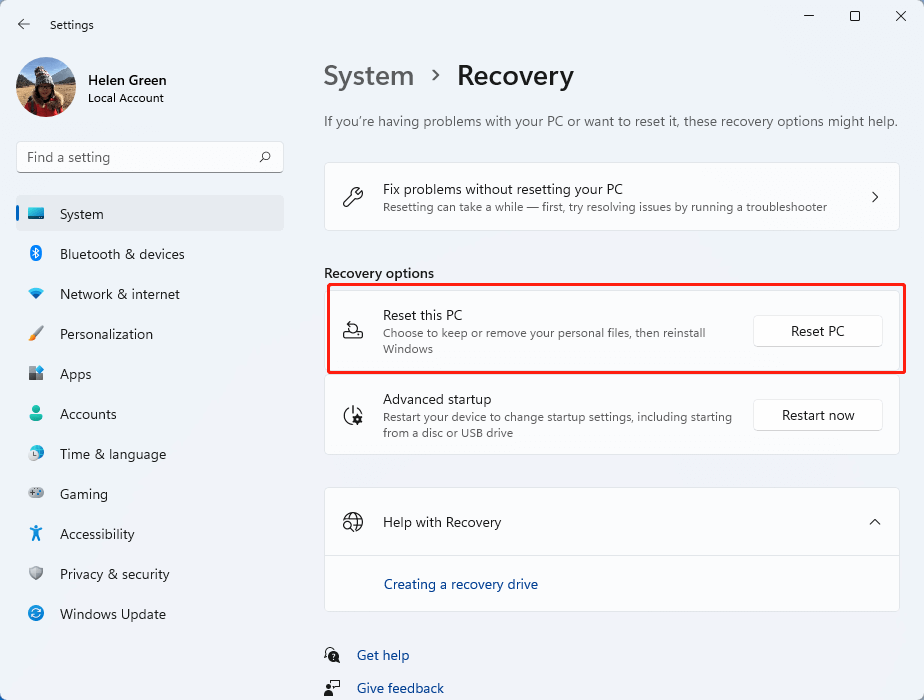
After restoration, some files/folders including MiniTool ShadowMaker will be wiped if you install it on the system drive for there is no extra disk. To restore the backed data with MiniTool ShadowMaker, you need to reinstall it on your computer. It will automatically detect the backup image created above.
#7 Clean Install Windows 11
If restoring the PC to a previous state still doesn’t work, the last method you can try is to fresh install your operating system. Just download the Windows 11 installation ISO from its official website, mount the ISO image, execute the Windows 11 setup file, and follow the instruction to carry out the installation. It is recommended that you select Upgrade PC and Keep my files during the process to remain some personal files.
However, you still need to back up needed files and apps before clean installation of OS using MiniTool ShadowMaker in case of accidents, which might cause data damage or loss.
MiniTool ShadowMaker TrialClick to Download100%Clean & Safe
To Wrap Things Up
Most of you can get rid of the BCM20702a0 driver Windows 11 error with one of the above solutions. Yet, if unfortunately, your problem persists, you need to contact the Bluetooth device driver manufacturer for help.
If you have anything want to share or have extra methods to deal with the known issue, please feel free to leave a comment below. Or, if you encounter any problem while using MiniTool ShadowMaker, just contact [email protected].