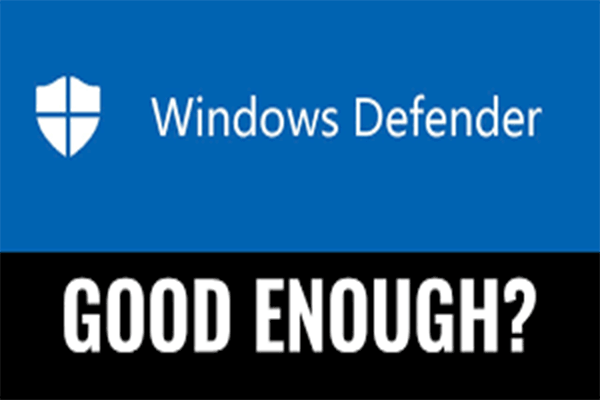Check Virus Protection Windows 10 Keeps Popping up
Windows Defender, also known as Windows Security, is a free and powerful antivirus program that can help to scan the entire Windows operating system and remove detected viruses and malware to give your PC real-time protection. But, it doesn’t always function properly and some issues may appear, for example, Windows Defender not turning on, Windows 11 Defender not working, threat service has stopped restart it now, etc.
Today, we will introduce another common issue to you – Windows 10 check virus protection keeps popping up. According to users on a forum like Reddit, the annoying popup “Check virus protection” keeps appearing every few minutes. Windows Defender always identifies the same threat repeatedly. The screenshot (Source: Reddit) is shown below:
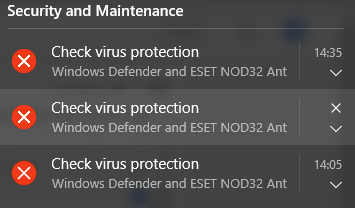
It is very annoying to see this nagging message when trying to use your computer for work or recreation. The reasons for this issue may be related to Windows Defender itself, suspicious browser-based extensions, etc. Thankfully, you can try some effective ways to remove the boring popup from Windows 10.
Fixes – Windows 10 Check Virus Protection Keeps Popping up
Change Security and Maintenance Settings in Control Panel
To remove the issue “Windows 10 check virus protection keeps popping up”, you can first try to disable messages via Control Panel. See what you should do:
Step 1: Type control panel in the search box and click the app to open.
Step 2: View all the items by Category and click System and Security > System and Maintenance.
Step 3: Click the Change Security and Maintenance settings option from the left pane.
Step 4: Disable virus protection security messages and click OK to save the change.
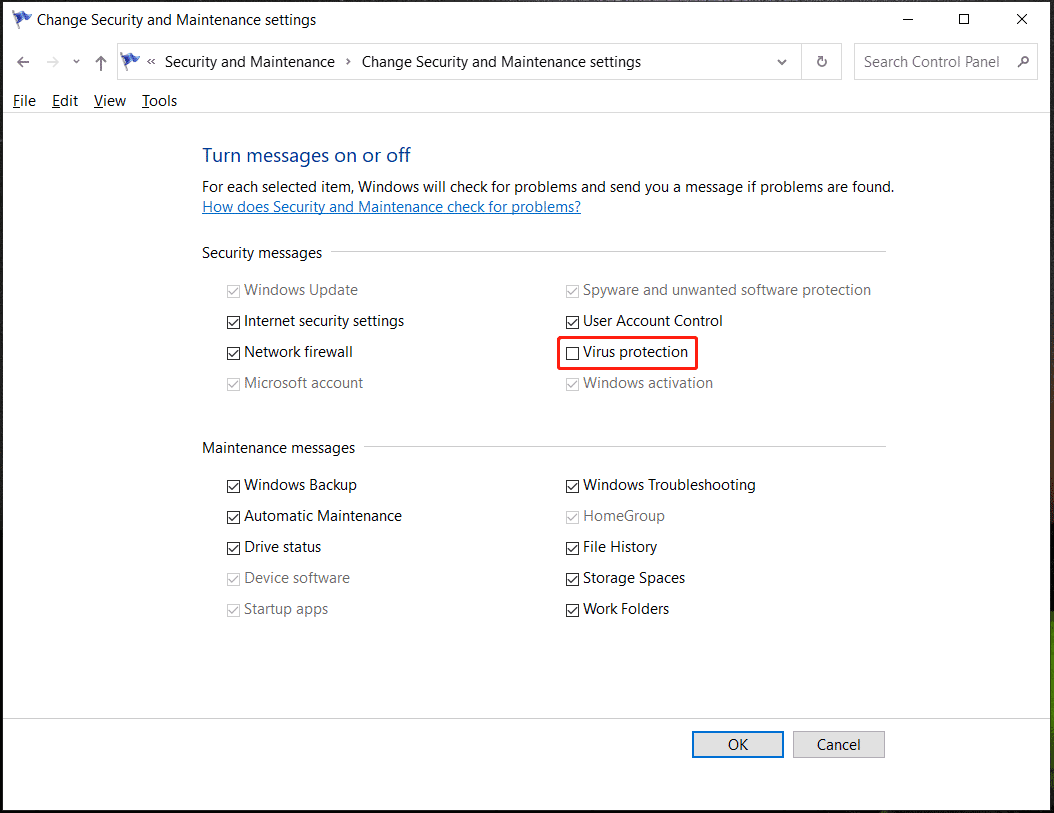
If this way cannot help and Windows 10 still throws the “Check virus protection” message, try other troubleshooting tips to fix your issue.
Disable Notifications in Group Policy or Windows Registry
If Windows 10 check virus protection keeps popping up, you can choose to disable all the notifications including security messages via Windows Registry or Group Policy.
Group Policy
This way only applies to Windows 10 Pro and higher. If you are using Windows 10 Home, there is no Group Policy Editor provided. Just skip this way to the next part to disable notifications including security messages in Windows Registry.
Related post: Windows 10 Home or Windows 10 Pro – Which One Is for You?
Step 1: Type gpedit.msc into the search box and click the result to open Local Group Policy Editor.
Step 2: Navigate to User Configuration > Administrative Templates > Start Menu and Taskbar.
Step 3: Find Remove Notifications and Action Center from the right pane, double-click on that item, and choose Enabled.
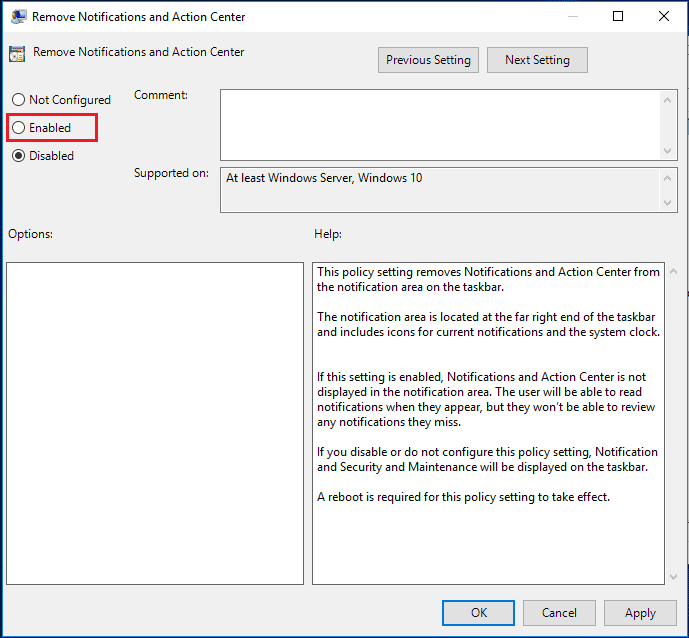
Registry
If you are using Windows 10 Home, try these steps:
Step 1: Type regedit.exe into the search box and click the result to open Registry Editor.
Step 2: Navigate to HKEY_CURRENT_USER\SOFTWARE\Policies\Microsoft\Windows\Explorer.
Step 3: Right-click on the Explorer folder to choose New > DWORD (32-bit) Value, and name it DisableNotificationCenter.
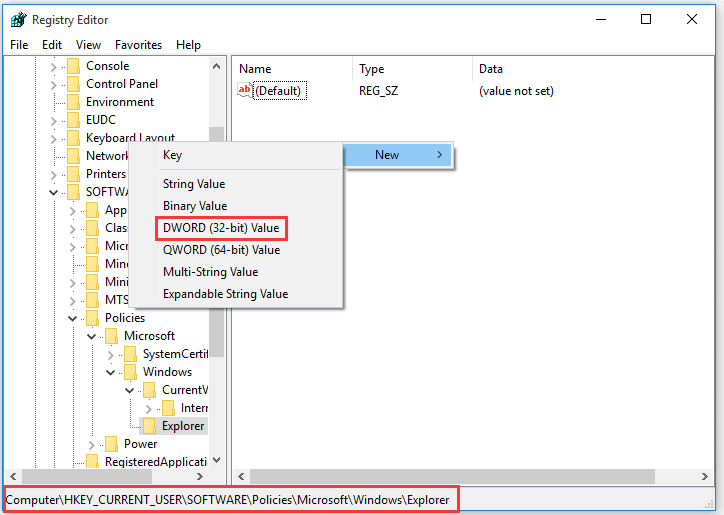
Step 3: Double-click on the new key and set its Value data to 1 and save the change.
After that, Notifications and Action Center won’t appear on the taskbar. Then, the issue “Windows 10 check virus protection keeps popping up” is fixed.
If you only want to disable all the notifications from Windows Security rather than all the notifications from the taskbar, refer to Microsoft’s website - Enable or Disable Notifications from Windows Security in Windows 10.
Delete Windows Defender History
If the Check virus protection popup keeps appearing to show you the same message, it may be related to the Windows Defender cache. The threat may be present in the Windows Defender history only. If the item has been quarantined and removed, remove it from the history to avoid the continuous popup.
Step 1: Press Win + R, copy & paste C:\\ProgramData\\Microsoft\\Windows Defender\\Scans\\History to the text box and click OK.
Step 2: Right-click on the Services folder and click Delete.
Step 3: Go to Settings > Update & Security > Windows Security and open this tool.
Step 4: Choose Virus & threat protection > Manage settings.
Step 5: Turn off the settings and then turn them on.
If this method won’t work, try to delete the history in Event Viewer:
Step 1: Press Win + R, type eventvwr and click OK to open Event Viewer.
Step 2: Locate Applications and Services Logs and expand it.
Step 3: Go to the center pane, double-click on Microsoft, then Windows and Windows Defender.
Step 4: Double-click on Operational to open all the logs.
Step 5: Right-click on Operational and choose Clear Log.
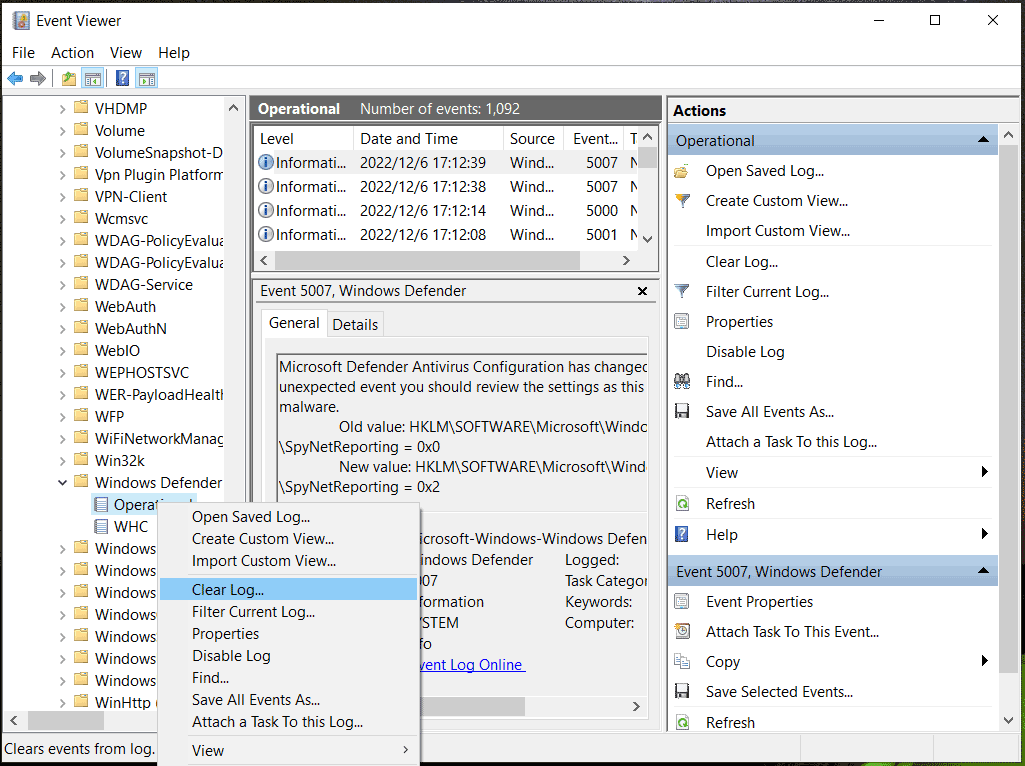
Step 6: Click the Save and Clear button to confirm the operation.
Perform a Clean Boot
Some Windows 10 check virus protection keeps popping up due to the software conflict in your computer. The conflict may be caused by applications and services that run in the background when starting Windows normally. To remove the repetitive popup from the PC, try to perform a clean boot. See the steps you can try:
Step 1: Open the Run window by pressing Win + R, type msconfig, and press Enter.
Step 2: In the System Configuration window, go to the Services tab.
Step 3: Choose the box of Hide all Microsoft services and click Disable all.
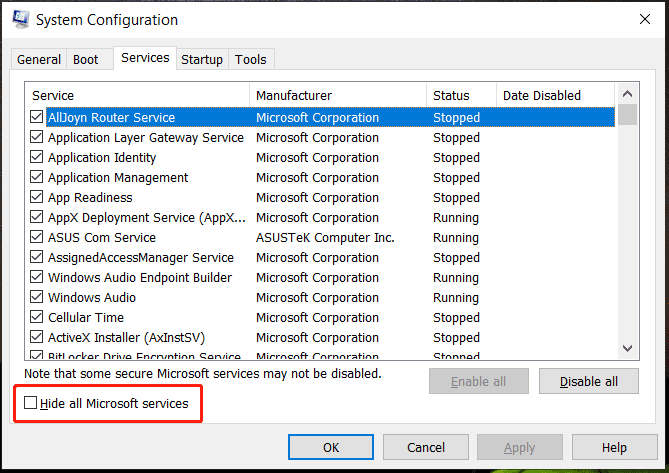
Step 4: Go to Startup > Open Task Manager. Disable the items that run during Windows startup.
Step 5: Close Task Manager and click Apply > OK in System Configuration.
Run Windows Defender for a Full Scan
When Windows 10 check virus protection keeps popping up, you can perform a full scan with Windows Defender to see if there is really a threat.
Step 1: Navigate to Settings > Update & Security > Windows Security.
Step 2: Click Virus & threat protection and choose Scan options.
Step 3: Choose Full scan and click Scan now to start scanning. This scan could take longer than one hour since it checks all the files and running programs on your hard disk.
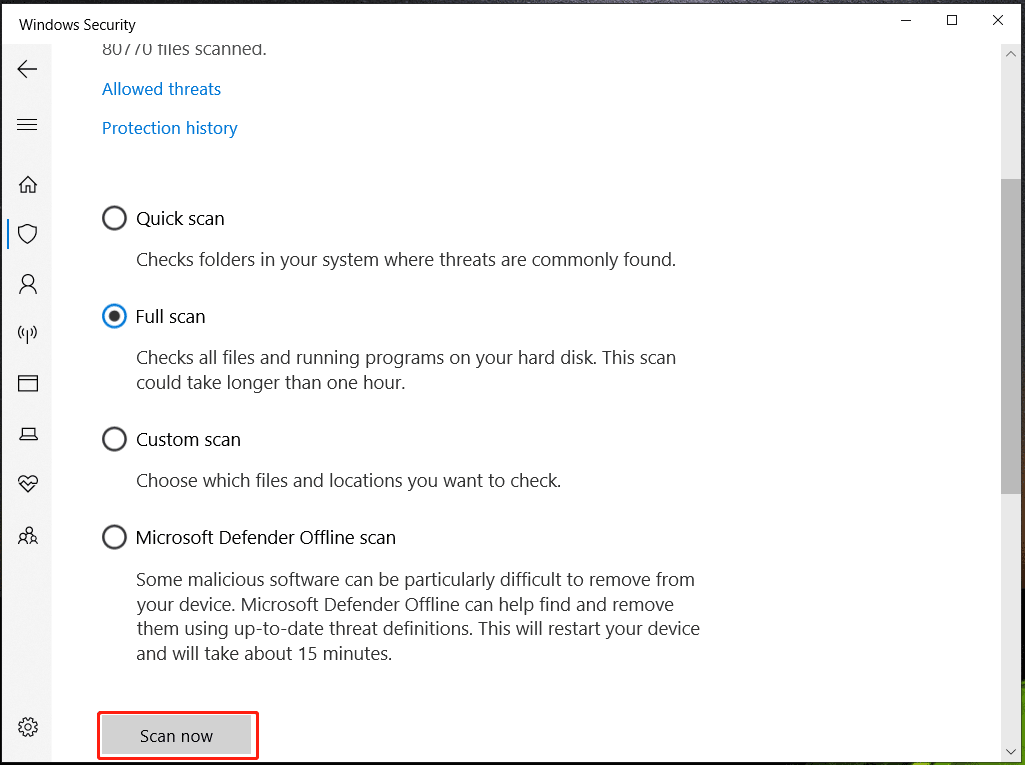
Sometimes you perform an offline scan using Windows Defender but it doesn’t work. If you are hit by the issue, go to find solutions from the related post - Is Windows Defender Offline Scan Not Working? Try 9 Ways Now.
In addition to Windows Defender, you can run some other tools like Microsoft Safety Scanner to locate and remove malware from Windows PC. Just get it from the official website. To know some details about this tool, refer to our library – What Is A Microsoft Safety Scanner and How to Use It.
Install Pending Windows Updates
According to users in a forum, it is useful to install the pending Windows updates on your device. You can also try this way to see if the “Check virus protection” continuous popup disappears.
Step 1: In Windows 10 Settings, click Update & Security and go to Windows Update.
Step 2: Check for updates and install the updates listed.
Then, check if “Windows 10 check virus protection keeps popping up” is fixed.
Suggestion: Back up Your Important Files
When there are some threats on your Windows 10 PC, Windows Defender will show you a security message to tell you. It offers you real-time protection and always removes the detected viruses and malware. But it isn’t enough to keep your PC safe. To keep your data secure, you had better back up your crucial files to a safe location to avoid data loss.
To back up significant files, you can use the built-in backup tool – Backup and Restore (Windows 7). To open it, go to Settings > Update & Security > Backup > Go to Backup and Restore (Windows 7). Then, click Set up backup. Next, follow the on-screen instructions to finish the file backup.
In addition to the built-in software, you can use a powerful, flexible, and comprehensive third-party software to back up your important data. Here, we recommend using MiniTool ShadowMaker. It can help you to back up files, folders, disks, Windows, disks, and partitions to an image file to save disk space. When something goes wrong, the image can be used to restore the PC to its normal state.
Besides, you can use this free backup software to create scheduled backups based on the time point you have configured and make incremental or differential backups for the only changed data. Furthermore, file sync and disk cloning are supported.
To protect your data from loss due to virus attacks, hard drive damage, human mistakes, and more, download MiniTool ShadowMaker Trial Edition and install it for a try. This edition allows you to enjoy all the features in 30 days.
MiniTool ShadowMaker TrialClick to Download100%Clean & Safe
Step 1: Open this free backup program in Windows 10 and click Keep Trial to continue.
Step 2: Under the Backup tab, click SOURCE > Folders and Files, check the items you want to back up, and click OK.
Step 3: Click DESTINATION to choose another path like an external hard drive or USB flash drive to save the backed-up data.
Step 4: Click Back Up Now to start file backup right now and you can see the progress from the Manage interface.
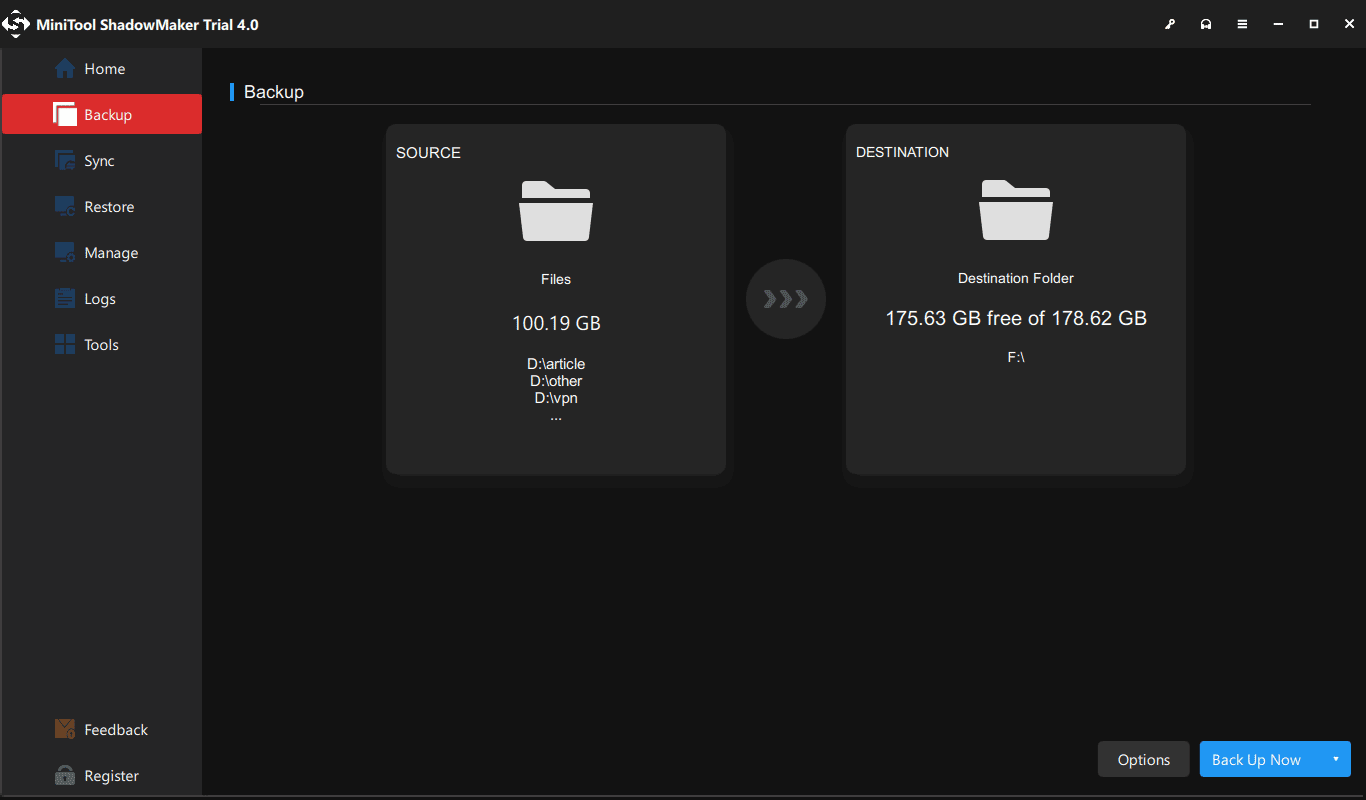
Make advanced settings
Automatic backup: To configure this software to back up your data regularly, you can click Options > Schedule Settings before clicking Back Up Now and then choose a proper option to set daily/weekly/monthly backups.
Other Options: To make some settings for the backup like image creation mode, compression level, email notification after a backup, etc., go to Options > Backup Options.
Related post: Backup Settings (Options/Schedule/Scheme) in MiniTool ShadowMaker
In addition to backing up your files, you can try some other ways to keep your PC safe besides Windows Defender and see this post to find some - How to Protect Your Computer from Viruses? (12 Methods).
Bottom Line
Windows 10 check virus protection keeps popping up to show you the same security message? What should you do when a Windows Defender notification keeps popping up?
Take it easy and this post is helpful for you. Here, multiple ways are introduced to you. Just try them when the annoying issue happens on your computer. To keep your PC safe from viruses and malware, try to back up your important files using Backup and Restore (Windows 7) or MiniTool Defender.
During using our software, if you have a problem, tell us. Besides, if you figure out some useful and effective workarounds, welcome to leave a comment below. Thanks a lot.