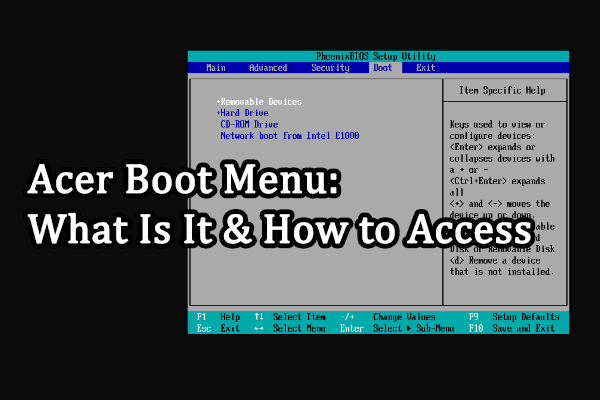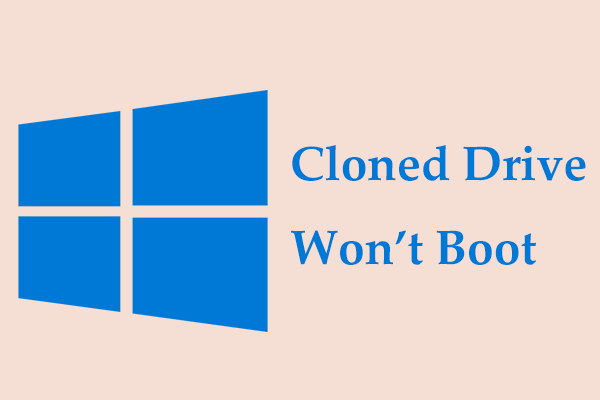It’s widely acknowledged that SSDs outperform traditional HDDs on all fronts, so many computer users tend to upgrade their hard disk drive for better system performance, so do Acer laptop users. This guide from MiniTool will walk you through how to clone Acer HDD to SSD step by step.
Why Do You Need to Clone Acer HDD to SSD?
When you are buying a new computer, Acer laptops are a popular choice for people from all walks of life. They are known for delivering solid performance, excellent battery life, extraordinary design, and reasonable prices.
Most mid-range and high-end Acer laptops now come with solid-state drives (SSDs), while for some aging laptops, it is shipped with hard disk drives (HDDs). According to some experts, you should take Acer laptop SSD upgrade or hard drive replacement into consideration after several years of usage because the old disk is prone to wear and tear over time.
Here, we list some typical signs to help you to recognize that it’s time to clone Acer HDD to SSD:
- Performance falls – When you are experiencing enduring response times, slow file transfer speed, long boot times, and more, it’s an apparent indication that you need to carry out Acer laptop SSD upgrade.
- Frequent errors and crashes – System errors, black screen errors, blue screen errors, software crashes, and file corruptions occur more and more frequently, which limits your productivity and enjoyment.
- Hard drive failure – Hard drive contains moving parts that make some noise when they are going to wear out. If you hear strange noises such as clicking and rattling from your Acer laptop, then it’s necessary to back up the data on it and upgrade it in no time.
- Hard drive in red color – Usually, the drive space indicator bar is blue, which means there is plenty of available space. When the indicator becomes red and the low disk space warning appears frequently, upgrading your Acer laptop with a larger SSD might provide additional storage you need.
- Inability to run the latest software and operating system – To improve the performance, bring new features, enhance securities and more, it’s highly recommended to download and install the update that developers roll out in time. If your computer can’t run the latest version due to incapable hardware or incompatibilities, it’s time to consider upgrading it.
How to Know If You Have an SSD or HDD on Acer Laptops/Desktops?
Most computer beginners may find it hard to determine if they have an HDD or SSD on their Acer laptops. If you also have no idea about what type of drive you are currently using, follow the simple method listed below:
Step 1. Type Defragment and Optimize Drives in the search bar and select the best match.
Step 2. In the list of drives, check the Media type volume to determine if your Acer laptop has a solid-state drive or hard disk drive.
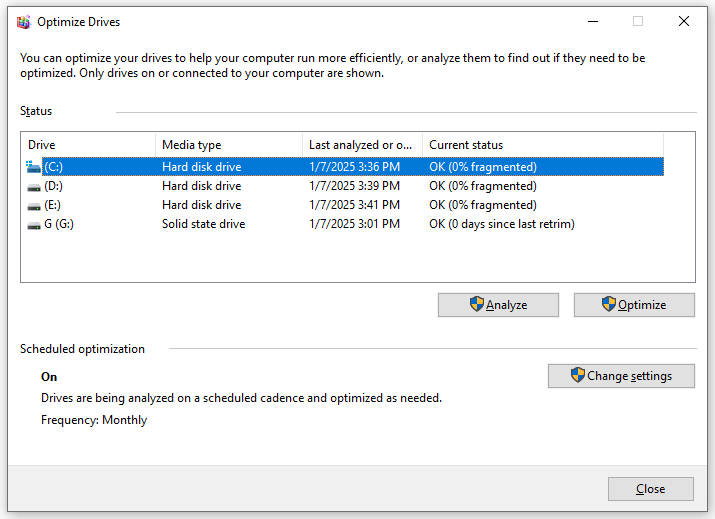
How to Clone Acer HDD to SSD Effortlessly?
Move 1: Choose a Suitable SSD
To replace Acer HDD with SSD, please select a disk from a reputable brand like Kingston, Western Digital, SanDisk, Toshiba, Samsung, etc. Meanwhile, make sure the new SSD has enough storage capacity to hold all the data from the old hard disk drive.
Since different SSDs come in a range of shapes, please go to the Acer’s official website to search for the model number of your laptop to check which form factor it belongs to. Finally, select one SSD that works with your Acer laptop’s form factor.
Move 2: Connect the New SSD to Your Acer Laptop
- For Acer laptops, you can use a USB to SATA adapter to connect the SSD you prepared.
- For Acer desktop PCs, a screwdriver is needed to open the mainframe. Then, connect the disk to the mainboard with a SATA cable.
Move 3: Choose a Reliable Software
Since Windows 10/11 doesn’t have an inbuilt disk cloning tool, you need to resort to third-party programs like MiniTool ShadowMaker. No matter you are a home user or a business user, the basic and powerful features this program offers will satisfy all your needs.
MiniTool ShadowMaker is extremely useful when you want to clone HDD to SSD or clone SSD to larger SSD. During the cloning process, it will copy the contents of the old disk including the operating system, installed programs, personal files & system settings and transfer them to the new SSD. What’s more, there will be no more lengthy system reinstallation or system settings reconfiguration.
Beyond that, as a PC backup software, it supports file backup, system backup, partition backup, and disk backup on almost all the Windows systems. With just a few clicks of the mouse, you can even set an automatic backup schedule for a single day, week, month, or on event.
Now, let’s see how to clone Acer HDD to SSD with this tool:
Step 1. Download, install, and then launch this 30-day free trial. Click on Keep Trial to enter the main interface.
MiniTool ShadowMaker TrialClick to Download100%Clean & Safe
Step 2. Head over to the Tools page and select Clone Disk.
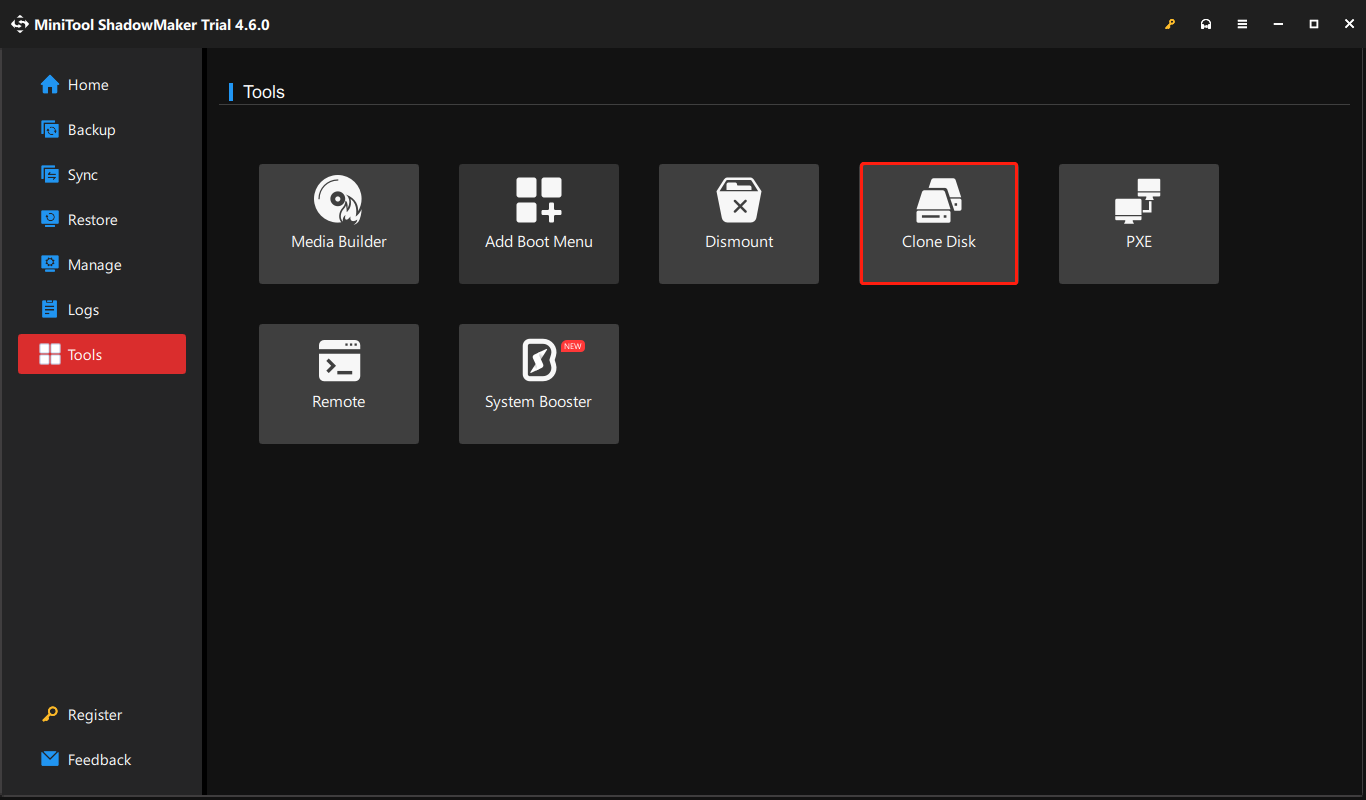
Step 3. Choose the old HDD as the source disk and specify the new SSD as the target disk.
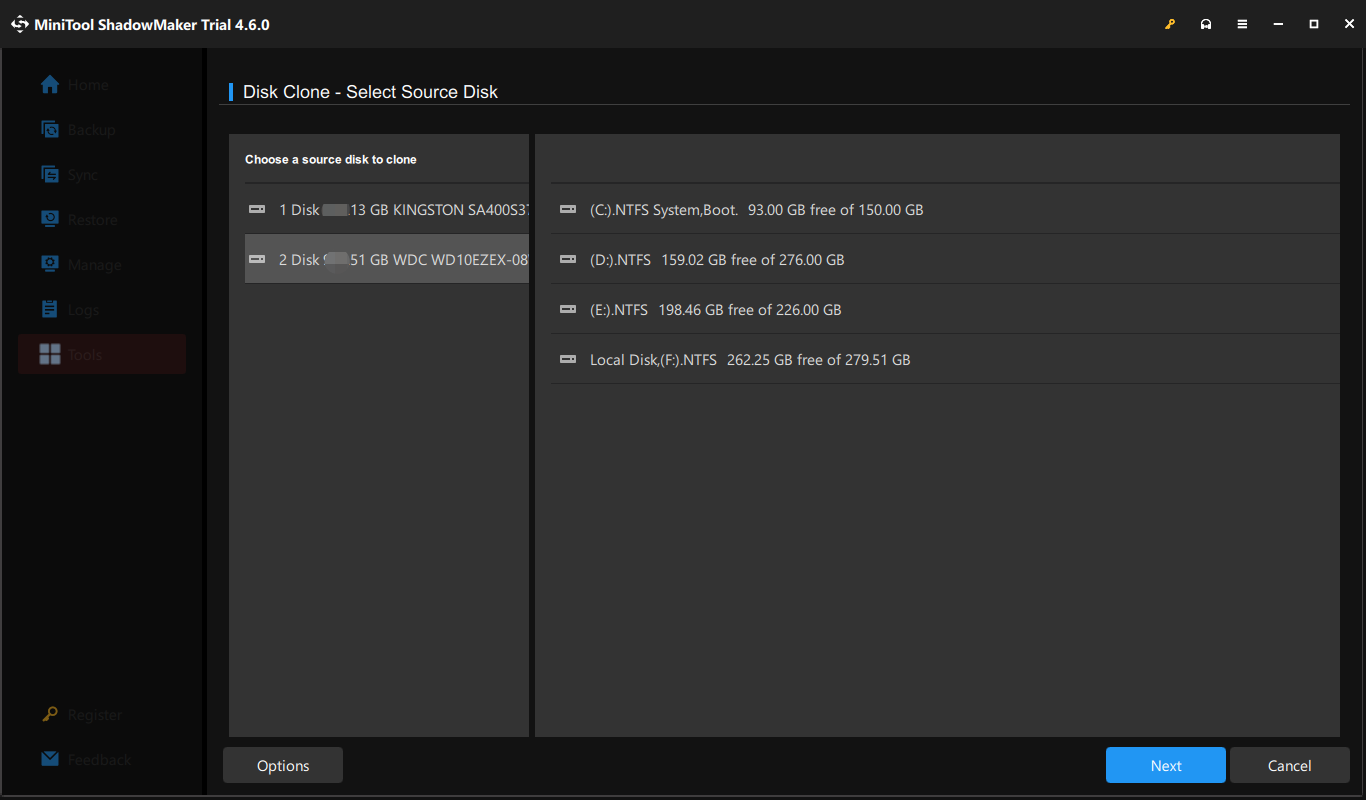
As for disk clone options, it’s advised to keep the default settings most of the time, so you can skip this step. If you want to change it according to your needs, click on Options in the lower left corner to modify some advanced parameters.
- New disk ID – Here, it’s recommended to keep the default option (New disk ID) to avoid disk signature collision. If you choose Same disk ID in this step, please remove the old disk after the cloning process is finalized.
- Disk clone mode – There are 2 clone modes available for you: Used sector clone and Sector by sector clone. The former is appropriate for cloning to a smaller disk or there are bad sectors on the source disk, while the latter often applies to the same or bigger target disk.
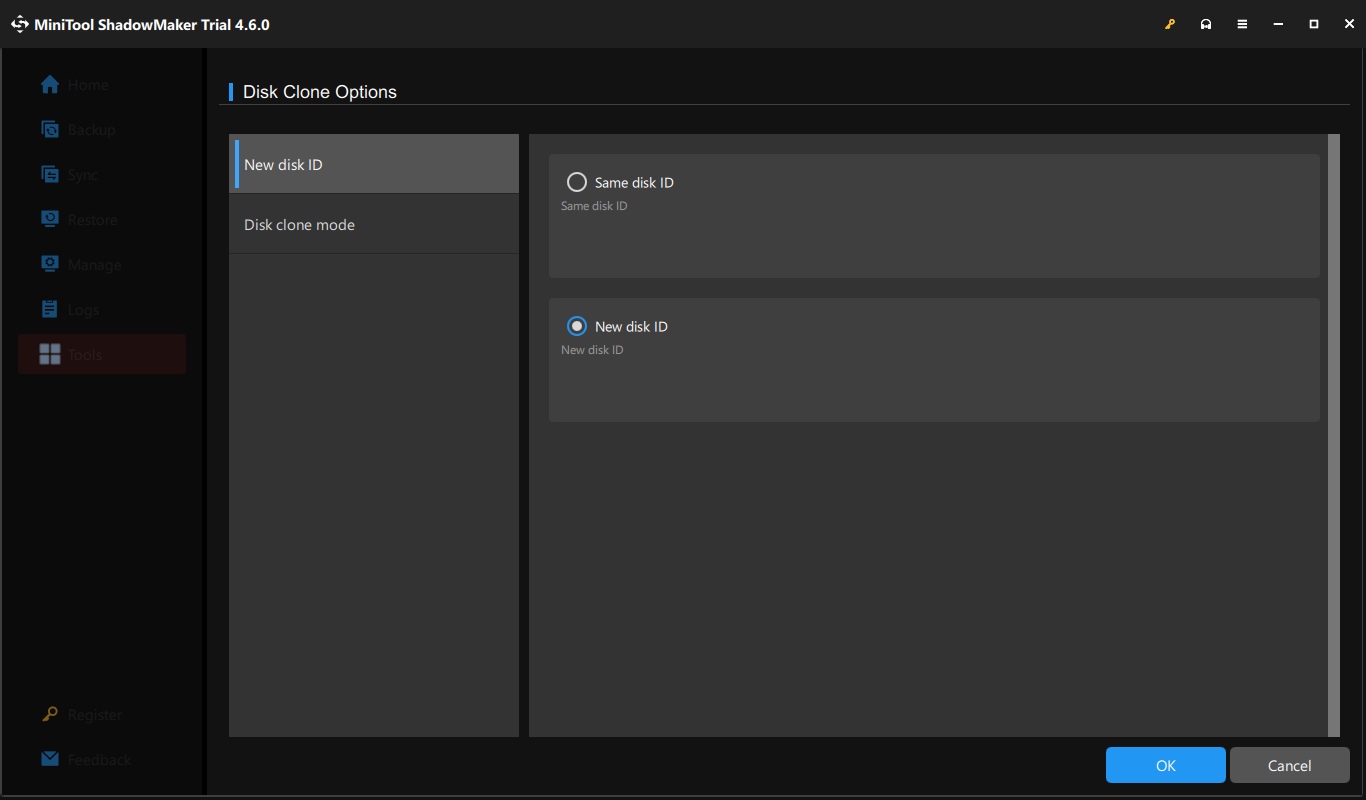
Step 4. After making your choice, click on Start and wait for the process to complete. The time the cloning process takes depends on data size and read/write speed. It might take quite a while, so please terminate other unnecessary background processes during the process and wait patiently.
Move 4: Change Boot Order to Boot from the New SSD
After cloning your Acer HDD to SSD, you can’t boot your computer immediately. To avoid a boot failure, please set the new SSD as the primary boot device to ensure your Acer laptop will boot from it. Follow these steps:
Step 1. Shut down your computer.
Step 2. Press the Power button to restart it. During the startup process, press the F2 or Delete key repeatedly to enter the BIOS Setup window.
Step 3. Use the arrow keys to locate the Boot (or Boot Options) section.
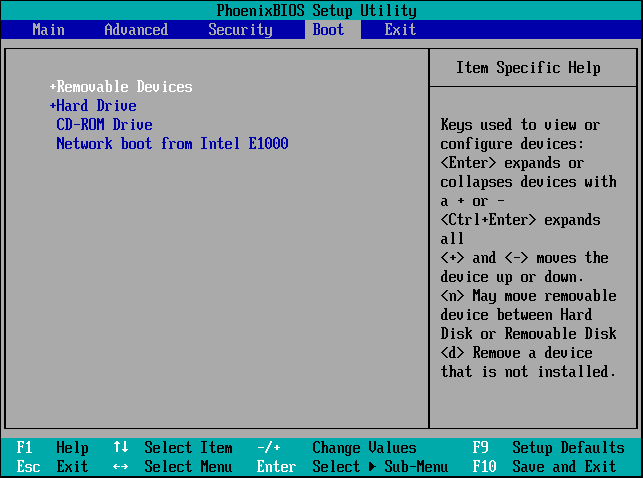
Step 4. Set the new SSD as the first boot device.
Step 5. Press F10 to save and exit.
MiniTool System Booster TrialClick to Download100%Clean & Safe
Further Reading: Causes for Boot Failure After Cloning
Why does your Acer laptop boot from the newly cloned SSD? Usually, a boot failure after cloning is linked with the following 3 cases:
- The newly cloned SSD isn’t set as the first boot device.
- The disk cloning process fails. To avoid this, please make sure your Acer laptop is fully charged and close other unnecessary programs during the process.
- MBR and GPT conflict can also result in a boot failure after cloning. Check if the source disk and the target disk have the same partition style. If not, keep the new disk sharing with the same partition style of the original disk.
We Need Your Voice
This guide demonstrates how to switch Acer hard drive to SSD step by step. These instructions are easy to understand and follow. If you are tired of sluggish system performance and frequent errors, try the PC clone tool – MiniTool ShadowMaker to create a one-to-one copy of your current hard disk drive.
MiniTool ShadowMaker TrialClick to Download100%Clean & Safe
Last but not in the least, don’t expect SSD upgrade to address all problems of your aging Acer laptop. For instance, other crucial hardware components like a memory module, graphic card, and processor might also need replacing or upgrading.
For any constructive suggestions about MiniTool ShadowMaker, welcome to share them with us via [email protected]. We will spare no effort in delivering the best products to you!
Clone Acer HDD to SSD FAQ
For Acer laptops with only one disk slot, you’ll have to replace the HDD with SSD.
For Acer laptops with 2 slots, you can continue to use the old HDD for data storage after cloning and it requires a format and repartition.
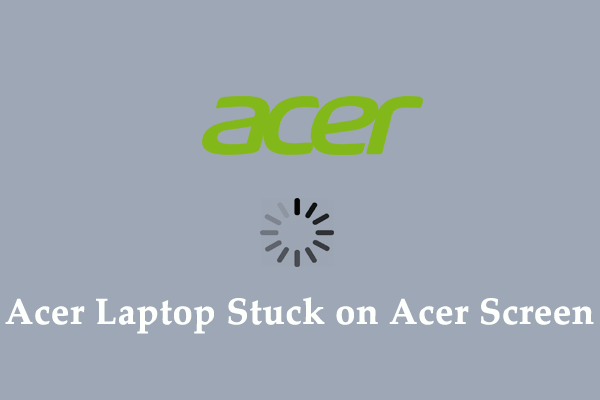

![[Full Fixed!] Disk Clone Slow on Windows 10/11](https://mt-test.minitool.com/images/uploads/2023/05/disk-clone-slow-thumbnail.png)