It is essential to clone Dell hard drive to SSD in some cases. How can you clone the hard drive in your Dell laptop? MiniTool shows you a step-by-step ultimate guide to help you easily clone HDD to SSD for optimal performance via two cloning tools.
Why Clone Dell Hard Drive to SSD
For various reasons, you may choose to clone a hard drive to an SSD. In our previous posts, you know how to clone HP HDD to SSD and clone Lenovo HDD to SSD. Today, we will introduce you to how to clone Dell hard drive to SSD.
Speaking of HDD to SSD cloning in Windows 11/10, you may have doubts about the specific factors. Why clone and clone to an SSD?
When comparing an SSD and an HDD, you should notice the solid-state drive (SSD) gives a fast boot time and less app loading time, doesn’t have noise, offers the best durability, and more. Just know more details on SSD VS HDD.
In 3 common cases, cloning a hard drive to SSD is critical:
- Boost PC Performance: If you use a traditional hard drive in your Dell laptop, cloning to an SSD can dramatically improve the performance, letting you boot the machine quickly, run programs, and play games smoothly.
- Increase Storage Space: When the current disk space is used up, the PC will run slowly, and cloning the hard drive to a larger SSD helps extend storage capacity, without losing any data and reinstalling OS.
- Migrate to a New Disk: To replace the old or damaged hard drive, cloning is a good option since it seamlessly transfers everything to a new disk, avoiding a fresh install.
Next, we will walk you through how to clone Dell hard drive to SSD using 2 utilities.
Clone Dell HDD to SSD with MiniTool ShadowMaker
It is not an easy task for disk cloning as you may run into various issues if you are not careful. But don’t fear. Cloning HDD to SSD/SSD to SSD is not as complicated as it sounds if you use the best Dell hard drive cloning software, MiniTool ShadowMaker.
MiniTool ShadowMaker is an all-around Windows software for disk imaging backup, file/folder sync, and disk cloning. As the PC backup software, it facilitates system backup, disk backup, partition backup, file backup, and folder backup.
As cloning software, MiniTool ShadowMaker allows cloning a hard drive to another disk, cloning a USB drive/SD card/external hard drive to another one, and moving Windows to another drive. No matter which brand of disk you use, Samsung, WD, Toshiba, Crucial, etc., this tool can detect it if Windows recognizes it.
Want to clone Dell hard drive to SSD without any limitation on Windows 11/10/8/7 or Windows Server 2022/2019/2016? Get MiniTool ShadowMaker Trial Edition for a 30-day free trial to enjoy most features.
MiniTool ShadowMaker TrialClick to Download100%Clean & Safe
Step 1: Connect an SSD that is compatible with your Dell laptop to the machine using a USB adapter.
Step 2: Launch MiniTool ShadowMaker and enter the main interface by hitting Keep Trial.
Step 3: Navigate to Tools on the left side and click Clone Disk to proceed.
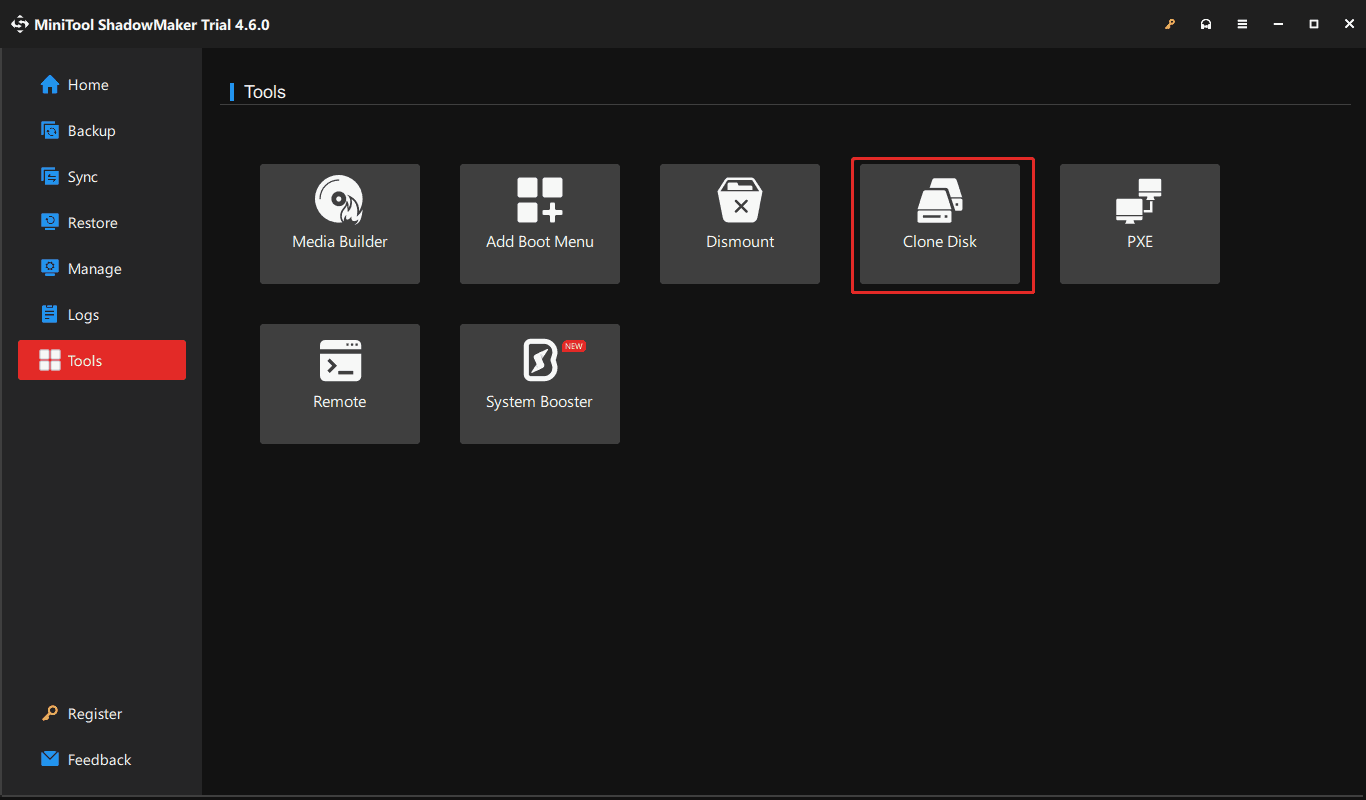
Step 4: MiniTool ShadowMaker supports sector by sector cloning. To carry out this task, go to Options > Disk clone mode > Sector by sector clone.
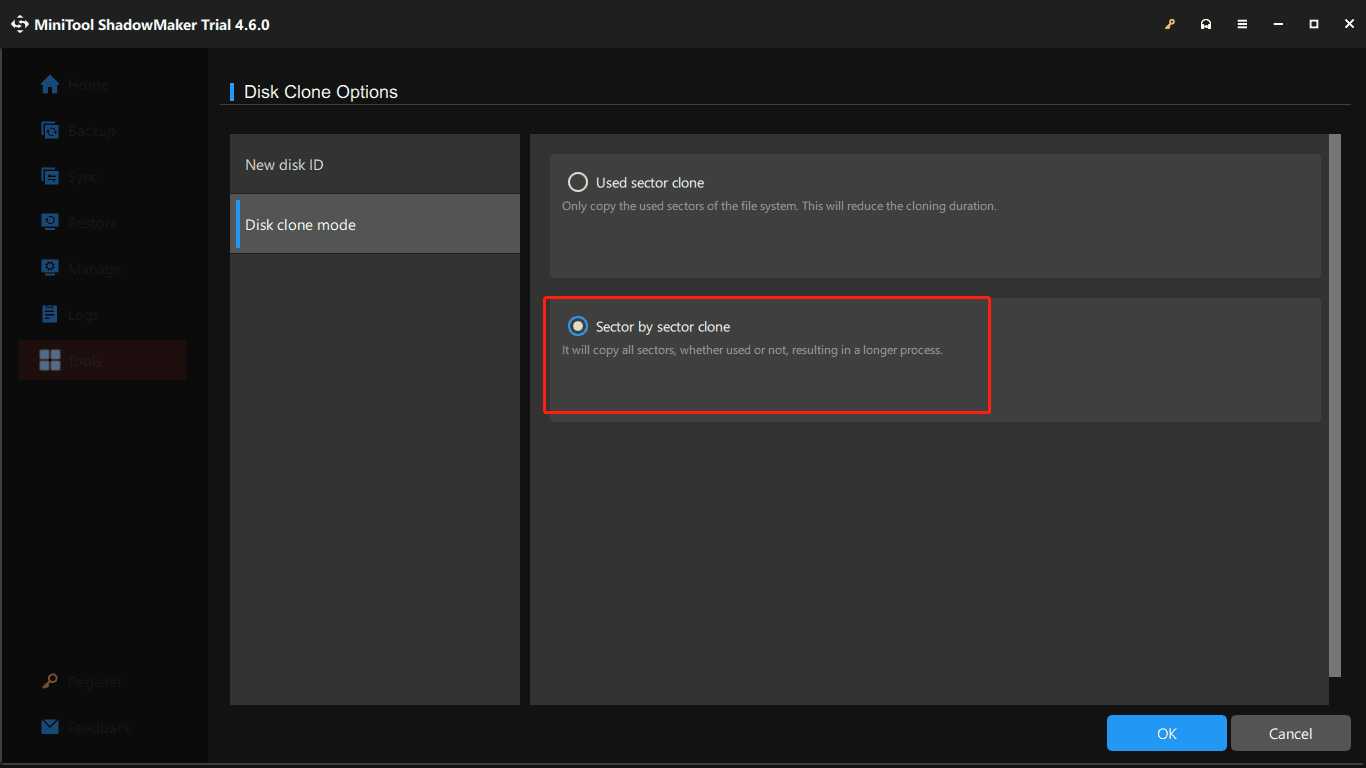
Step 5: To clone Dell HDD to SSD, choose the original hard drive as the source disk and the new SSD as the target disk. Then, begin cloning.
To sum up, MiniTool ShadowMaker helps you a lot in Dell hard drive cloning for a disk upgrade. The cloning steps are straightforward. You won’t need to take much time and effort to reinstall the operating system.
MiniTool ShadowMaker TrialClick to Download100%Clean & Safe
Clone Dell Hard Drive to SSD with Dell SupportAssist OS Recovery
In addition to the third-party software, Dell offers a professional cloning tool named Dell SupportAssist OS Recovery. Its Disk Cloning option enables you to select a disk (with your OS, files, settings, and apps) and create a copy of your PC’s current state on a new disk. Dell states the cloning time is about 40-45 minutes and usually, it varies depending on your system configuration.
According to the user manual, you should connect your Dell PC to an electrical outlet and SupportAssist OS Recovery will temporarily suspend the BitLocker encryption until finishing the clone.
Below are detailed steps on how to clone Dell laptop hard drive with this tool.
Step 1: Download SupportAssist OS Recovery from the Dell website and install it on your laptop.
Step 2: Launch this Dell hard drive cloning software, then go to the Back Up Files / Disk Cloning section, and hit on the Start button to proceed.
Step 3: Tick Disk Cloning and click Next.
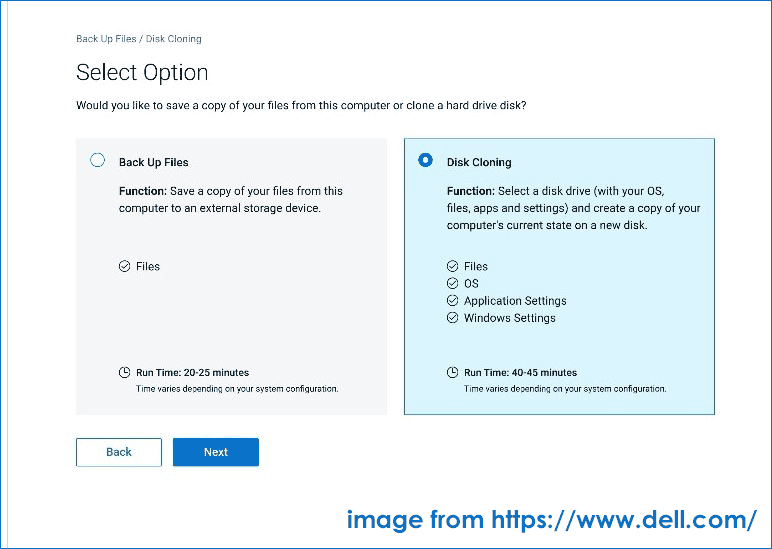
Step 4: Select an option that best fits what you want to do: Hard drive that is already installed, Hard drive in a USB housing, or USB storage device. Since you clone Dell hard drive to SSD, choose the first option.
Step 5: Choose your connected SSD as the target disk.
Step 6: After confirming the settings, begin cloning the disk.
Step 7: Shut down your PC, replace the old HDD with the new SSD, and boot the system from that SSD. Then, you will see the Continue cloning process page, click Continue.
Final Words
MiniTool ShadowMaker and SupportAssist OS Recovery can help you clone Dell HDD to SSD.
But the latter requires more complicated steps and can only be used in Dell computers. MiniTool ShadowMaker doesn’t have any limitations and gives you a friendly user interface, creating an easy and effective clone & backup task within a few clicks. Without hesitation, have a shot.