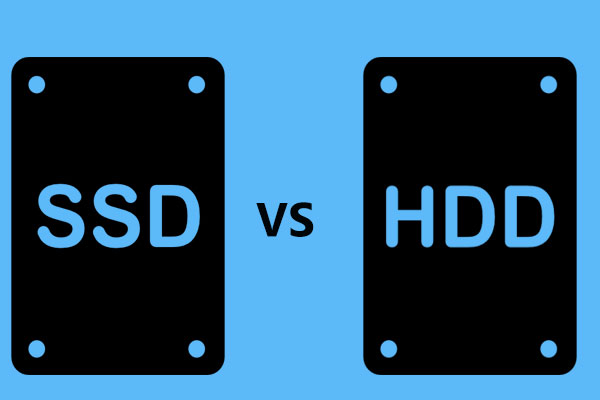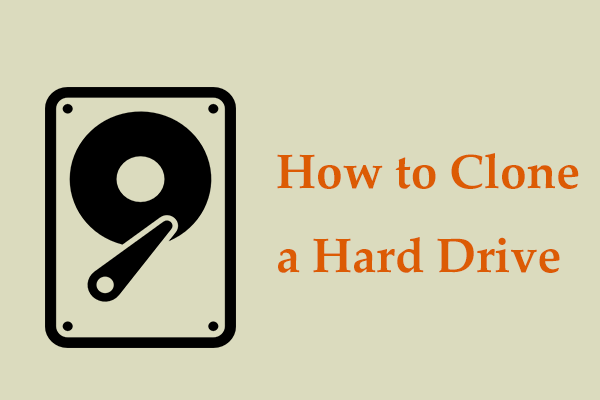Wish to install a WD Blue SSD into your slow computer and then clone all data from your old hard drive to the new SSD? WD cloning software – MiniTool ShadowMaker can help you securely and completely move all data including the operating system from the old hard drive to your new SSD and create a new boot drive. This guide on MiniTool will show you how to clone hard drive to WD Blue drive.
Overview of WD (Western Digital) Blue SSD
Western Digital SSDs (solid-state drives) use flash memory technology to store data, providing faster read and write speeds than traditional hard disk drives (HDDs).
Western Digital solid-state drives come in various sizes and capacities to satisfy different needs, from daily office work to high-performance gaming and professional workloads. Therefore, some Western Digital hard drives are popular among users.
For example, the WD Blue 4TB drive is popular for its excellent capacity, while the WB Black 6TB is known for its outstanding speed. If you are looking for the best value option, the WD Blue 1TB is definitely a good choice.

Also see: WD Blue vs Black – Which HDD You Should Buy
WD Green vs Blue: What Are the Difference Between Them?
HDD vs. SSD
HDD (hard disk drive): It is a storage device that uses a moving read/write head and mechanical platters to store and retrieve data. HDDs are reliable and have a relatively low price, providing a lot of storage space, but their speed is much slower than solid-state drives (SSDs).
WD Blue SSD (solid-state drive): It uses flash memory to store data, resulting in very fast read and write speeds. This means your system will boot up more quickly, applications will launch faster, and overall performance will feel smoother.
Because SSDs have no moving parts, they are more durable and consume less power, making them an excellent choice for both desktop and laptop computers.
To make a long story short, WD Blue SSDs are more reliable and everlasting, with large enough space for carrying your files, apps, games, operating system, and more.
How to Clone Western Digital SSD (Step-by-Step)
To clone hard drive to WD Blue SSD, we prepare a WD Blue SSD cloning software – MiniTool ShadowMaker for you. As a piece of Windows backup software, it is telling in almost all Windows versions such as Windows 11/10/8.1/8/7. It can meet your different needs for system backup, disk backup, partition backup, and file backup.
In addition to data backup, MiniTool ShadowMaker also offers the Clone Disk feature, which enables you to enhance the overall performance of your computer by cloning HDD to SSD or moving Windows to another drive.
MiniTool ShadowMaker TrialClick to Download100%Clean & Safe
Besides, MiniTool ShadowMaker also supports creating a bootable ISO file, USB flash drive, USB hard drive, or CD. Next, we will show you how this powerful program works.
Step 1. Before you go any further, please connect the WD Blue SSD to your machine via a SATA-to-USB adapter or a docking station. Then check if your PC can recognize the SSD. If yes, go on to the next step.
Step 2. Launch this tool and click on Keep Trial to enter its main interface.
Step 3. Head towards the Tools page and select Clone Disk from the right side.
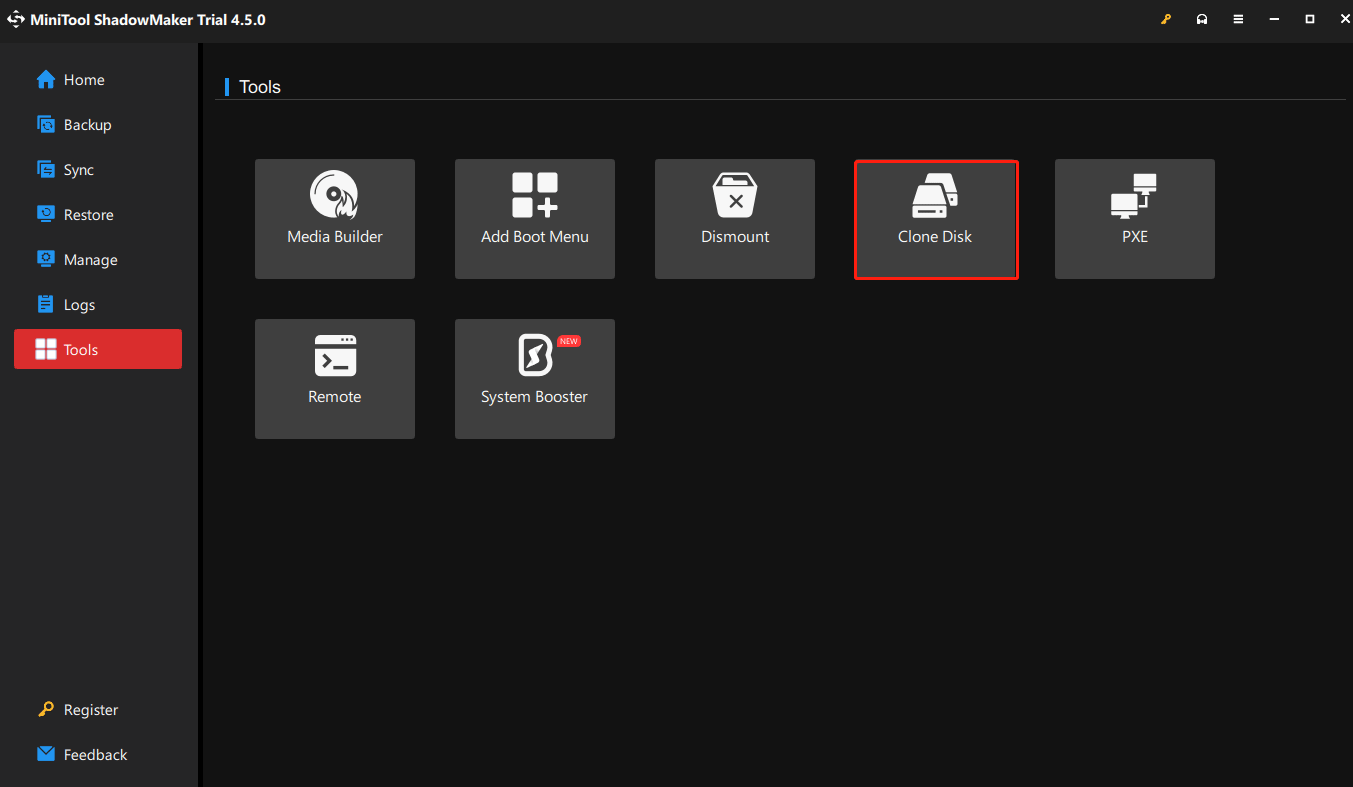
Step 4. Go to Options in the left corner to customize disk ID and clone mode. In general, we suggest you keep the default options MiniTool ShadowMaker sets up. If you don’t want to make any changes, you can skip this step by hitting OK.
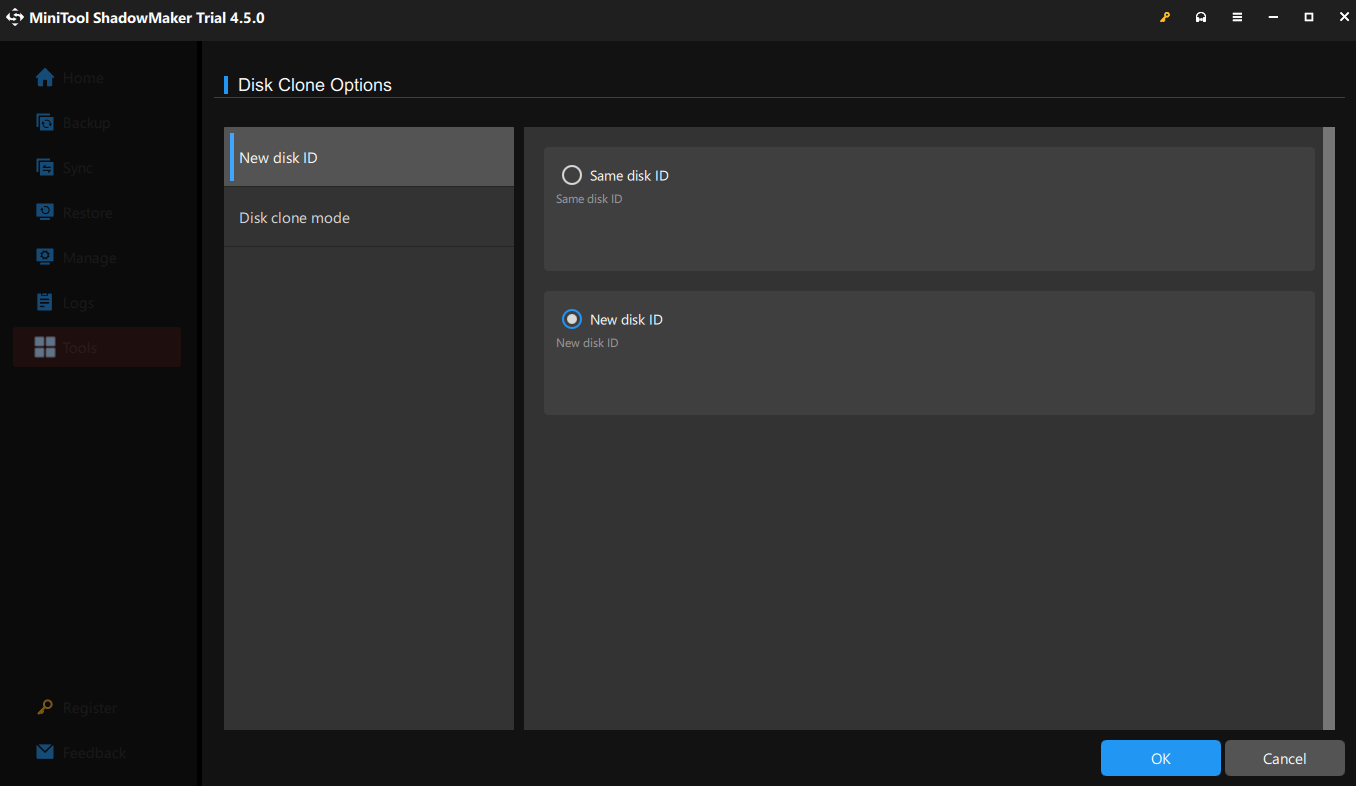
Step 5. After that, choose your old SSD or HDD as the source disk and hit Next to select your WD Blue SSD connected as the target disk.
Step 6. When confirming all the details, hit the Start button to register this copy tool and then initiate the cloning task at once.
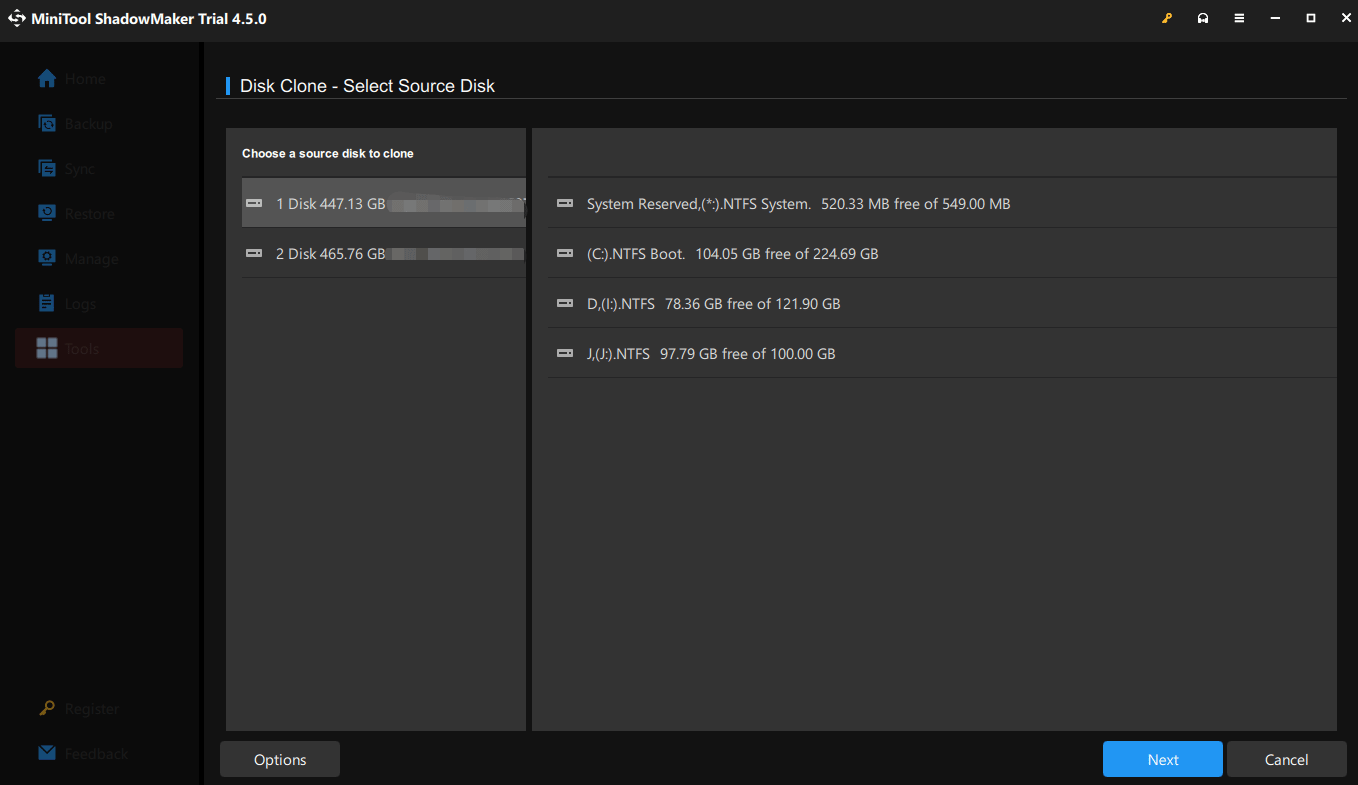
MiniTool Partition Wizard FreeClick to Download100%Clean & Safe
To Wrap Things Up
We’ve introduced one best copy software to you through this post. To clone hard drive to WD Blue SSD, MiniTool ShadowMaker can streamline the cloning process so it’s perfect for those who are not tech-savvy.
Do you have any questions or suggestions about our product? For more constructive opinions, welcome to share them via [email protected]. We will reply to you as soon as possible.
Clone Hard Drive to WD Blue SSD FAQ
Step 2. Go to the boot section and select the cloned SSD as the boot drive.
Step 3. Keep the changes and then restart your PC, which should boot from the SSD.