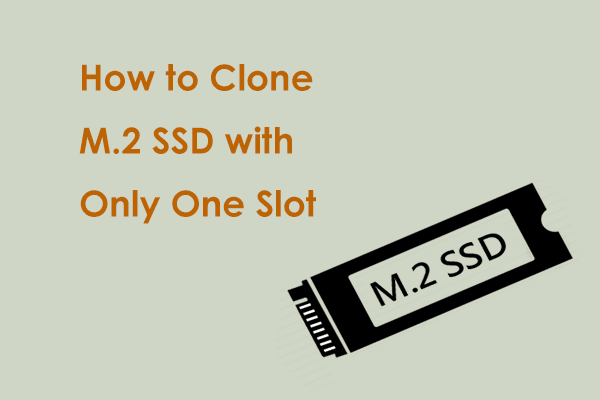Are you looking for a simple way to clone HP HDD to SSD in Windows 11/10 to replace the original disk? MiniTool will walk you through how to run professional disk cloning software, MiniTool ShadowMaker for this task, avoiding reinstalling the system.
Necessity to Clone HP HDD to SSD
No matter which brand of laptops you are using, Dell, Lenovo, HP, ASUS, Acer, or Microsoft Surface, you need to upgrade the hard drive with an SSD in some cases.
Speaking of replacing an HDD with an SSD, cloning will be a good option to help create an exact copy of the original disk, eliminating the hassle of reinstalling OS.
If you are using an HP laptop, you may have doubts about this topic – clone HP HDD to SSD. The following are some situations in which you need to perform a disk replacement.
- You store many files including documents, photos, videos, audio, and other files on your HP laptop, making disk storage space smaller and smaller. Seriously, the PC runs slowly.
- Your HP laptop comes with an HDD and you wish to boost the PC performance with an SSD.
- You buy a new HP laptop but don’t want to reinstall the operating system and lose important data.
- You can save the HP disk copy as a backup so that you replace it when the old disk goes wrong, reducing the downtime.
So, how to clone HP laptop hard drive to an SSD in Windows 11/10? Everything you want to know will be discovered below.
What to Prepare Before HP HDD to SSD Cloning
You should get something ready beforehand in order to smoothly clone HP hard drive to SSD.
Prepare an SSD That Is Compatible with Your HP Laptop
As is well known, SSDs have various types such as 2.5, M.2, PCIe, U.2, etc. with different interfaces. For details, see this tutorial – Different Types of SSD: Which One Is More Suitable for You. Make sure you choose the proper type as per your machine.
Besides, the storage capacity varies by brand and usually contains 256GB, 500GB, 1TB, 2TB, etc. Choose the appropriate one as per your needs. 1TB or larger is suitable for gaming, video editing, or content creation.
Also read: The Best SSD for Gaming – Pick up One Now
Connect Your SSD to HP Laptop
To make a successful disk cloning in your HP laptop, you should connect the new SSD to the machine to let Windows recognize it. Usually, prepare a USB adapter (SATA to USB adapter, M.2 USB adapter, or another one as per your SSD) to build the connection.
Ensure No Important Data Is Saved on SSD
Disk cloning will overwrite all the disk data, leading to data loss on the target SSD. Hence, you should make sure you have backed up files on the SSD or the disk doesn’t include important data.
HP Laptop Hard Drive Cloning Software
The HP laptop doesn’t offer a cloning tool, thus, seek help from third-party disk cloning software such as MiniTool ShadowMaker. During the cloning, everything, ranging from Windows to data, is transferred, which saves much time and effort, without reinstalling the Windows operating system.
How to Clone HP Laptop Hard Drive
MiniTool ShadowMaker is not only a reliable PC backup software to back up your files, folders, disks, partitions, and Windows but also a cloning utility to easily clone HP HDD to SSD. Besides cloning HDD to SSD, it supports moving Windows to another drive.
In Windows 11/10/8.1/8/7 and Windows Server 2022/2019/2016, MiniTool ShadowMaker functions properly. Moreover, it enables you to clone a larger disk to a smaller one provided that the target disk is large enough to hold all the original data.
What are you waiting for? Download and install this cloning software on your HP laptop to get started.
MiniTool ShadowMaker TrialClick to Download100%Clean & Safe
Follow the step-by-step guide on how to clone HP hard drive to SSD with MiniTool ShadowMaker.
Step 1: After connecting your SSD to the HP PC, launch MiniTool ShadowMaker and then hit Keep Trial to continue.
Step 2: On the left side, select Tools to go on.
Step 3: In the new window, tap on Clone Disk to continue.
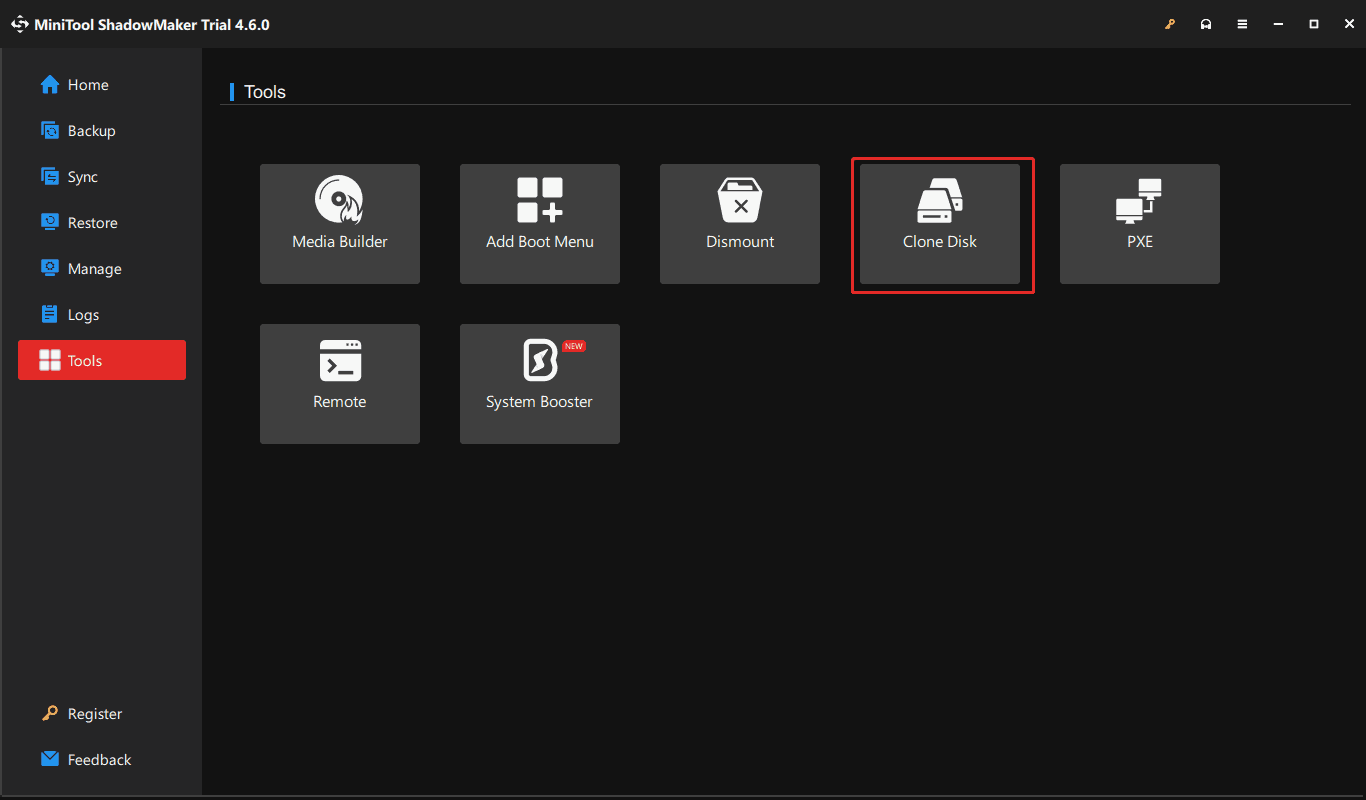
Step 4: You are allowed to make some advanced settings for disk cloning, for example, performing sector by sector cloning by hitting Options > Disk clone mode > Sector by sector clone.
Furthermore, MiniTool ShadowMaker uses a new ID for the cloned disk by default to avoid disk signature collision. To only keep one disk on your HP laptop, you can change the default value by hitting Options > New disk ID and ticking Same disk ID.
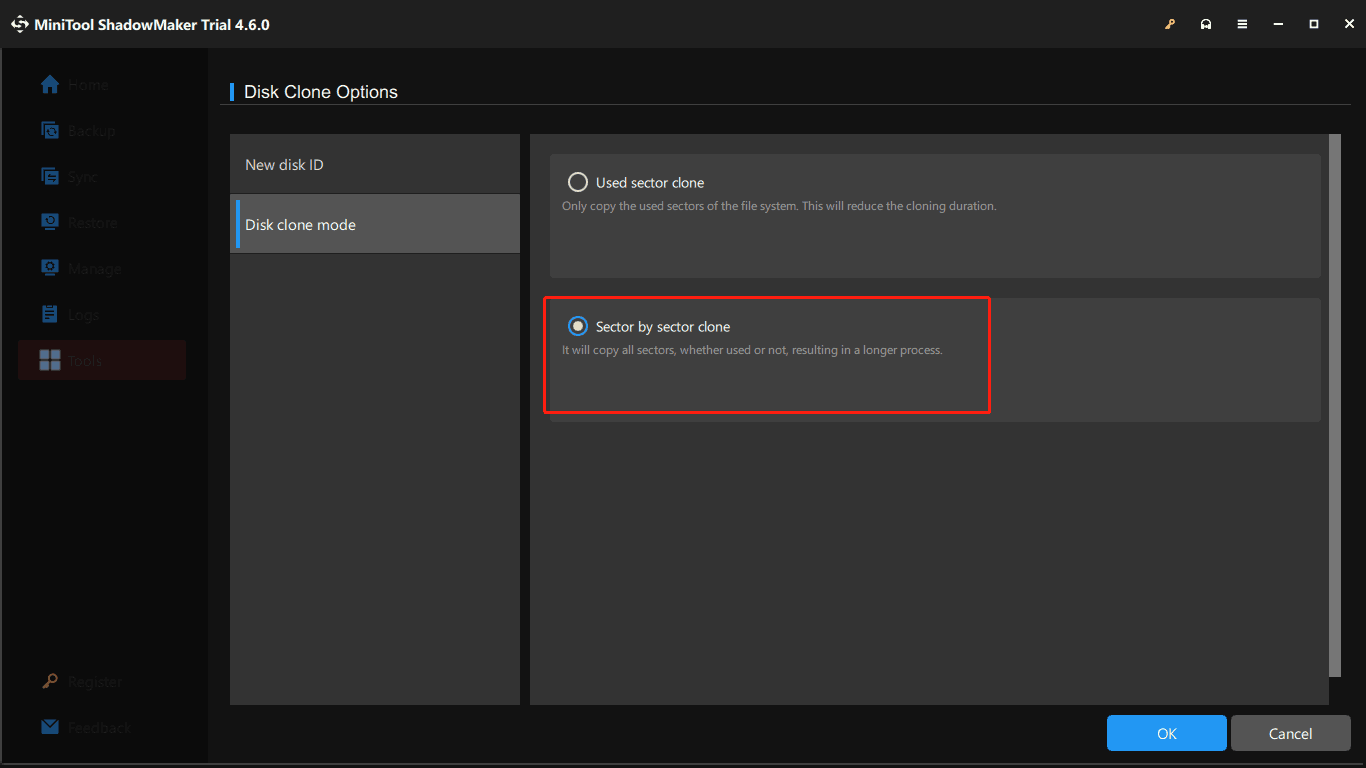
Step 5: Choose the original HP HDD as the source disk and the new SSD as the target disk. Then, begin cloning.
Boot PC from Cloned SSD
Once finished, disconnect the SSD from the PC and shut down the machine. Next, open your HP laptop’s rear cover using a screwdriver, lift the old HDD, and slowly pull it out. Later, put the SSD into the original place and close the back cover. Then, boot the system and it should run properly from the cloned SSD.
In case your laptop comes with two hard drive bays, install the new SSD to another bay, boot the PC to BIOS by pressing F10, set the SSD as the first boot order and your computer should start up from the cloned SSD.
Sometimes the PC won’t boot from cloned SSD due to some reasons. To find solutions, refer to this guide – What If Cloned Drive/SSD Won’t Boot Windows 11/10/8/7? Fix It.
Final Words
That’s all the information on what to do beforehand, how to clone HP HDD to SSD, and how to boot Windows from the target disk. Follow the given instructions to efficiently implement the disk cloning in HP.