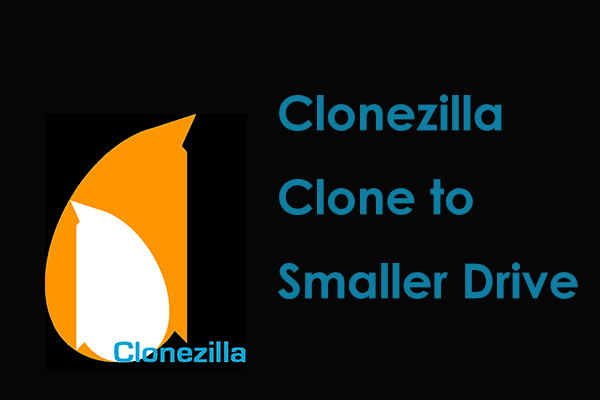Clonezilla is much-loved in disk cloning. Are you looking for an easy cloning process but the tool has the same powerful features as Clonezilla? MiniTool will walk you through the best 4 Clonezilla alternatives to make an easy disk cloning on Windows 11/10.
About Clonezilla
As a free open-source program, Clonezilla is well known for its robust disk imaging and disk cloning capacities. In doing system deployment, bare metal backup, and recovery, Clonezilla favors.
It supports unattended mode as almost all steps can be done via options and commands and also supports one image restoring to multiple local devices. Currently, you cannot use it to make incremental or differential backups.
Importantly, Clonezilla supports various file systems and functions properly on multiple platforms, such as GNU/Linux, Windows, Mac OS, FreeBSD, NetBSD, Chrome OS, etc.
Clonezilla offers 3 types:
- Clonezilla live – suitable for single machine backup and restore, requires you to use a CD/DVD or a USB flash drive to boot Clonezilla live and run the cloning.
- Clonezilla lite server – uses Clonezilla live to do massively cloning (clone 40+ computers simultaneously)
- Clonezilla SE – included in DRBL that needs to be first set up in order to clone massively.
To sum up, in disk cloning, Clonezilla is powerful and reliable to satisfy many users’ needs. To clone a hard drive to another disk with Clonezilla, you should download Clonezilla, run Rufus to burn the ISO file to your USB drive, boot Clonezilla live, and then begin the process as per the instructions. For details, refer to this guide – How to Use Clonezilla in Windows 10? Is a Clonezilla Alternative.
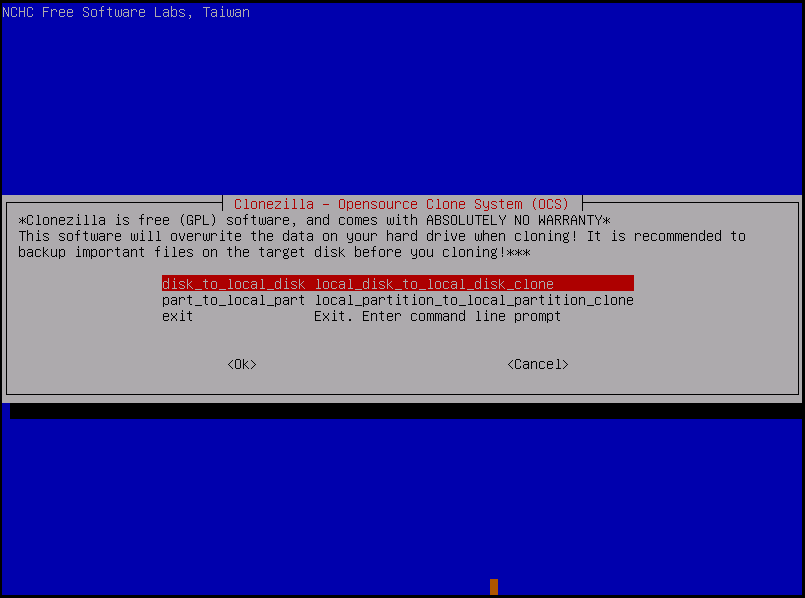
Why Need a Clonezilla Alternative
When cloning your hard drive to another disk like an SSD or HDD, you may notice this software has some limitations. It isn’t the best choice for you. From the following analysis, you will know why you need a Clonezilla alternative.
1. No graphics UI design, making it unfriendly to beginners
Clonezilla mainly uses texts and command lines to guide you in performing the cloning process, without giving a graphical user interface, which is fairly cumbersome.
In addition, persons who lack IT skills could make mistakes easily in cloning, for instance, cloning a wrong hard drive or cloning failure in the middle. As a result, catastrophic consequences for the data and system happen.
2. Don’t know which version to download and use
As stated above, Clonezilla has three types and you may feel confused about which one to download and use. Usually, download Clonezilla live via its download page. Note that you should use either the Debian-based or Ubuntu-based version of Clonezilla live if your PC comes with enabled UEFI Secure Boot.
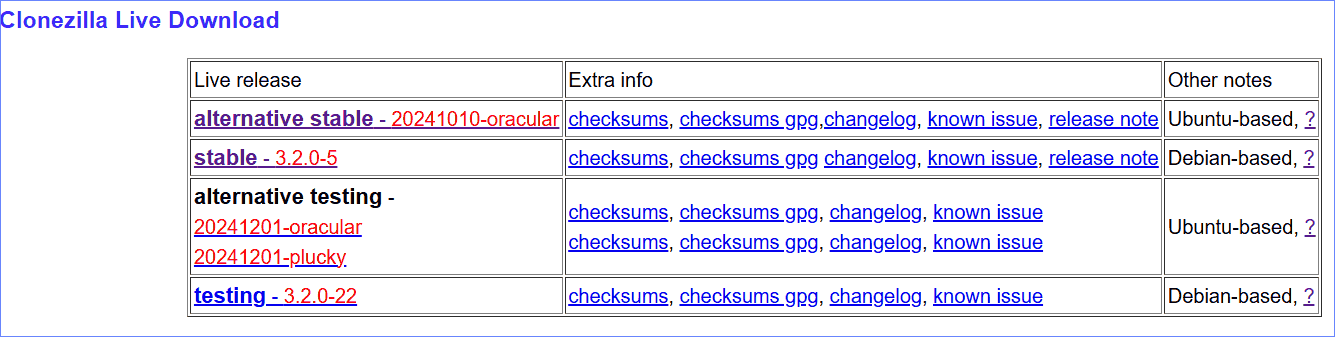
After booting the system from created USB, you see the Clonezilla live interface where you also don’t know which option to select.
3. No technical support in the open-source program
You have to search for solutions online once you suffer from issues with Clonezilla since the app doesn’t offer customer support, for example, Clonezilla destination SSD is too small, Clonezilla fails with mismatched MBR and GPT, etc.
Therefore, it is not recommended to rely on Clonezilla for disk imaging or cloning unless you have the confidence to tackle all the problems.
In consideration of ease of use and reliability, using a Clonezilla alternative will be a good idea, making up for its disadvantages. So, what is the Windows equivalent of Clonezilla? We will outline top 4 Clonezilla free alternatives and let’s go straight to the point.
#1. MiniTool ShadowMaker
When it comes to a disk imaging and cloning program, it should come with rich features and offer a friendly user interface. MiniTool ShadowMaker is such a tool that stands out from others.
Being well crafted, this trustworthy backup software streamlines data backup and recovery, enabling you to easily and efficiently implement file backup, folder backup, disk backup, partition backup, and disk backup within a few clicks. Without any computer knowledge, PC backup is just a breeze as it offers an easy-to-use user interface.
Beyond this, MiniTool ShadowMaker outperforms Clonezilla in many other aspects:
- Automatically creates scheduled backups, incremental backups, and differential backups, which is meaningful, especially when you generate a multitude of documents at intervals.
- Supports cloning HDD to SSD with ease for disk upgrade and moving Windows to another drive.
- Allows sector by sector cloning.
- Recognizes almost all the disks of brands.
- Makes it possible to clone a large disk to a smaller one as long as the target drive can hold all the original data.
- No commands need and no bootable media requires.
What’s more, MiniTool ShadowMaker offers the Sync feature to sync your files/folders to a safe location. Furthermore, its Universal Restore feature brings restoring the system image to a PC that has dissimilar hardware within the bounds of possibility.
In short, in disk imaging and disk cloning, MiniTool ShadowMaker can be the best Clonezilla alternative to keep up with your demands. Give it a try by pressing the download button and installing it on Windows 11/10/8.1/8/7 & Windows Server 2022/2019/2016.
MiniTool ShadowMaker TrialClick to Download100%Clean & Safe
To back up your data, move to Backup > SOURCE > Folders and Files, choose the target items, click OK, hit DESTINATION to choose a path like a USB flash drive, external hard drive, NAS, etc., and then execute the backup by hitting Back Up Now.
To clone your disk, navigate to Tools > Clone Disk, choose the source and target drive, and then begin cloning. The specific steps are fairly easy though you don’t have computer skills. Once done, you can boot your machine from the cloned disk.
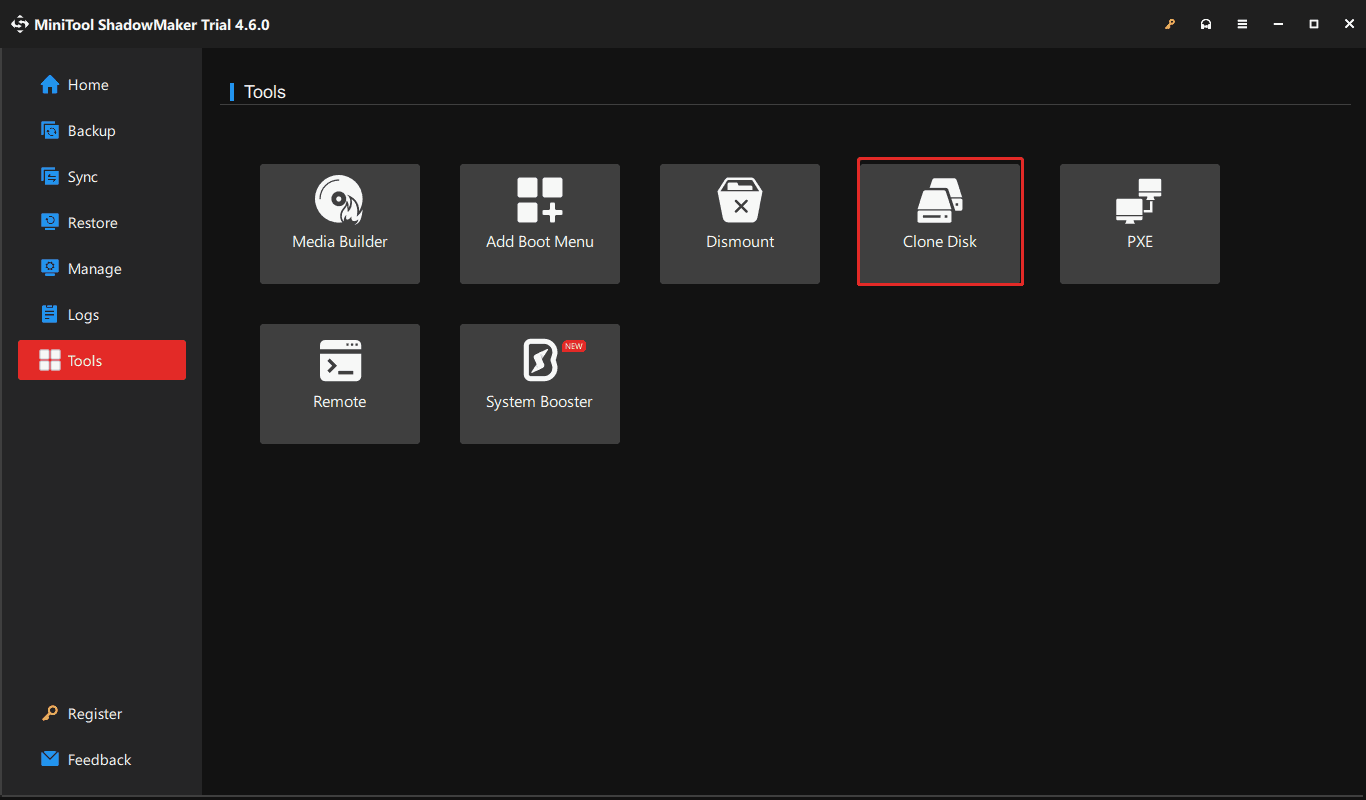
Of course, this utility has some shortcomings:
- Clones the entire hard drive rather than the only operating system
- Requires you to register it when cloning a system disk
#2. MiniTool Partition Wizard
Speaking of disk cloning software, MiniTool has another tool called MiniTool Partition Wizard to be the Clonezilla equivalent. It specializes in disk and partition management for better performance, for instance, resizing/formatting/deleting/wiping/extending/splitting/creating a partition, checking file system, converting NTFS to FAT & vice versa, converting MBR to GPT & vice versa, etc.
Apart from those features, MiniTool Partition Wizard also focuses on disk cloning. On its main interface, you will notice three options under Wizard for cloning:
Migrate OS to SSD/HD Wizard – clones the entire hard drive to another one; only migrates the operating system to an SSD or HDD.
Copy Partition Wizard – copies a single partition to an unallocated space.
Copy Disk Wizard – enables you to clone the whole system disk and data disk to another hard drive.
MiniTool Partition Wizard FreeClick to Download100%Clean & Safe
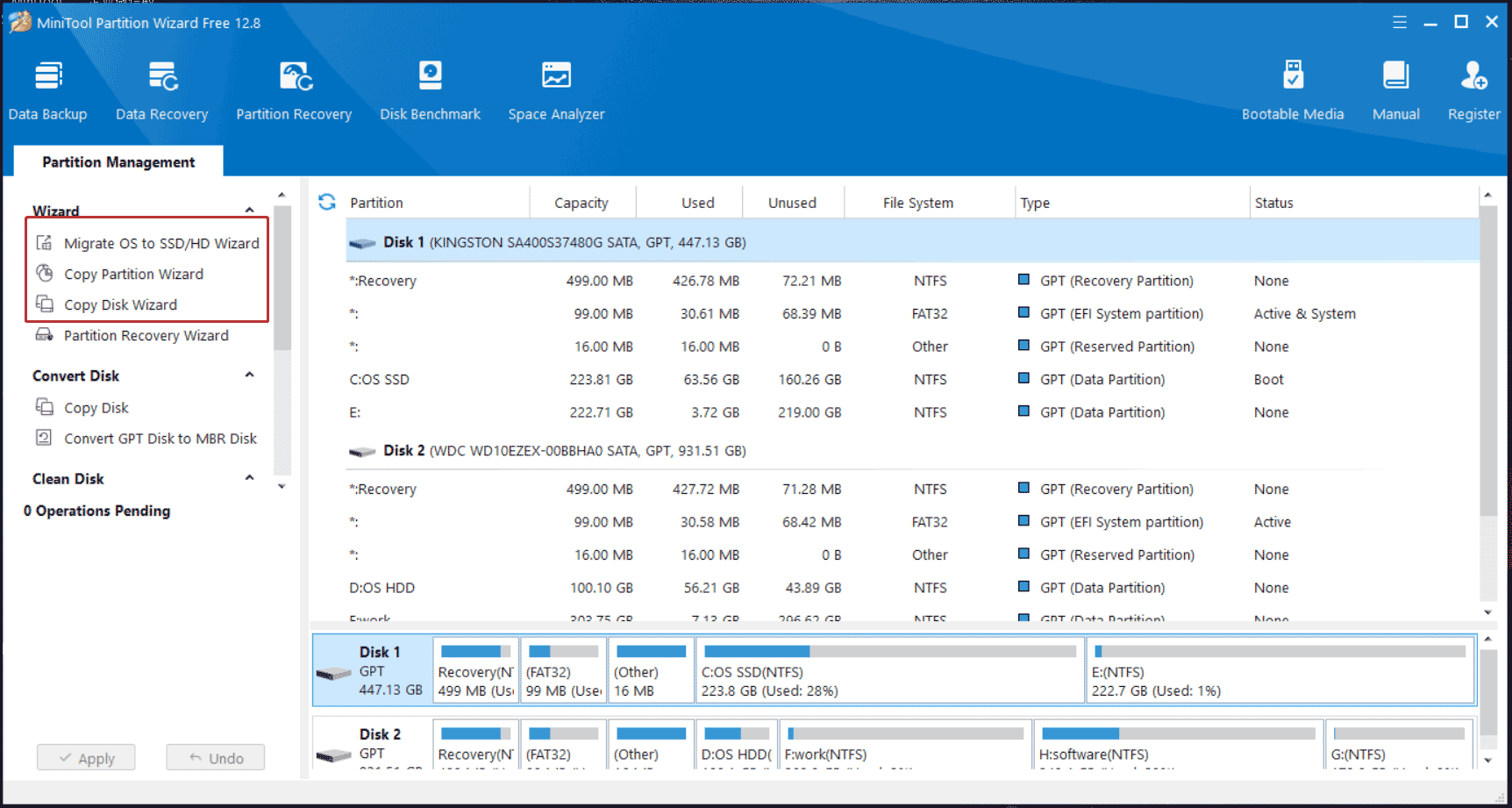
After launching this utility, choose one as per your need to continue. While configuring the disk cloning, you are allowed to fit partitions to the entire disk or copy partitions without resizing. This depends on your needs. Furthermore, you can easily clone MBR to GPT after ticking the option of Use GUID Partition Table for the target disk.
Conclusion:
Compared to Clonezilla, this alternative is easy to use with rich cloning capacities for disk cloning, system cloning, and partition cloning.
However, the operations regarding system disks require you to pay for the software.
#3. Macrium Reflect
Another Clonezilla alternative you should take into account is Macrium Reflect. As an image-based backup & disaster recovery software, it takes a big step forward in simplicity and power. It is designed for both home and enterprise users to offer reliable disk cloning and imaging solutions.
To be specific, its features cover creating images of running Windows OS, instantly boot backups in Oracle VirtualBox VM/Hyper-V, intra-daily backup scheduling, incremental imaging, direct disk cloning, ransomware protection & encryption, and so on.
Furthermore, Macrium Reflect will automatically resize the partitions if the target disk is a different size and allows you to schedule the cloning task. Moreover, it adds the Windows ReFS support, increasing data availability and improving scalability.
Get the Clonezilla equivalent from the official website for a 30-day free trial if needed! To execute a backup or cloning task, move to Create Backup Tasks > Local Disks, and hit Clone this disk or Image this disk. Then, complete the operations as the instructions show.
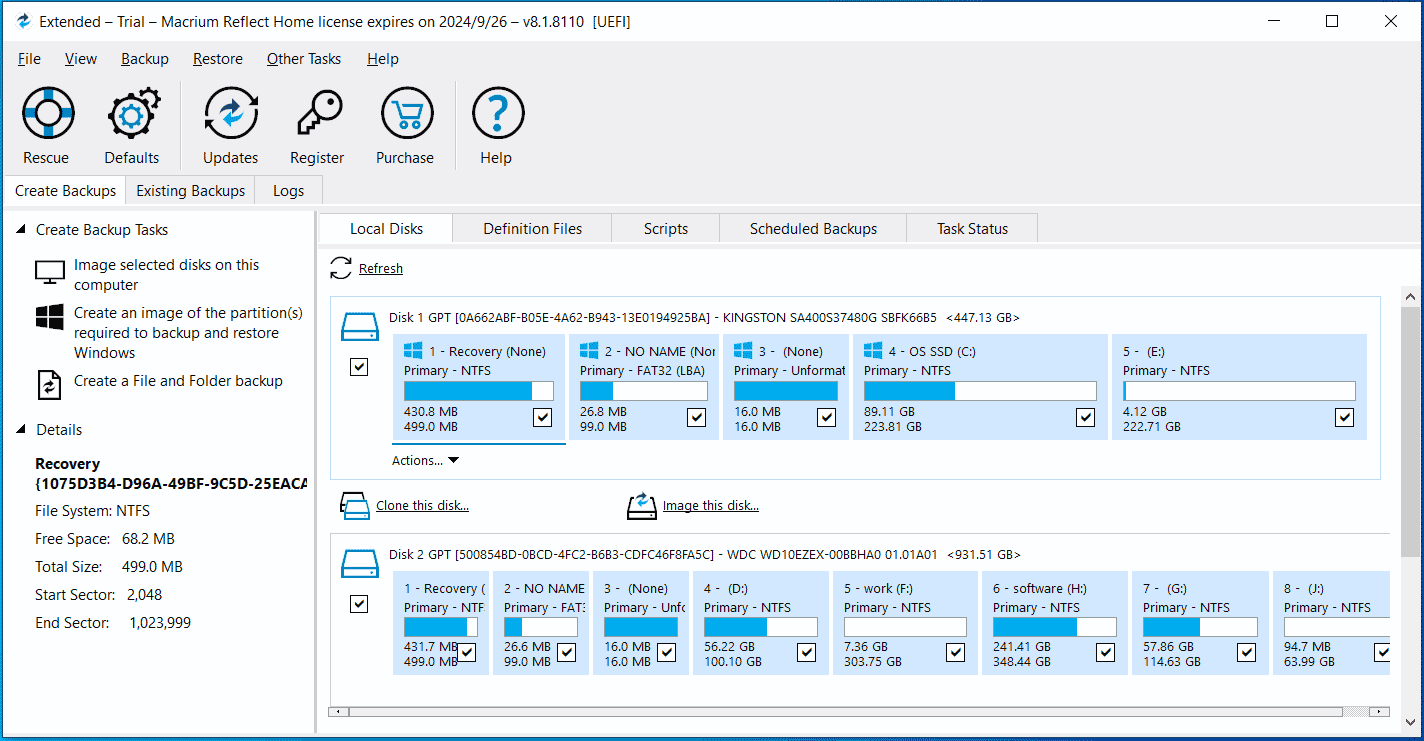
Pros:
- Schedules your clone or backup tasks
- Adjusts partition size
- Offers rich features
- Supports instant virtualization for everyone
- Adds Windows ReFS support
Cons:
- Always asks to upgrade to an advanced edition
- Offers an unfriendly user interface
- Often pops up the clone failed error 9
#4. Rescuezilla
As stated above, Clonezilla is an open-source program and you may consider another open-source application that has a GUI (graphical user interface) design when it comes to the alternative to Clonezilla. Here we recommend running Rescuezilla.
Rescuezilla is the Clonezilla GUI that you may have been looking for but it is more than this. This easy-to-use disk imaging and disk cloning application will fulfill your needs well. It lets you perform backup, restore, and recovery actions even when you cannot boot into the regular operating system.
Similarly, it requires you to download the ISO, burn it to a USB stick, and reboot your PC for use in Rescuezilla. No matter whether on Windows, Mac, or Linux, the utility works properly.
Wonder how to use Rescuezilla for backup & cloning? Here are two related posts for you.
- How to Use Rescuezilla to Backup and Restore Your PC
- How to Run Rescuezilla to Clone to Smaller Disk & an Alternative
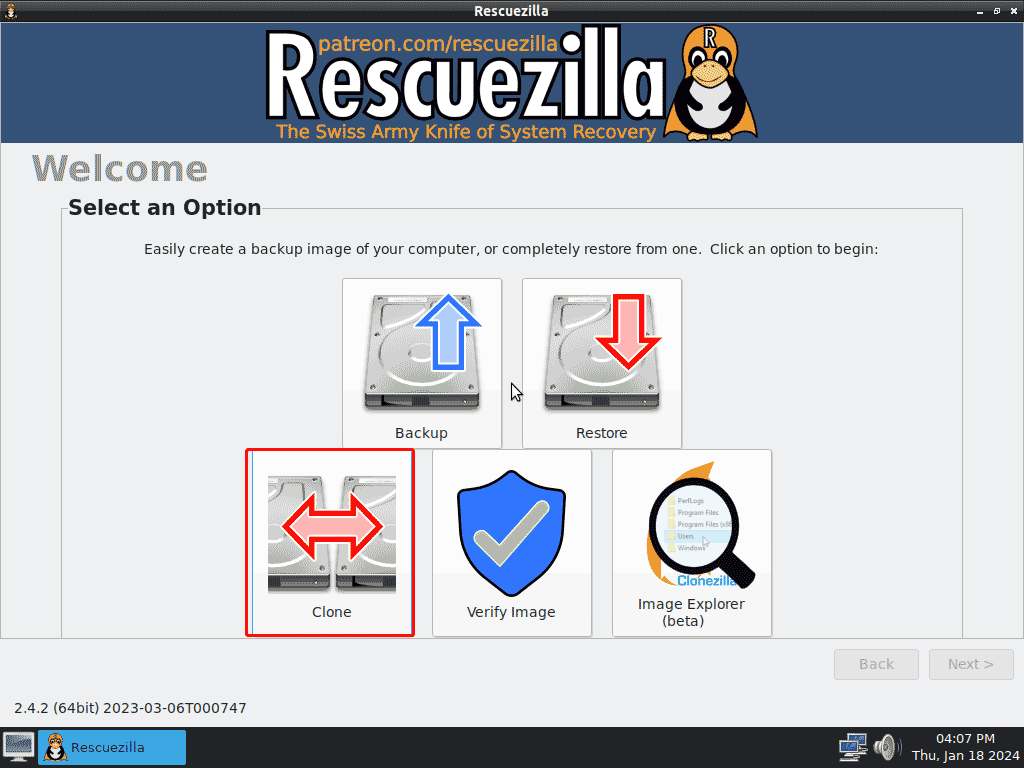
Pros
- Supports images made by VMWare, VirtualBox, etc.
- Mounts any supported image and copy out your files
- Has a GUI, making it more straightforward to backup, restore, and clone
- Functions on Linux, Windows, and Mac
Cons
- Requires a bootable USB drive for backup & clone
- Features are limited
Wrapping Things Up
In terms of disk cloning and imaging, Clonezilla plays an important role on your PC that runs Linux, Mac, Windows, Chrome, etc. However, given that you easily and efficiently clone a hard drive to another or make backups without potential errors, a reliable and easy-to-use Clonezilla alternative makes sense. Among the given tools, MiniTool ShadowMaker and MiniTool Partition Wizard do wonders.
Should you have any suggestions or feedback on the MiniTool software? Welcome to share them with us via [email protected]. Best wishes!