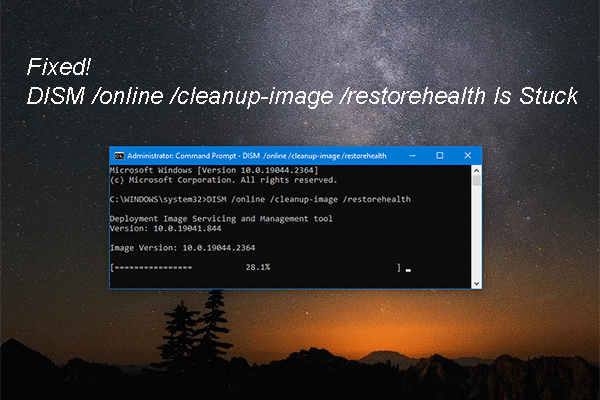Is your computer getting slower and slower after the Windows update? Even some people find their PCs unable to work normally. Why does that happen and how to handle the issue? Here, on the MiniTool Website, this post about “computer slow after Windows update” will show some solutions.
Computer Slow After Windows Update
Windows updates can provide new features and fix patches for improvements. That’s why we recommend people keep the Windows operating system and other Microsoft software up to date.
However, the updated result is not always that satisfying. Many people are complaining that the computer is slow after the Windows update, or even unusable. So, why is your computer getting slower instead of optimized? There are some possible reasons for the slow PC after Windows update.
1. The issued Windows update needs to be upgraded and the bugs in it can lead to performance issues.
2. Corrupted system files can make Windows slow after an update.
3. Background running programs are wasting your resources, further slowing down the computer.
4. The system C drive is out of space after the Windows update. That’s why your system goes slower.
5. The computer you are using is too old to install the latest Windows update.
The above five factors are major reasons for making computers slow and unusable after Windows update. Apart from that, you may consider hardware conflicts, virus or malware infiltration, overheating, hardware failure, etc.
Why is your computer slow and unusable after Windows update? The above contents have clarified the issue. Now, please continue your reading for the troubleshooting methods.
Back up Data in Advance
We know you may be urgent to acquire the solutions, but some of that may bring you the risk of data loss, such as when extending the C drive or resetting the PC.
Besides, slow PC performance often indicates some potential dangers. It is hard to identify the culprits but you can do some preparations for your data security.
In this way, we recommend MiniTool ShadowMaker – PC backup software – to perform data backup and recovery. MiniTool never stops pursuing a better backup experience and does its best to develop more facilitated features for optimization, such as password protection, compression, backup schemes, schedule settings, etc.
Besides, if you are looking for a tool to clone SSD to larger SSD or move Windows to another drive, MiniTool ShadowMaker can be a better choice. Try this program and you can get a 30-day free trial version.
MiniTool ShadowMaker TrialClick to Download100%Clean & Safe
Step 1: Launch the program, click Keep Trial, and go to the Backup tab.
Step 2: Click the SOURCE section where you can choose Disk and Partitions or Folders and Files. If you want to backup system, you don’t need to change the source because the system-included partitions have been selected.
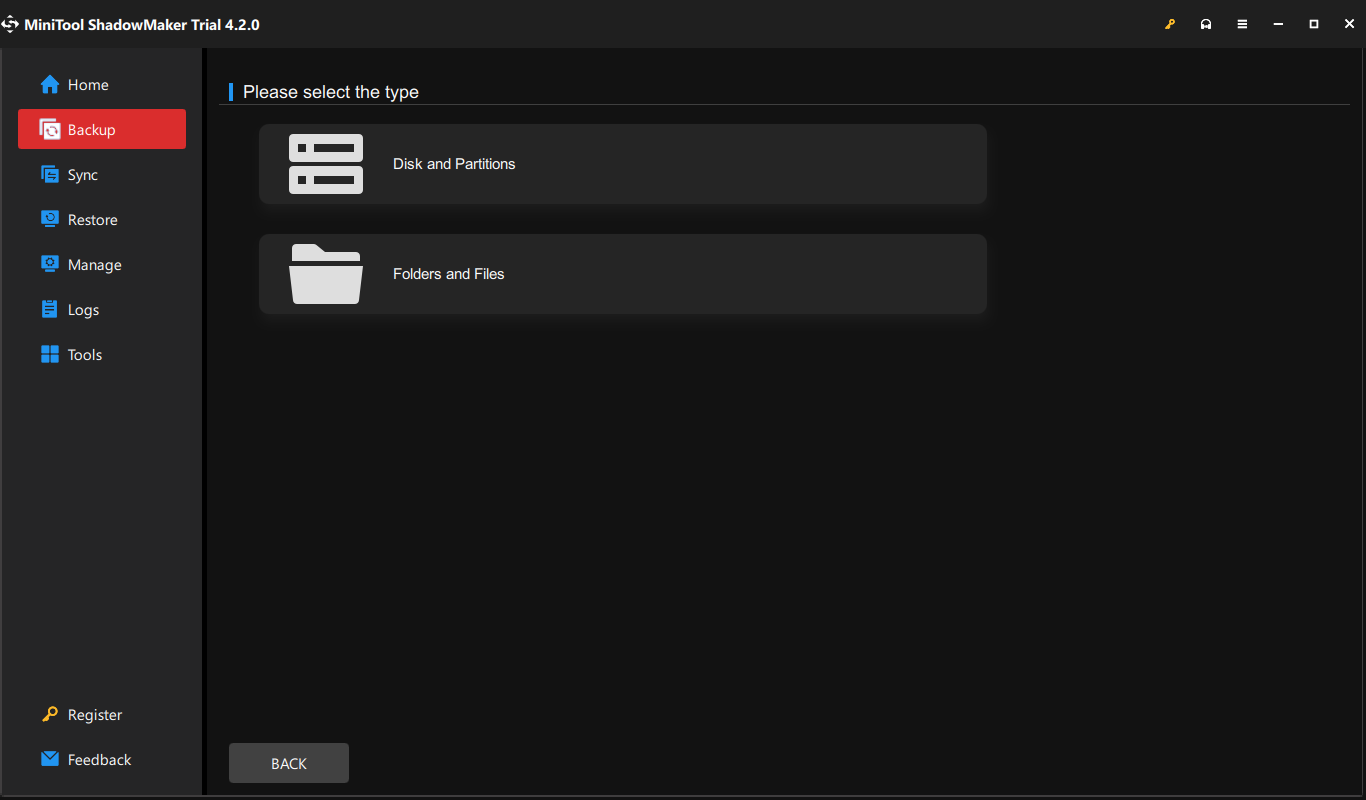
Step 3: Then you can go to the DESTINATION section to choose where to store the backup. If you want to change some backup settings, you can click Options to configure them.
When everything has been settled, please click Back Up Now to start the task immediately.
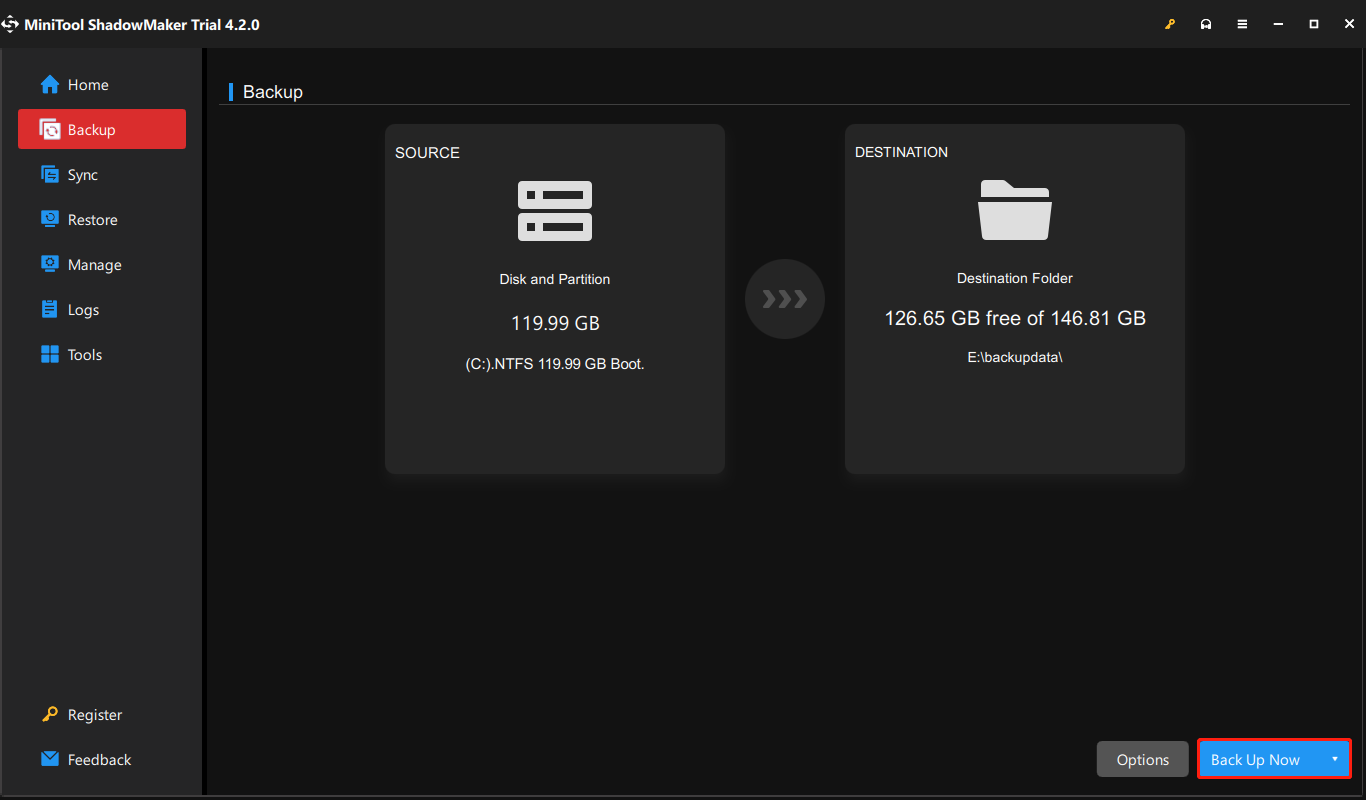
Fix: Computer Slow After Windows Update
Fix 1: Disable Background Running Programs
You may consider if Windows runs too many applications in the background when you find Windows updates slow down your computer. Multiple services running at the same time is a high-consuming project, which can encumber the PC performance. Please do the following steps to disable background running programs.
Step 1: Right-click on the Windows icon and choose Task Manager.
Step 2: In the Processes tab, locate those high-resource processes by checking their CPU and Memory usage rates. Then click End task to terminate them one by one.
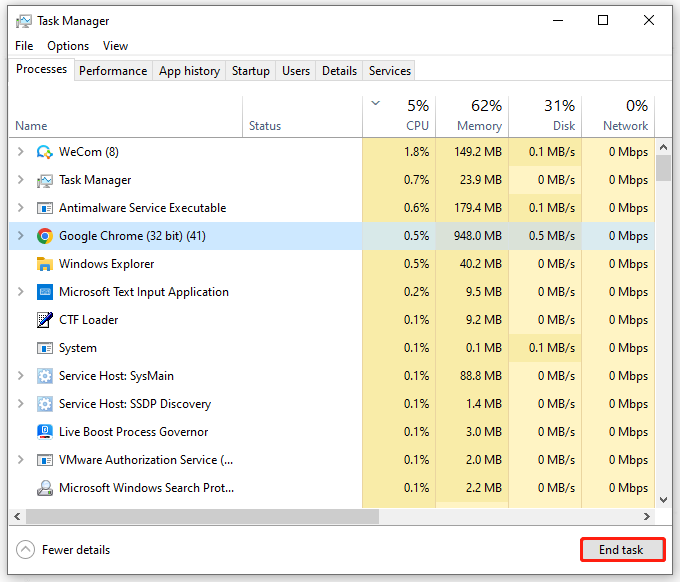
Step 3: In the Startup tab, Locate and choose those startup apps that you want to disable, and then click Disable.
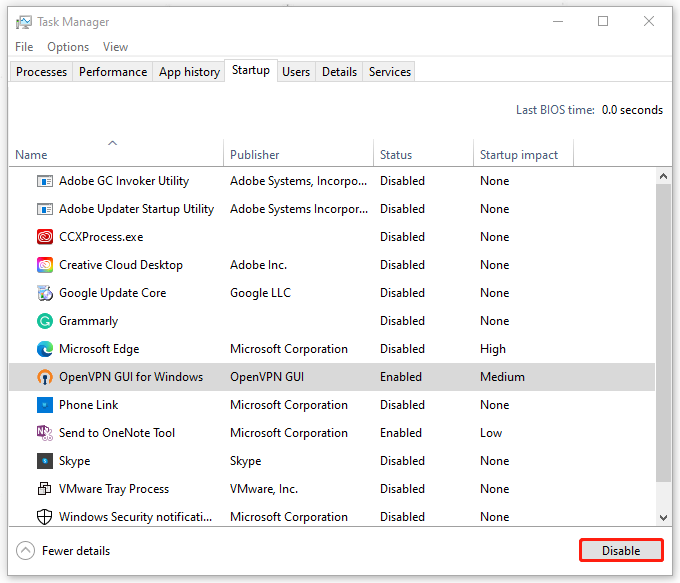
Fix 2: Repair Corrupt System Files
Sometimes, the computer may get slow and unusable after Windows updates when your system files are missing or corrupted. With the help of SFC and DISM scans, you can quickly repair the corruption that may be caused by the Windows update.
Step 1: Type Command Prompt in Search and choose Run as administrator.
Step 2: When the window pops up, you can copy and paste the command – sfc /scannow and press Enter.
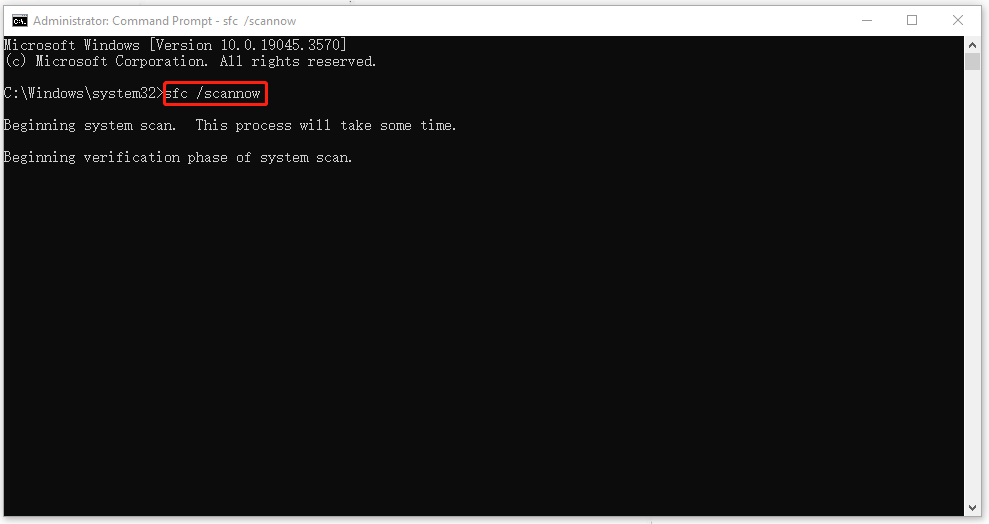
Wait until the process ends and it will show you the result. If this command fails to resolve your issue, you can proceed to execute the DISM scan – DISM /Online /Cleanup-Image /RestoreHealth.
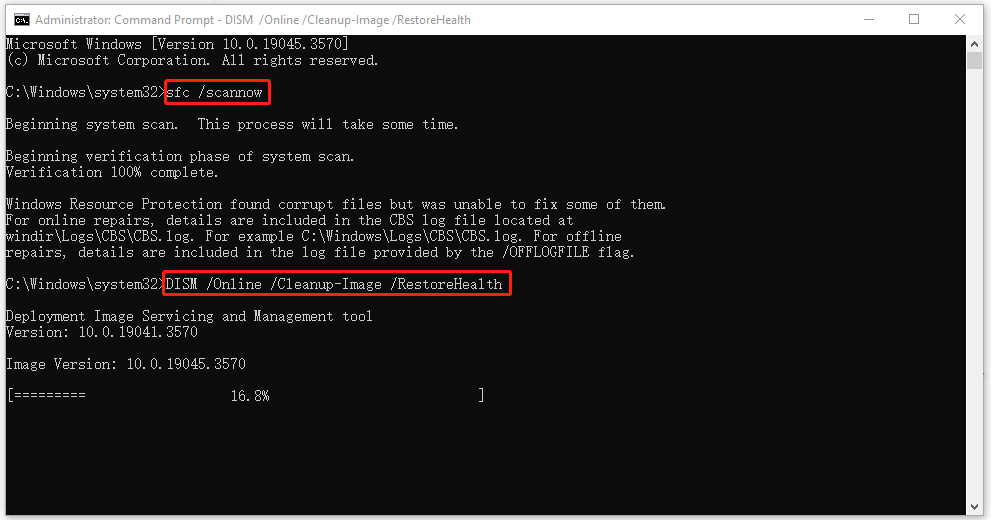
Fix 3: Clear Windows Update Cache and Windows.old Folder
The Windows.old folder is used to temporarily save all of the files from your previous Windows installation. It is important to help users perform system restore or roll back to the previous version of Windows.
However, if the cache files get corrupted, you can be stuck in slow PC performance after the update. You may try to clear the Windows update cache and check if this fixes the issue or not.
Delete the Windows.old Folder
Step 1: Open File Explorer and go to View > Options > Change folder and search options.
Step 2: In the View tab, Under Advanced settings, check Show hidden files, folders, and drives and uncheck Hide protected operating system files (Recommended).
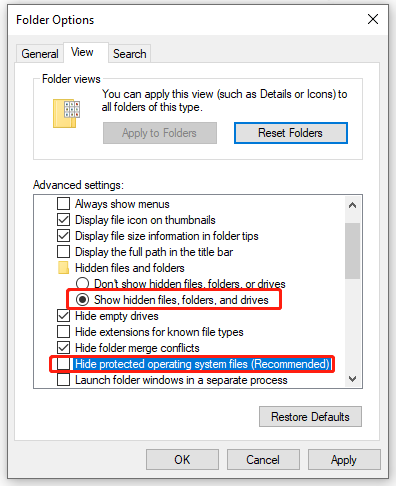
If a warning note appears, click Yes to confirm. Then click Apply > OK.
Step 3: Open File Explorer and right-click on the C drive to choose Properties.
Step 4: In the General tab, click Disk Cleanup and then Clean up system files.
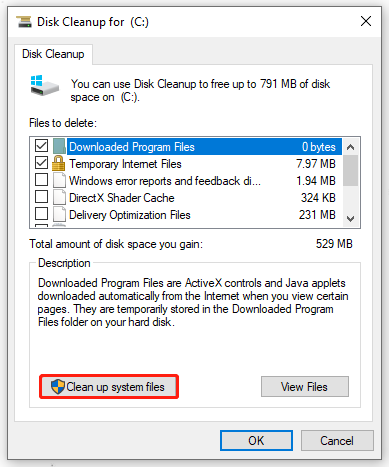
Scroll down from the Files to delete section to locate Previous Windows installation(s) and then choose to delete it.
If this method to delete the folder can’t work, you can use Command Prompt as an administrator and then execute this command – RD /S /Q %SystemDrive%windows.old.
Clear Windows Update Cache
Step 1: Type Services in Search and open it. Then scroll down to locate and right-click on Windows Update to click Stop.
Step 2: Open Run by pressing Win + R and copy and paste C:\Windows\SoftwareDistribution\Download.
Step 3: Select and delete all the files and folders in it. Restart your PC and check if the issue has been resolved.
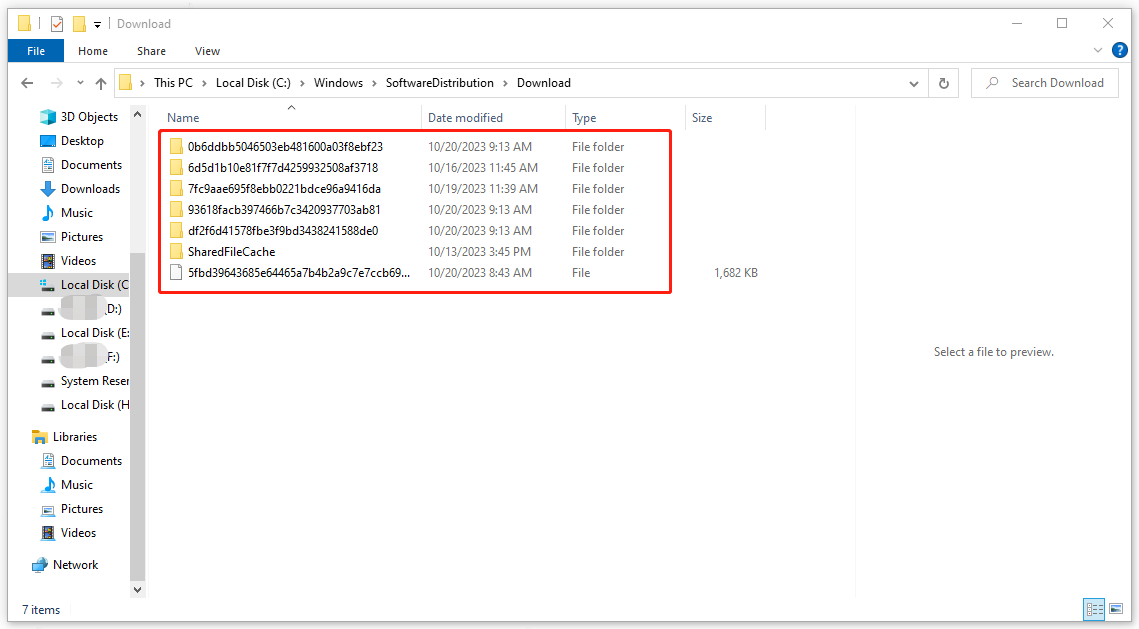
Fix 4: Run Disk Cleanup
Apart from clearing the Windows update cache, you can perform a cleanup for your system to leave more space for the system to run. You can follow fix 3 to run Disk Cleanup and choose to delete those unwanted files.
If you wonder which files are safe and available to delete, you can read this post for a reference: What Is Safe to Delete in Disk Cleanup? Here Is the Answer.
Apart from Disk Cleanup, we would like to recommend another excellent disk cleaner – MiniTool System Booster. This tool can maximize your PC’s performance, help find and repair system issues, safely free up disk space, etc.
The Deepclean feature can give a full scan and cleanup for your system. If you want to permanently remove some files or folders, its Toolbox offers the option. Try this tool for free for 15 days and you will find how amazing it is.
MiniTool System Booster TrialClick to Download100%Clean & Safe
Fix 5: Optimize Disk Performance
You may try to optimize disk performance when the computer slow after Windows update. Windows provides this one-click feature to do that. Let’s start the move.
Step 1: Type Optimize drives in Search and open Defragment and Optimize Drives.
Step 2: Choose your system-included partition and click Optimize.
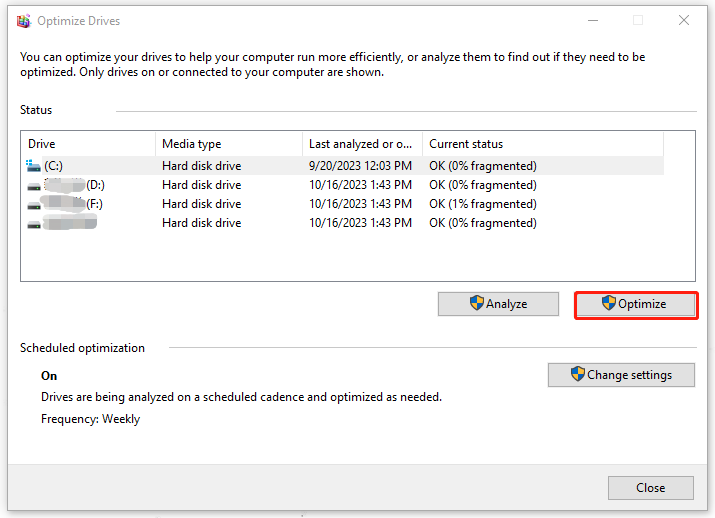
Then you can repeat this step to optimize every partition.
Fix 6: Extend System C Drive
Want to leave more storage space for Windows running? You may try to expand the C drive via Disk Management if you have unallocated space left for the expansion.
You can right-click on the Windows icon and choose Disk Management. Then right-click on the C drive to choose Extend Volume… and click Next to continue the next steps. The next on-screen instructions can guide you to finish the work.
If there is no left unallocated space, you need to shrink the volume behind the C drive to get unallocated space and then extend the system-included partition. To do that, you can refer to this post for details: 2 Methods to Extend C Drive in a Simple and Effortless Way.
Fix 7: Uninstall the Update
If all the above methods can’t resolve the “computer slow after Windows update” issue, the possibility is that this issued Windows update is not that mature yet. Some bugs are waiting to be repaired. You can uninstall the update and wait for another try.
Step 1: Open Settings by pressing Win + I and scroll down to choose Update & Security > Windows Update.
Step 2: Scroll down to choose View update history and then click Uninstall updates.
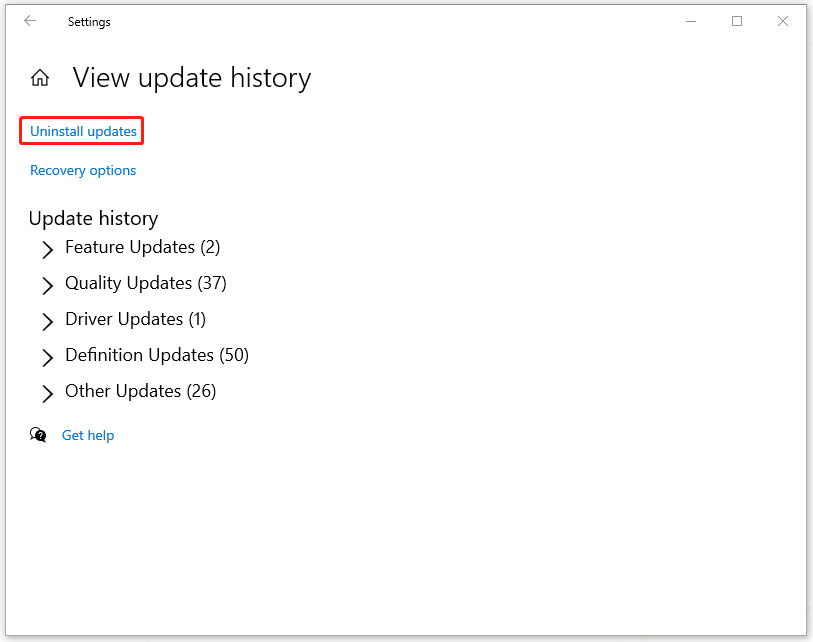
Step 3: In the Installed Updates window, locate and right-click on the latest Windows update to choose Uninstall and follow the on-screen prompts.
At last, restart your PC and see if it helps.
Fix 8: Perform System Restore
Some people may have created a system restore point in advance to prevent such things from happening. With this restore point, you can easily get your system restored to its normal state. Let’s see how to use that.
Step 1: Open Control Panel and set View by: to Small icons.
Step 2: Click Recovery > Open System Restore.
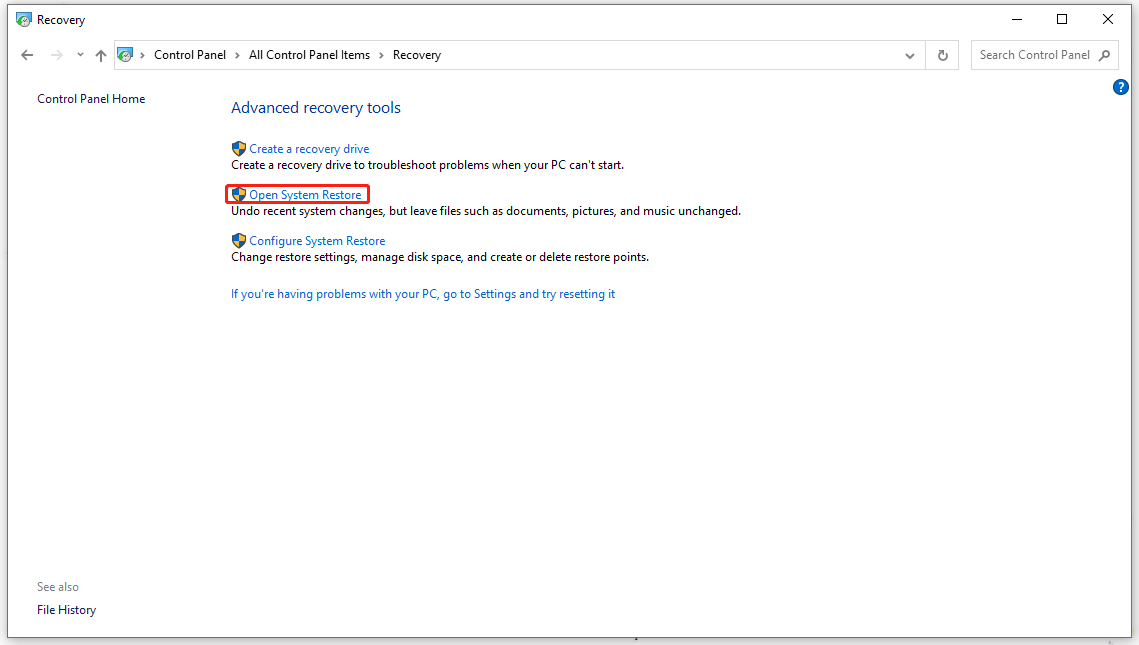
Step 3: Click Next and follow the prompts to choose the wanted system restore point. Then you will be guided for the next moves. That will be easy to perform.
Fix 9: Reset Your PC
If you have not prepared a system restore point, don’t worry, there is another way to help you get out of the dilemma – struggling with a slow PC after Windows update. It is worth trying to reset your PC. Please follow the guide to perform that.
Step 1: Open Settings > Update & Security > Recovery.
Step 2: Click Get started under Reset this PC.
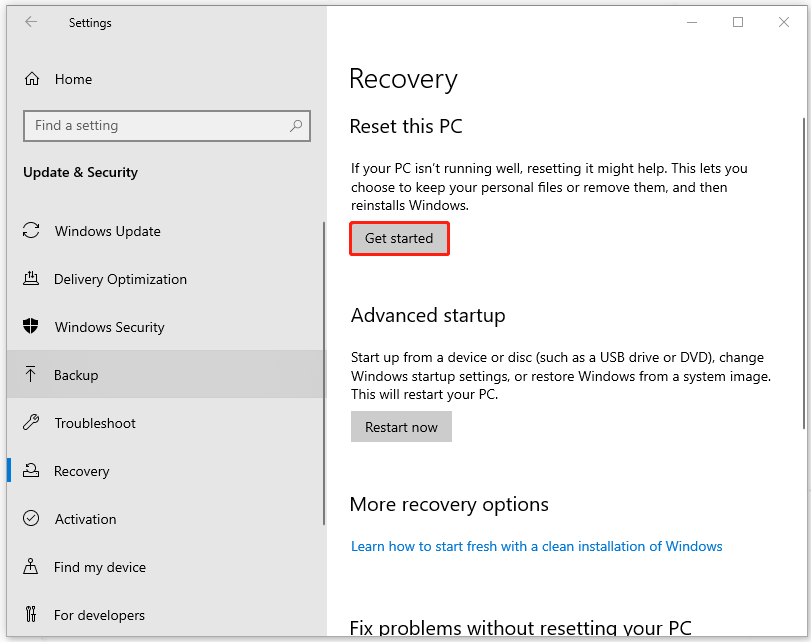
Then you can choose to keep your files or remove them all based on your demands. If you need more available methods for Windows reset, please read this post: How To Factory Reset Windows 10: Full Guide.
Bottom Line:
It is commonly seen that people find their computers slow after Windows update. The slow performance can lead to lots of problems and if you are looking for ways to fix it, it is worth trying the above methods.
Anyway, for your data security, you had better nurture a good habit of data backup. It would be the last resort when you run into data loss. If you have any issues with MiniTool ShadowMaker, you can contact us via [email protected].