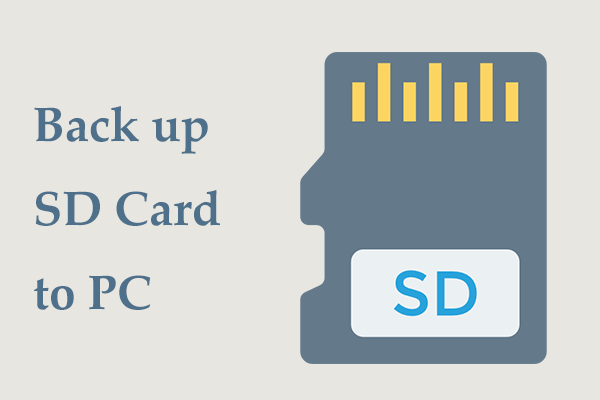Have you saved a number of files to your SD card? Having a habit of data backup can offer great data protection and here MiniTool will show you how to create image of SD card. Follow the given instructions to back up data on your SD card with ease.
Why Create Image of SD Card
An SD card is a common storage device that can be used in digital cameras, smartphones, tablets, and some game consoles. Besides, you may use an SD card on your Raspberry Pi to store the operating system, games, programs, and photo files.
Generally speaking, an SD card can last up to 10 years but the reality may be different depending on its model and usage. Even so, it may stop working because of improper handling, updates, security flaws, etc. That’s the main reason why you need to back up SD card.
For Raspberry Pi, it is a good option to create image of SD card since the system and your data are saved here and you can easily perform a restoration. Moreover, this technique saves much time if you want to set up the same data and configuration on multiple SD cards in Raspberry Pi.
Below is a full guide on how to make an SD card image on Windows 11/10.
Use an SD Card Image Creator
When it comes to “create image of SD card”, you should consider running a professional and excellent SD card image creator. MiniTool ShadowMaker, one of the best backup software, offers a quick, free, and easy way. It is an excellent disk imaging software and disk cloning software.
It brings many highlighted features, as follows:
- Enables you to backup files, folders, disks, partitions and the Windows system in Windows 11/10/8.1/8/7 and quickly restore data & system in case of file loss or system crashes.
- Allows you to save the image file to a hard drive, external drive, USB flash drive, shared folder, etc.
- Supports compression and you can set the compression level for the image to High or Medium to save storage space.
- Creates automatic backups, differential backups, and incremental backups to satisfy your needs.
If you want to create image of SD card, get MiniTool ShadowMaker and install it on your Windows 11/10/8.1/8/7 PC for a trial.
MiniTool ShadowMaker TrialClick to Download100%Clean & Safe
Steps of Creating Image of SD Card with MiniTool ShadowMaker
Making SD card image backup using MiniTool ShadowMaker is a breeze and it only requires a few clicks. Follow the guide now:
Step 1: Use a card reader to connect your SD card to a computer.
Step 2: Launch MiniTool ShadowMaker and tap Keep Trial to enter its Home interface.
Step 3: To back up SD card, tap Backup in the left pane and hit SOURCE. Then, click Disk and Partitions, choose your SD card, and click OK.
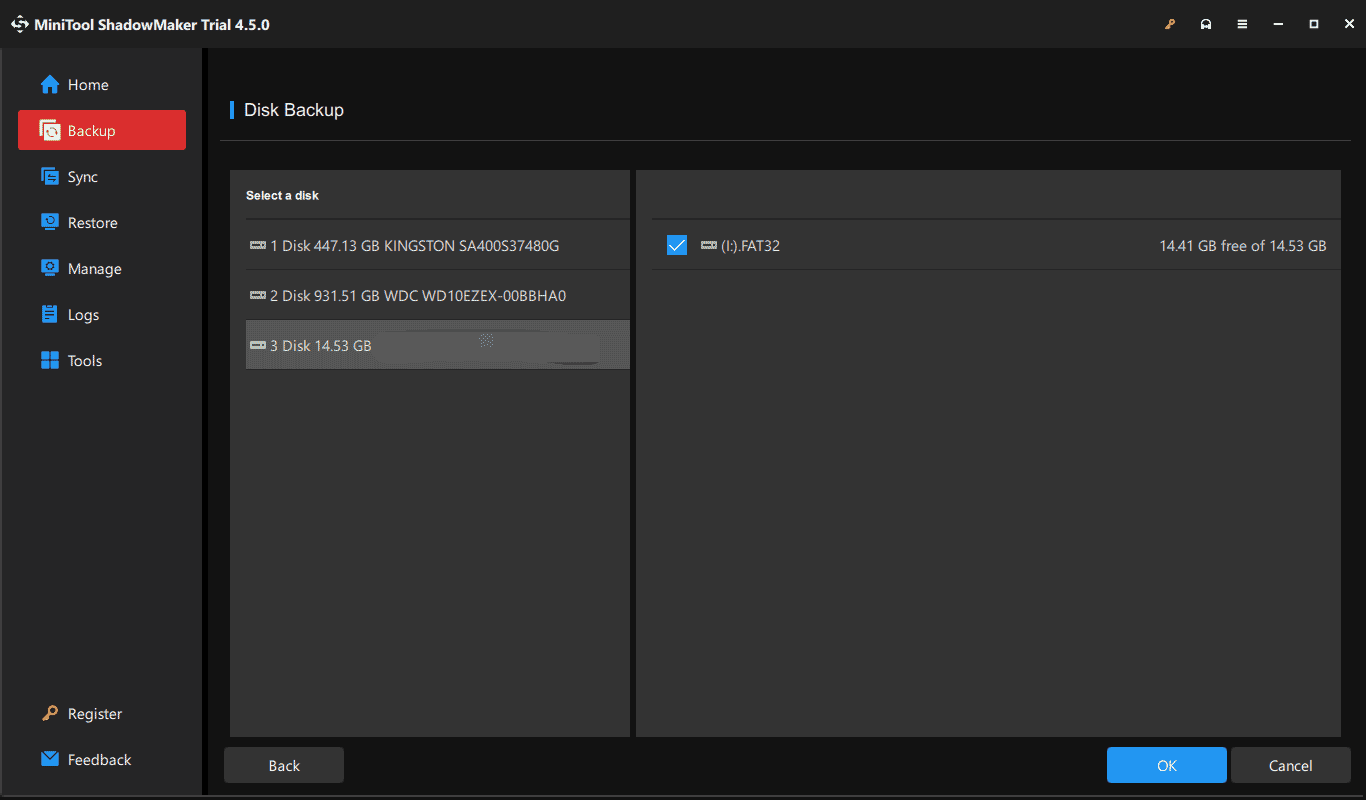
Step 4: Tap DESTINATION and choose a drive to save the backup.
Step 5: Begin creating an image backup for your SD card by hitting Back Up Now. After a short while, you can find a file (containing all your SD card data) in the target drive.
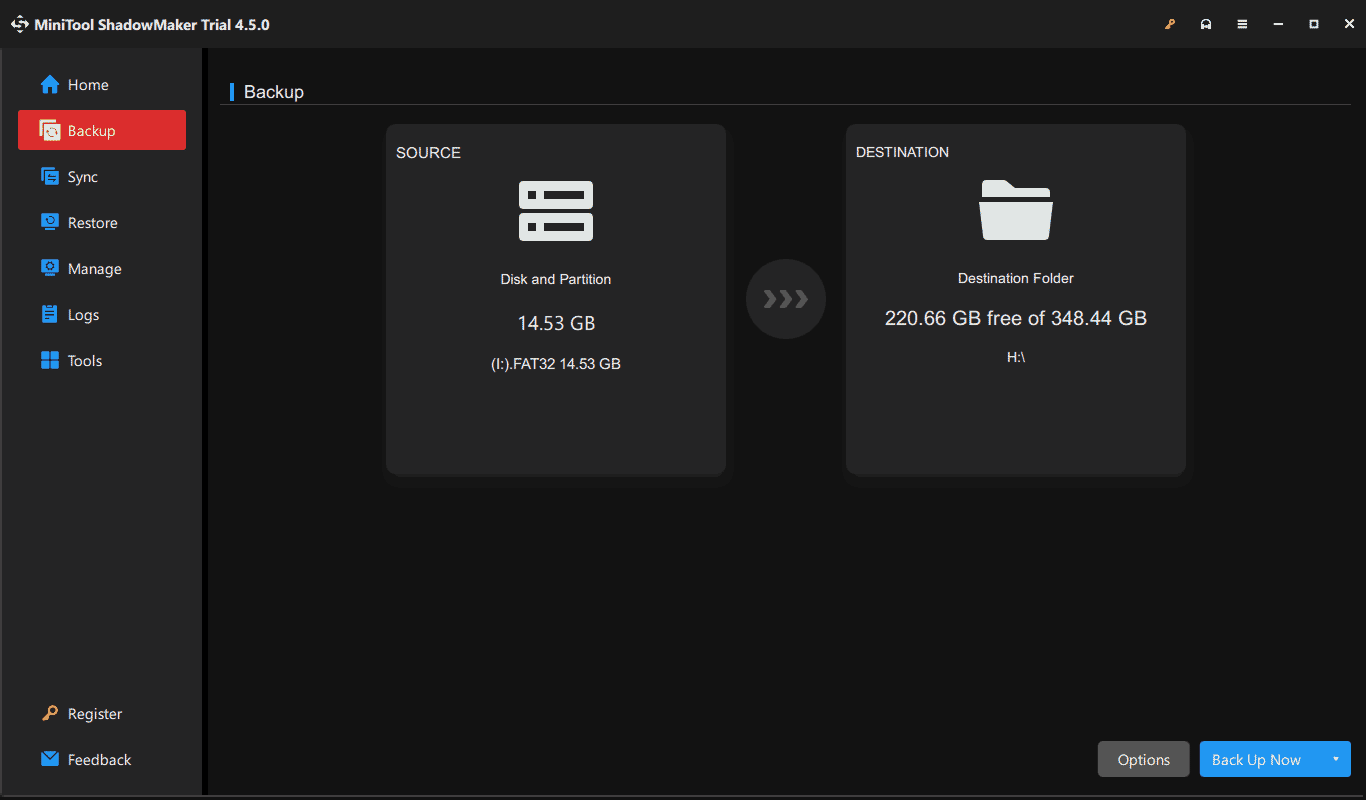
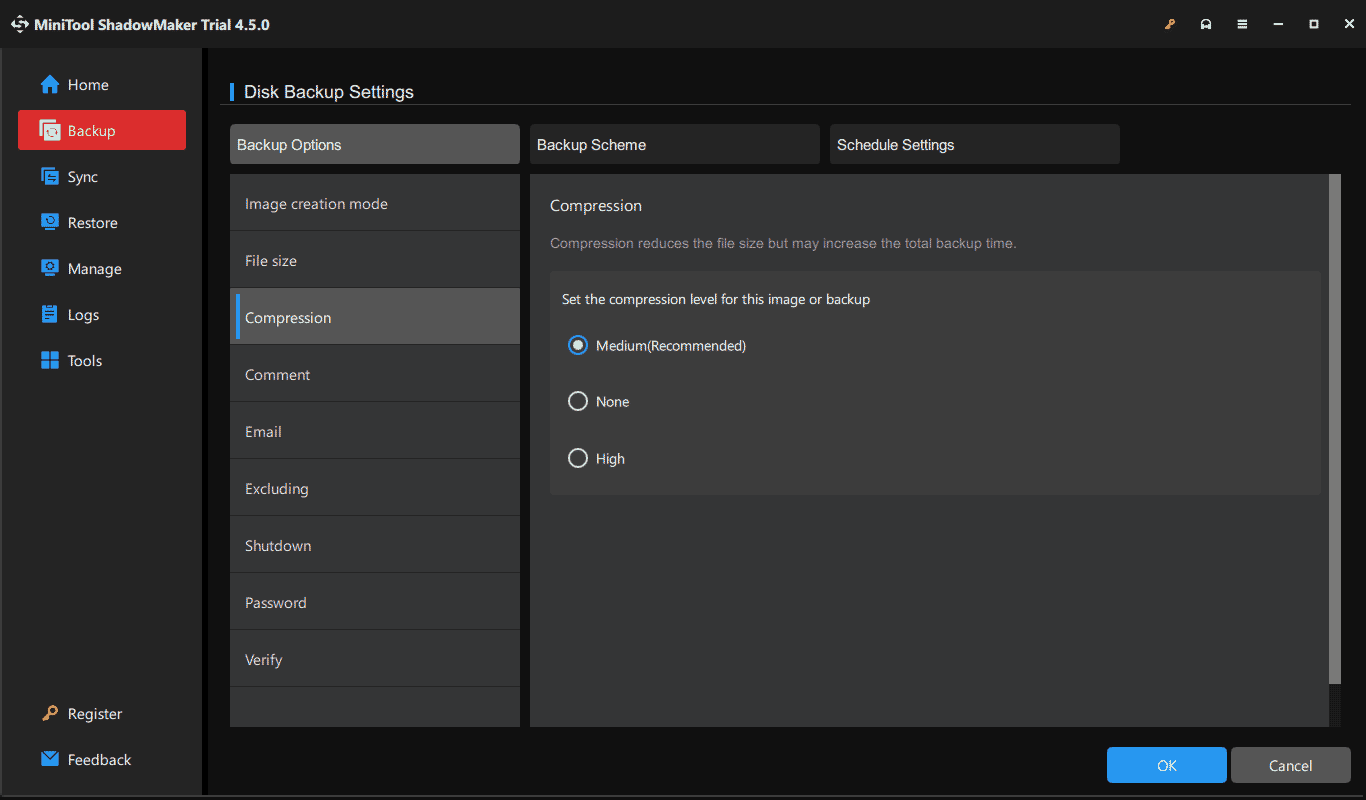
In addition to making image backup for your SD card, you can also choose another way to back up SD card data and it is cloning. MiniTool ShadowMaker offers a feature called Clone Disk that helps perform this task with ease.
Just connect the old SD card and new SD card to your PC, go to Tools, tap on Clone Disk, choose your old SD card and a larger SD card, and start cloning. For more information, refer to this guide – How to Clone SD Card to a PC? There Are Multiple Ways for You.
Run Win32 Disk Imager to Create Image of SD Card
Someone chooses to use Win32 Disk Imager, a tool to write a raw disk image to a removable device, or backup a removable device to a raw image file. It works in Windows XP, Windows 7, Windows 8.1 and Windows 10.
How to create image of SD card using Win32 Disk Imager:
Step 1: Download Win32 Disk Imager from its official website and double-click on the exe file to finish the installation.
Step 2: Connect your SD card to your PC and launch this tool.
Step 3: Enter a file path and name that must end with .img in the Image File field and choose your SD card.
Step 4: Tap on Read to begin writing data from the SD card to the target IMG file.
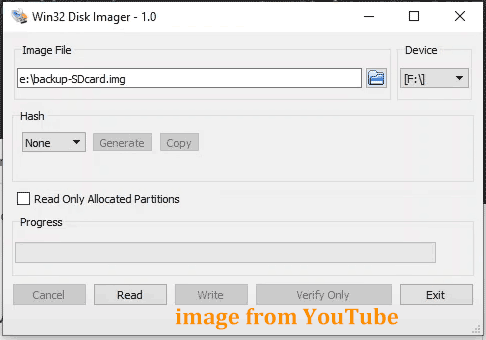
MiniTool ShadowMaker VS Win32 Disk Imager
Both of them can do a good job of creating an image of an SD card and it is a matter of personal preference. But you may notice that MiniTool ShadowMaker covers many highlighted features in PC backup, such as scheduled backup, incremental backup, differential backup, data backup, creating a system image, cloning HDD to SSD, sector by sector cloning, file sync, and more.
Win32 Disk Imager focuses on writing a disk image to a USB flash drive or SD card instead of a backup. Besides, this tool doesn’t always work and some common errors like error 21, error 5, error 433, etc. are reported. So to back up your SD card or PC easily and efficiently, you are supposed to try MiniTool ShadowMaker.
MiniTool Partition Wizard FreeClick to Download100%Clean & Safe
Verdict
That’s a full guide on how to make an image for your SD card and follow the given steps to complete the backup when necessary. Hope this post helps a lot.