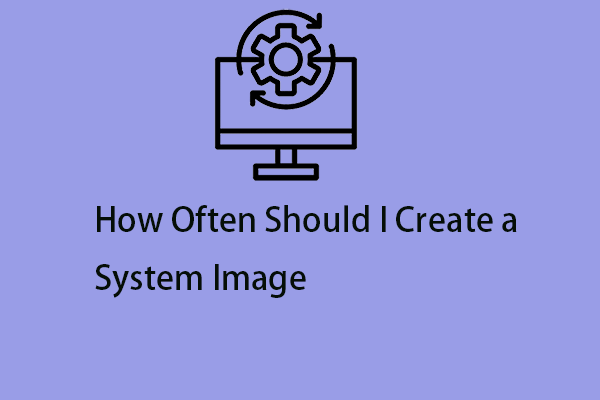Why Create System Image on USB Windows 11
A system image refers to a copy of the entire computer system, which saves everything including the Windows operating system, system settings, programs, registry, user data, and more. With a system image in handy, you can quickly and effectively restore the computer to an earlier state in case of system crashes, blue screen errors, black screens, etc. without spending much time figuring out how to troubleshoot issues.
If you are running Windows 11 on your PC, it is also necessary to create a system image for Windows 11. Usually, we recommend backing up to an external hard drive or USB flash drive for safekeeping. Today, we focus on “create system image Windows 11 on USB”.
Why choose USB for system image backup? Below are two common reasons.
- Portable and Cost-Effective: A USB flash drive can directly be connected to your computer. Compared to an external hard drive like an HDD or SSD, a USB drive is more affordable.
- Secure: You can easily prevent data loss caused by computer malfunctions such as hard drive failure, black/blue screen, viruses, and more.
So how to create a system image for Windows 11 on a USB flash drive? Below is a comprehensive guide for you.
Use MiniTool ShadowMaker
When it comes to “how to create system image Windows 11 on USB”, the most straightforward and effective way is running a professional backup software since it offers more advanced and powerful features and fewer limitations. For this purpose, MiniTool ShadowMaker, one of the best backup software, works wonders in PC backup.
This data backup and recovery program is tailored for you to backup files, folders, disks, partitions, and the Windows operating systems. All the original files will be compressed during the backup process and finally, you get an image file after the backup – we call this disk image backup.
If you want to regularly back up your data or system, MiniTool ShadowMaker can satisfy your needs. It offers an option to enable you to set a schedule plan so that you can create automatic backups every day, every week, every month, or on an event, greatly safeguarding the device.
For data backup, especially when you create a number of documents at intervals, it is necessary to create incremental or differential backups and this backup software comes to help.
Importantly, MiniTool ShadowMaker can store backups to various locations, such as the local drive, external drive, USB flash drives, NAS, a shared folder, etc. To back up Windows 11 to USB, free download and install its Trial Edition on Windows 11, then take action.
MiniTool ShadowMaker TrialClick to Download100%Clean & Safe
How to Create System Image Windows 11 on USB
Follow the step-by-step guide to create Windows 11 system image on USB:
Step 1: Prepare a USB flash drive that should be enough large to store your system image file. Connect it to your computer and make sure it is recognized.
Step 2: Launch MiniTool ShadowMaker and click Keep Trial to enter the Home interface.
Step 3: To create a system image, access the Backup page from the left pane. By default, system partitions for Windows 11 to run have been selected and you just need to tap DESTINATION, choose your USB drive to store the system image file, and click OK.
Step 4: Hit Back Up Now to begin creating a Windows 11 system image to a USB drive.
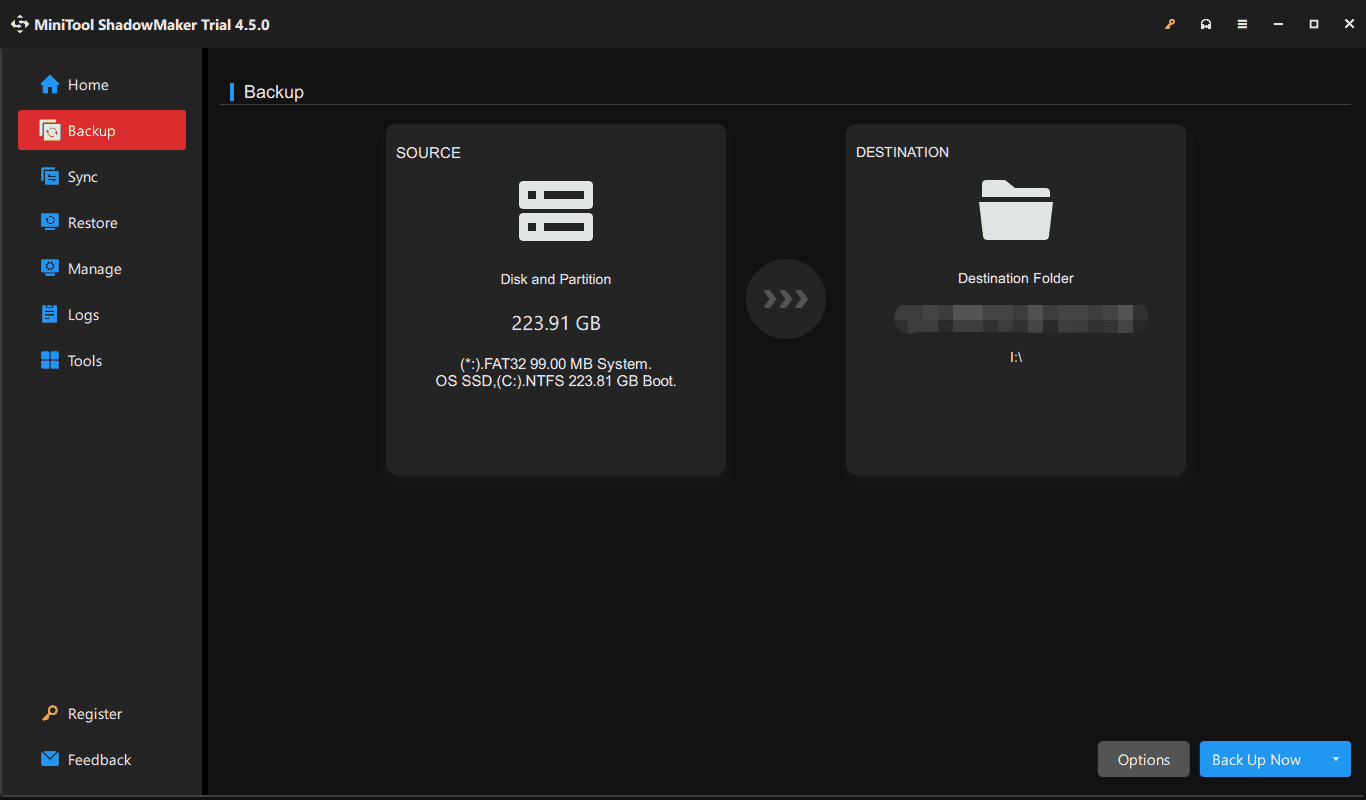
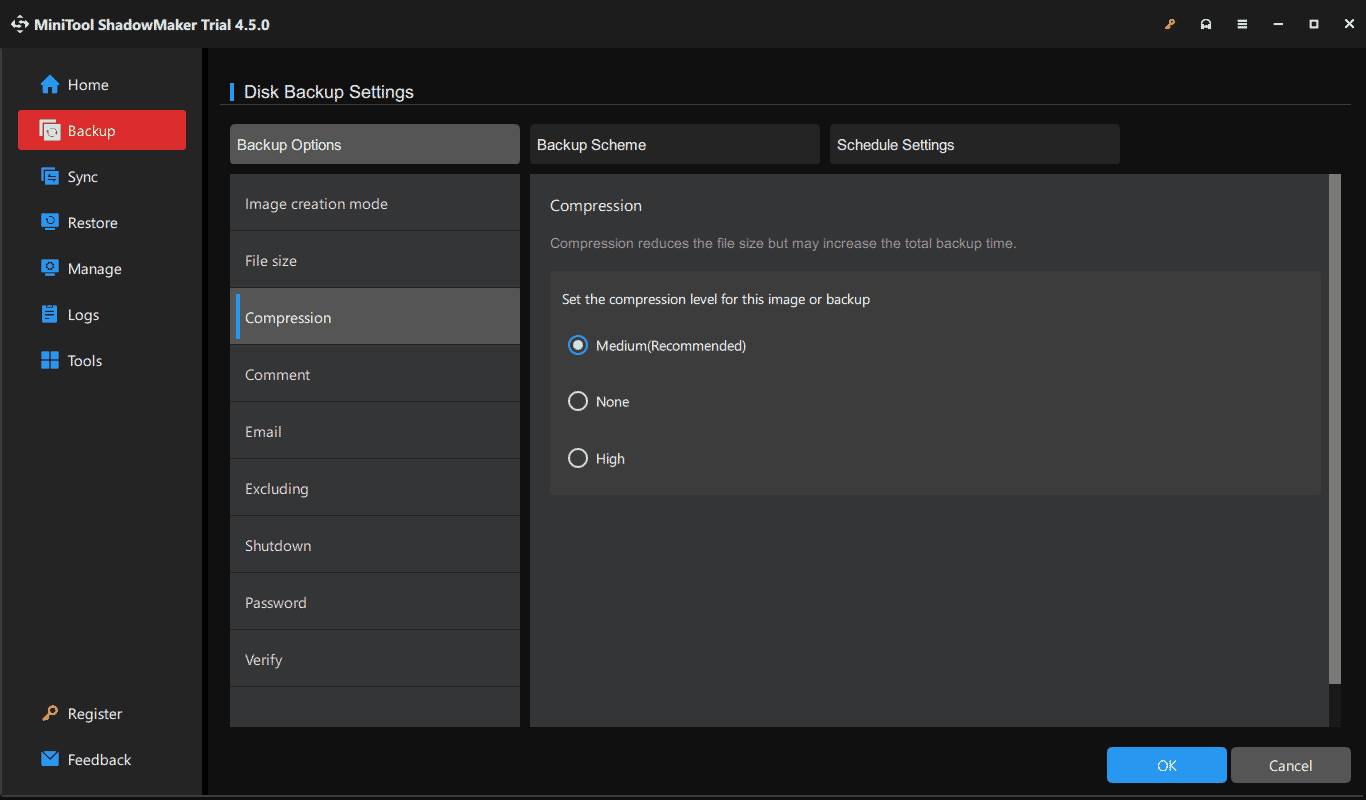
Can You Use Backup and Restore to Backup System to USB?
In addition to some third-party software, some of you may consider running the built-in Windows Backup and Restore tool. Then, here comes a question: can you run it to create Windows 11 system image on USB? The answer is “No”.
To access this backup program, go to Control Panel (viewed by large icons) via the search box and click Backup and Restore (Windows 7). After clicking Create a system image, you need to decide where to save the backup. When selecting a USB drive, you will receive a message saying “The drive cannot be used to store a system image because it is not formatted with NTFS”. If you format it to NTFS, then you see another error “The drive is not a valid backup location”.
That is because of a limitation of the Windows built-in backup tool. You cannot choose a USB flash drive or thumb drive to save the backup. But if you create data backup using Set up backup, a USB drive is available.
Thus, we recommend you back up Windows 11 to a USB external hard drive rather than a flash drive in Backup and Restore (Windows 7).
Verdict
This post offers a full guide on “how to create system image Windows 11 on USB”. To easily back up Windows 11 to USB, run the powerful software, MiniTool ShadowMaker. Its user interface is friendly and features are comprehensive to satisfy your needs. Compared to this Windows backup tool, it doesn’t have any limitations for PC backup.