What is a system restore point? How to delete old system restore points? How to delete all system restore points? This post from MiniTool will show you how to delete all system restore points. Besides, MiniTool ShadowMaker will be introduced for you to backup and restore.
What Is System Restore Point?
System Restore Point is a Windows built-in feature of Windows and it is an image of the system configuration and settings in the Windows Registry that helps to restore your system to an earlier date when the system was running improperly.
You can create a system restore point manually from the System Protection tab of the System Properties window. The system restore point is used to restore the system files, installed application, Windows Registry, and system settings.
However, the system restore point only affects your Windows files. So, it will not help you to restore your personal files such as documents, music, photos, videos, etc. Therefore, there would be some differences between system restore points and system image.
Why Delete All System Restore Points?
As mentioned above, system restore points can be used to restore your computer to a previous state if some accidents happen on your computer. But, sometimes you still need to delete restore points Windows 10. Why?
The system restore points accumulate day by day and the size of the disk is limited. So, after the system restore points accumulated to an extent, it will take up the disk space and backup failed due to lack of space.
In this situation, to free up disk space, you need to delete system restore points.
However, do you know how to delete restore points Windows 10? If not, keep on your reading and find solutions in the following part.
How to Delete All System Restore Points?
To delete restore points Windows 10, you have two options. You can choose to delete all system restore points or delete all but the most recent points. So, in the following section, we will introduce how to delete all system restore points and delete all but the most recent points.
Delete All System Restore Points
In the first, we will show you how to delete all system restore points.
Now, here is the tutorial.
1. Type Create a restore point in the search box of Windows and choose the best-matched one.
2. Then you will enter the System Properties window.
3. Switch to the System Protection tab.
4. Select your local drive and choose Configure to continue.
5. To delete all system restore points, click the Delete button to continue.
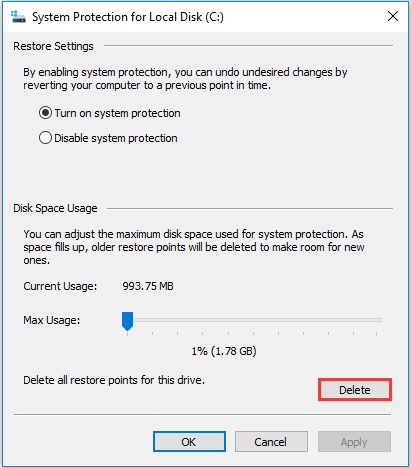
6. Then you will receive a verification dialog that requires you to confirm that you choose to delete all system restore points. Click the Continue button to go on.
7. Wait for the process to be finished. After that, you will receive a message shows that you have deleted all system restore points successfully.
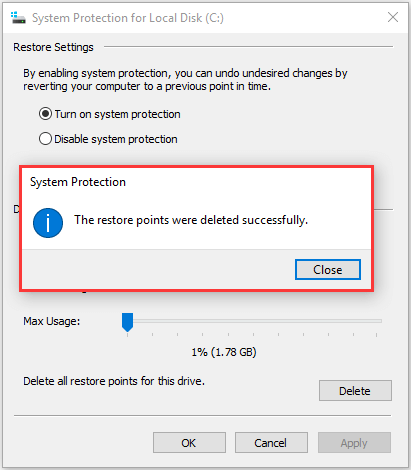
The above steps are about how to delete all system restore points.
To delete system restore points Windows 10, you can also choose to delete all but the most recent restore point.
Delete All but the Most Recent Point
In this section, we will show you how to delete all but the most recent point.
Now, here is the tutorial.
1. Type Disk Cleanup in the search box of Windows and choose the best-matched one.
2. Select the drive you want to delete system restore points and click OK to continue.
3. In the pop-up window, choose Clean up system files.
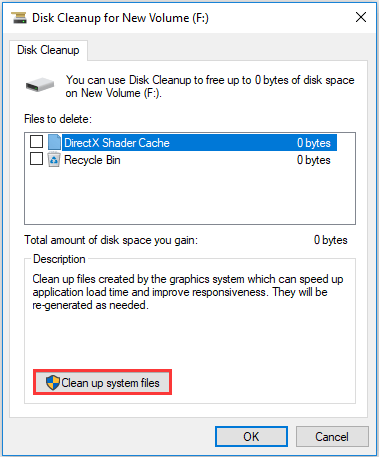
4. In the pop-up window, go to the More options
5. Under the System Restore and Shadow Copies section, choose Clean up.
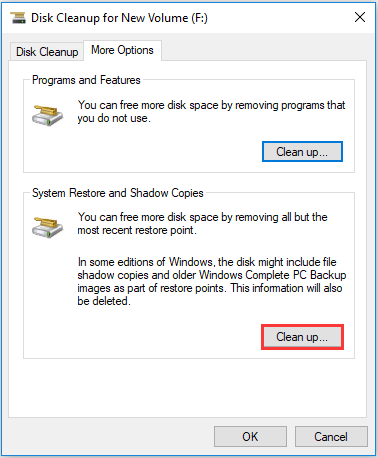
6. When the Disk Cleanup confirmation box opens, click on the Delete button to continue and Windows 10 will begin to delete all your system restore points while keeping the most recent one.
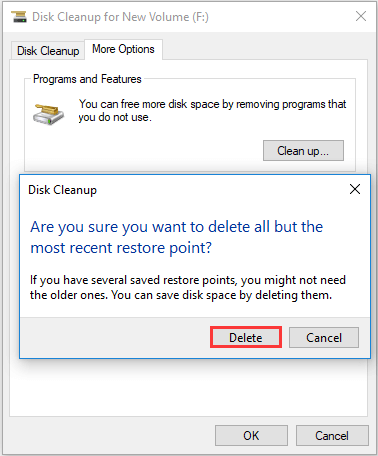
After all steps are finished, you have deleted all but the most recent restore point.
Apart from the above ways to delete system restore points, you can also choose to delete an individual restore point so as to free up disk space.
Delete Individual System Restore Point
In this section, we will show you how to delete individual system restore point so as to free up disk space. You can do that via the Command Prompt.
Now, here is the tutorial.
1. Open Command Prompt as administrator.
2. In the Command Line window, type the vssadmin list shadows command and hit Enter to continue.
3. Then it will list all system restore points created for all drives on your computer. Keep an eye on the creation date and shadow copy ID for each system restore point.
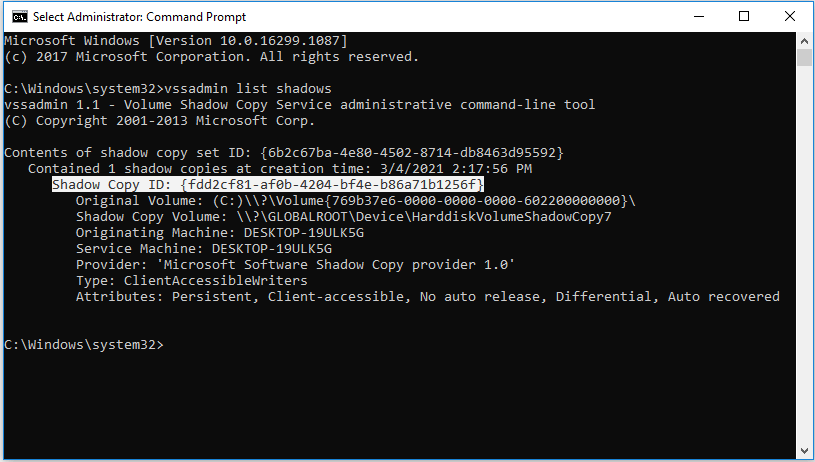
4. To delete a specific restore point, type the following command and press Enter to continue.
vssadmin delete shadows /Shadow={shadow copy ID}
5. If you want to delete all system restore points for your drives, type the following command and hit Enter to continue.
vssadmin delete shadows /all
After all steps are finished, you have deleted an individual system restore point. Besides, you can also use this way to delete all system restore points.
However, to delete all system restore points manually would be a little troublesome. System protection is always on to protect the system and the system restore points would become more and more. So, you need to delete them from time to time.
Hence, is there a way to automatically do that? Fortunately, there is a System Restore alternative which can delete the previous backups automatically.
System Restore Alternative – MiniTool ShadowMaker
As is well known, System Restore can only back up system configuration, Windows registry, and Windows settings. It can’t back up your personal files and the operating system. Besides, System Restore can’t delete the previously created system restore points, and you must remove them manually.
So, in this section, we will introduce a System Restore alternative – MiniTool ShadowMaker. MiniTool ShadowMaker is a piece of professional backup software that is designed to back up files, folders, disks, partitions, and the operating system.
This backup software is able to delete previous backups automatically and free up disk space. It can retain a maximum number of the full backup and its chained incremental or differential backups, deleting excess backups just after the next backup finishes.
Now, we will show you how it backs up and delete the previous backups.
1. Download MiniTool ShadowMaker from the following button, install it and launch it.
MiniTool ShadowMaker TrialClick to Download100%Clean & Safe
2. Click Keep Trial.
3. After entering the main interface of this backup software, go to the Backup page.
4. You can see MiniTool ShadowMaker selects the operating system as the backup source by default. If you want to change the backup source, click the Source module to change the backup source. You can choose to back up files or a disk.
5. In the Destination module, choose a target disk to save the backups. It is recommended to choose an external hard drive to save the backups. Then click OK to continue.
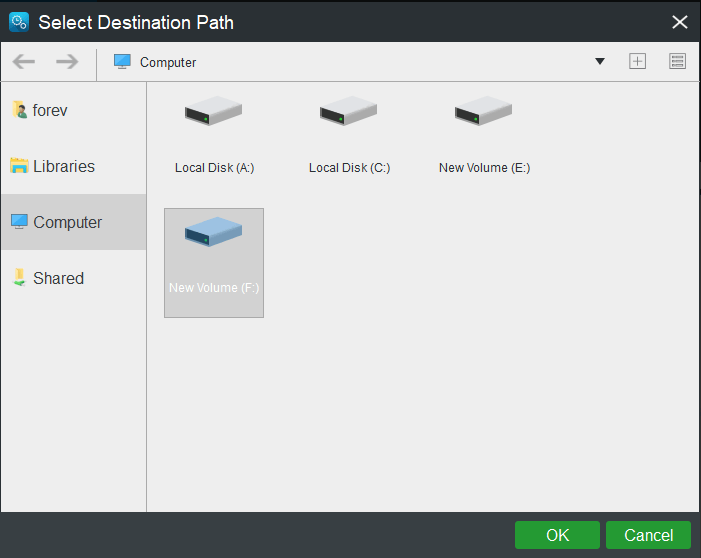
6. To delete the previous backup automatically, you need to set some other parameters. Click the Scheme button and turn it on.
7. You can see MiniTool ShadowMaker provides three backup schemes including Full, Incremental and Differential.
8. Besides, you can set retain the latest xx versions of the backup image file. When a later group joins in, the former group has to be removed automatically so as to save your disk space.
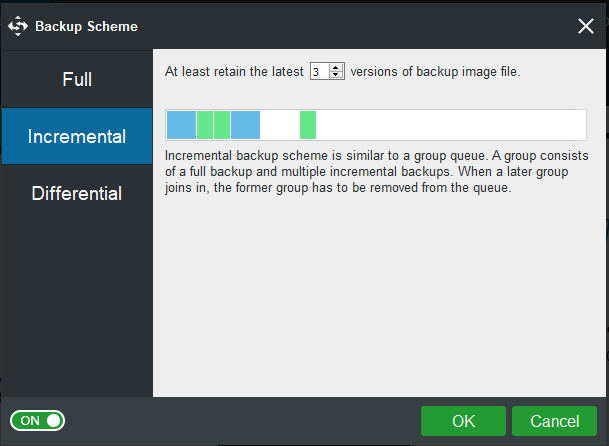
9. After that, click Back up Now to perform the backup task.
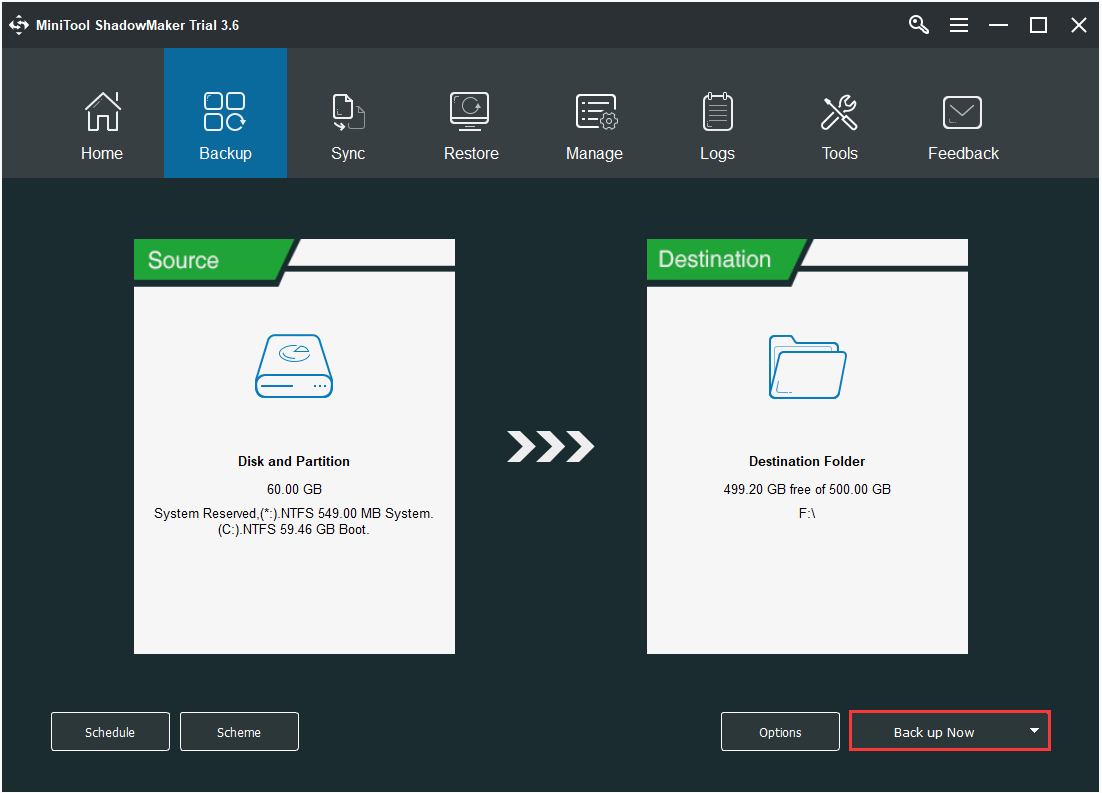
After all steps are finished, you have created the backup task. It will automatically delete the backups after you set it. Compare System Restore, it does not require you to delete them manually.
Is It Safe to Delete All System Restore Points?
As mentioned in the above parts, the system restore points allow you to restore your computer to an earlier date including Windows Registry and Windows settings when some accidents happen. So, is it safe to delete all system restore points?
Yes, it is safe to delete all system restore points. Deleting the restore point will definitely free up space and there is no impact on your system. But, restore points help to take your system trace back to a stable version of the system if any kind of failure happens.
Besides, you can also use MiniTool ShadowMaker to safeguard your computer and files by creating a system image. When some accidents happen, you have a way to restore your computer to a normal state.
Bottom Line
How to delete all system restore points or how to delete all but the most recent point? After reading this post, you already have the answers.
If you want to delete all system restore points, or delete an individual restore point, try the above solutions. If you have any different ideas of how to delete restore points Windows 10, you can leave a message in the comment zone.
Besides, if you have any problem with MiniTool ShadowMaker, please feel free to contact us via the email [email protected] and we will reply to you as soon as possible.
Delete All System Restore Points FAQ
If the system restore points are missing, it may be caused by a lot of reasons.
- System Restore in Windows 10 is disabled by default or it is turned off manually.
- There is insufficient free space to create system restore points.
- Accidental deletion.
- The system restore point has been kept for over 90 days.
- The page file is defragmented.