The Drive Is Not a Valid Backup Location Windows 7/8/10/11
Many people are being more concerned about computer protection because of unpredictable disasters; nobody knows when disasters like hard drive failure, ransomware virus, etc. will happen and cause data loss or system corruption.
To keep the computer safe, backing up the disk data or Windows operating system is an excellent solution.
However, Windows backup issues always appear, for example, Windows did not complete backup successfully, Volume Shadow Copy Service Errors, etc. Recently, some users reported this issue on some forums like Reddit: create a system image not working for USB drive.
After choosing a USB storage device as the storage path, a message says “This drive cannot be used to store a system image because it is not formatted with NTFS“. Then, the drive is formatted to NTFS. But another error appears “The drive is not a valid backup location“.
Why is my flash drive not a valid backup location Windows 11/10/8/7? You may ask.
Actually, this is due to a limitation of Windows built-in backup feature: the Windows Backup and Restore feature does not support USB flash drives or thumb drives as the backup storage location, yet backing up files and other data to the USB drives is feasible.
What if you also cannot back up your system on a USB drive using the built-in tool? Don’t worry! Three simple solutions to the issue of USB not a valid backup location for system image are offered to you in this post. Just choose one based on your needs.
How to Fix The Drive Is Not a Valid Backup Location Windows 11/10/8/7
Solution 1: Windows 11/10/8/7 Backup to USB Flash Drive with MiniTool ShadaowMaker
If you still want to to create an image to USB, the best way is to use the third-party backup tool. This is suggested by many users in forums.
MiniTool ShadowMaker, all-around and free backup software designed for Windows 11/10/8/7, provides you with data protection & disaster recovery and file recovery solution. It can also backup files on Server.
This auto backup freeware is more flexible and reliable than Windows Backup and Restore, enabling you to back up files, Windows operating system, disk and partition to an external hard drive, flash storage device, thumb drive, pen drive, NAS, etc. on a regular basis.
Full backup, incremental backup, and differential backup are supported. Simultaneously, disk management can be enabled.
Besides, MiniTool ShadowMaker is also a file sync software.
As reliable PC backup software, it is the best alternative tool when Windows 7/8/11 or Windows 10 create system image USB not a valid backup location issue happens.
Now you can download and try MiniTool ShadowMaker Trial Edition to create a system image on your USB flash drive storage in Windows 11/10/8/7 without “the drive is not a valid backup location” error.
MiniTool ShadowMaker TrialClick to Download100%Clean & Safe
Now, let’s see how to create a system image to refresh your Windows 11/10/8/7 PC in case of system crash.
Step 1: Run MiniTool ShadowMaker to get the main interface.
Step 2: Click SET UP BACKUP button in the Home interface if there is no backup created by this free backup software.
Step 3: Then under the Backup tab, you will see two sections, requiring you to choose backup source and backup destination.
1. As for system backup, this will automatically select System Reserved Partition and System Drive (boot drive) for you.
Related article: Hard Drive Image Software – The Best Way to Image a Hard Drive
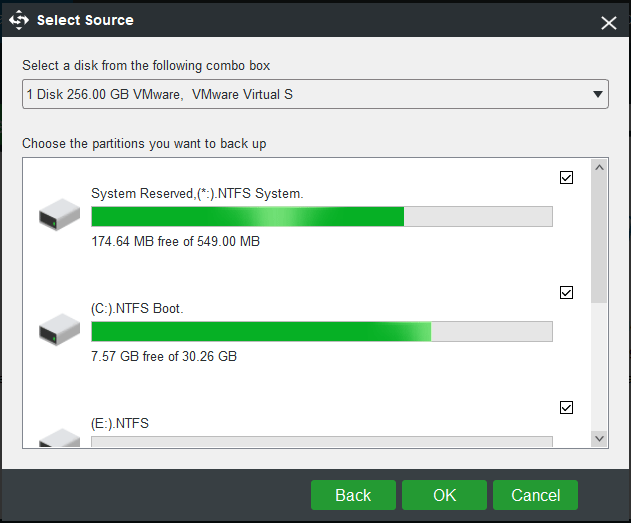
2. To back up Windows 11/10/8/7 to a USB flash drive, enter the Computer interface to choose the larger USB drive as the backup destination drive. It should have enough size for backup.
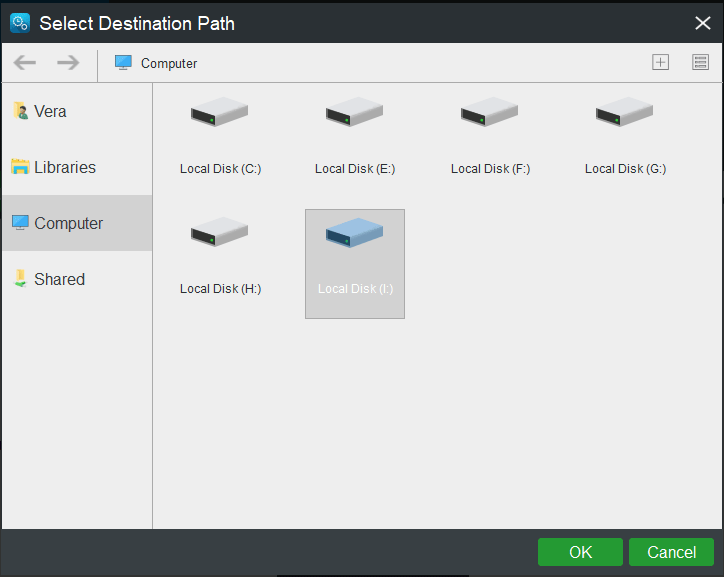
Step 3: Finally, this free Windows backup software will return to the Backup interface where you can hit the Back up Now button to start the system backup.
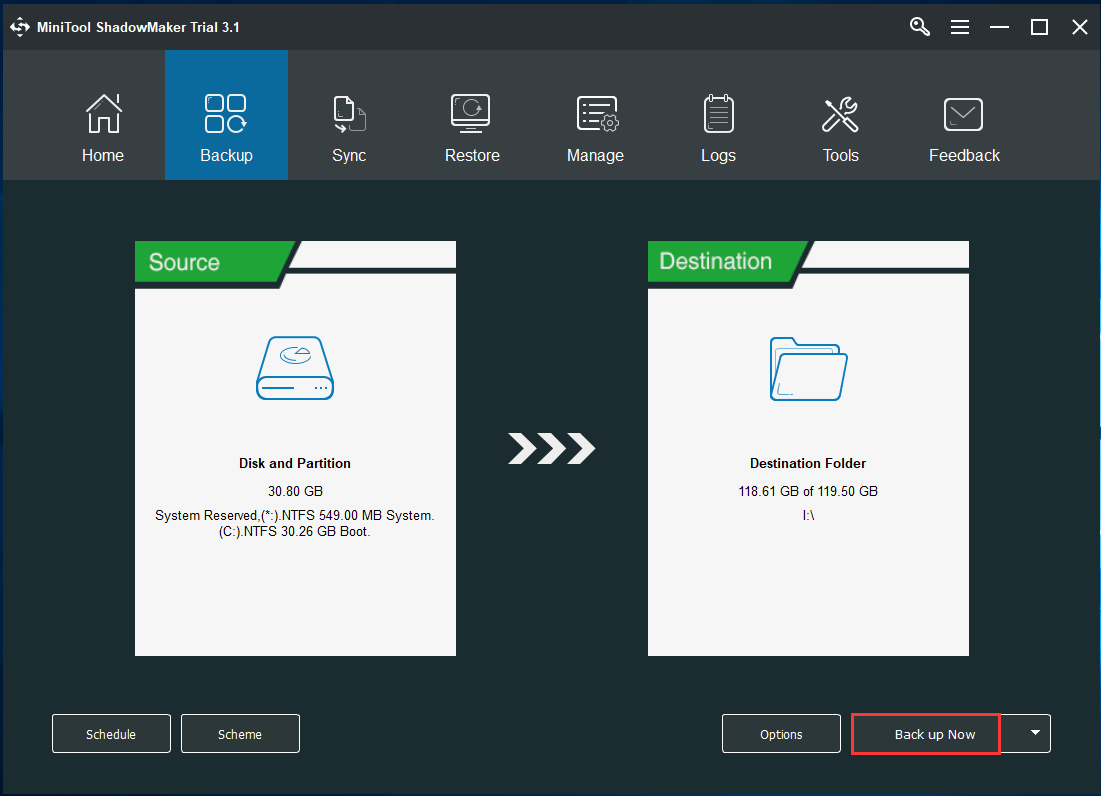
MiniTool ShadowMaker TrialClick to Download100%Clean & Safe
You may like: 3 Types of Backup: Full, Incremental, Differential – MiniTool
Within simple steps, you can easily and effectively create a system image on USB drive and without encountering the backup location error “the drive is not a valid backup location” in Windows 11/10/8/7. If your friends also experience problems when trying to create a system image for USB drive, share this backup software with them.
In case of system issues, the created system image can be used to refresh your Windows 10/8/7 PC. Generally speaking, the system image recovery is quite easy as long as you get a bootable edition using MiniTool Media Builder.
Related articles:
- Solved – Windows Cannot Find a System Image on This Computer
- How Do You Restore System Image from External Hard Drive?
Solution 2: Back up System to an External Hard Drive Instead of USB Drive
Some of you may still prefer using Windows Backup and Restore utility to back up your Windows OS. This tool also allows you to create routine backup or schedule backup.
To fix the issue – drive not a valid backup location, the direct way is to change a location to save the system image and continue the backup operation.
Take Windows 10 as an example.
Step 1: Go to Control Panel > Backup and Restore or Backup and Restore (Windows 7) > Create a system image.
Step 2: Decide which place you want to save the backup to.
When clicking On a hard disk, you can view all the detected partitions. And here we suggest choosing the partition of an external drive.
In addition, you can create a system image on a CD/DVD or specify the network for the backup image.
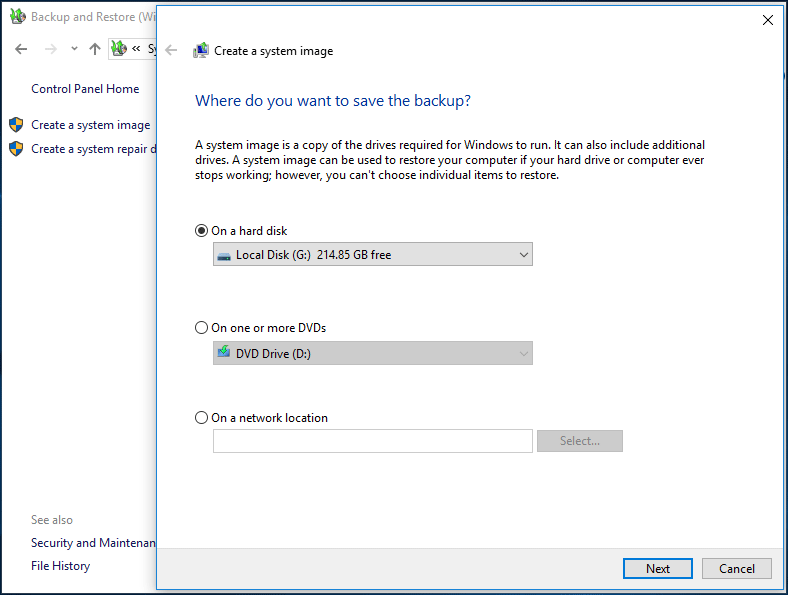
Step 3: In the pop-out window, you see the drives required for Windows to run are selected by default.
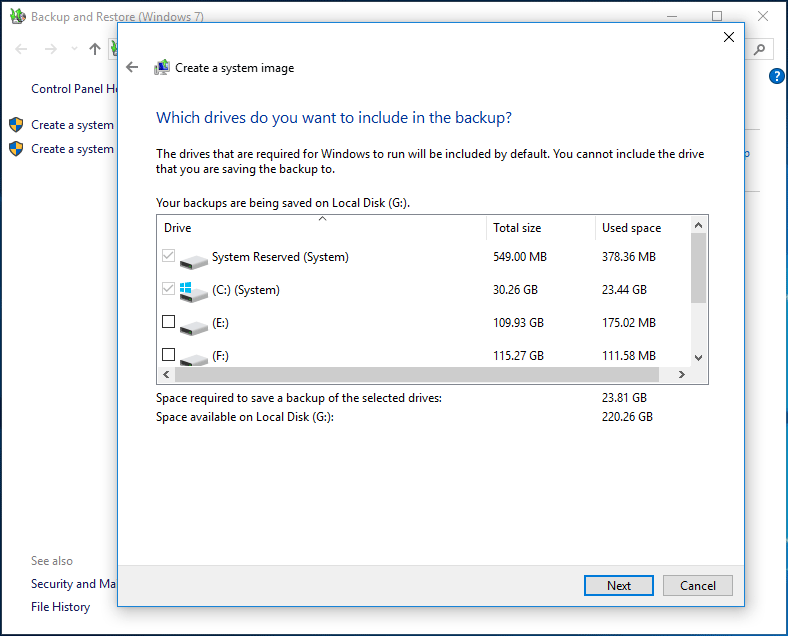
Step 4: Confirm your backup settings: backup location and backup drives. Then, click the Start backup button. This operation will take a few minutes, thus, wait patiently.
Sometimes Windows Backup fails to create a system image, for instance, it is stuck at 97%, 57% or 12%, create system image failed not enough disk space ( 0x80780119), etc.
When encountering one of these cases, it is troublesome to fix issues. Therefore, we strongly recommend using the third-party backup software – MiniTool ShadowMaker. Just follow the steps mentioned in solution 1 for system image creation.
Solution 3: Share USB as Network Drive and Continue the Backup
If you still want to use Windows Backup and Restore to create a system image on USB drive rather than an external hard drive, you can create a directory on a USB drive, share the drive as a network drive and continue the system image creation.
This can effectively troubleshoot “the drive is not a valid backup location” problem in Windows 11/10/8/7.
See the step by step guide as shown below (take Windows 10 as an example). The only drawback of this method is that it takes many more steps compared to the previous two methods.
Step 1: Connect your USB flash drive to a computer.
Step 2: Format your USB drive to NTFS file system using Windows Disk Management or a third-party tool – MiniTool Partition Wizard.
Related article: How to Format a Hard Drive with Ease in Windows 11/10/8/7?
Step 3: Share the USB stick as a network drive:
- Create a directory on your USB devices: open the USB partition, right-click the blank place to choose Folder from the New drop-down menu.
- Right-click the directory and choose Share with and Specific people.
- Share this directory to yourself from the list of users and click the Share button,
- Decide to turn on network discovery and file sharing for a private network or all public networks.
- Then, the folder you have created is shared. Click Done to continue.
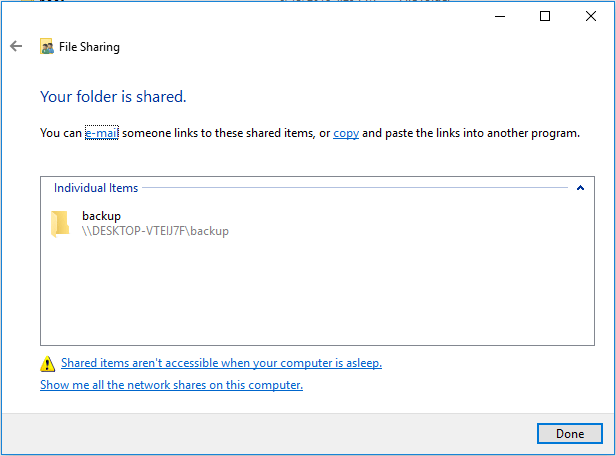
Step 4: Right-click the directory to choose Properties, and click the Advanced Sharing button under Sharing tab.
Step 5: In the pop-up small window, click Permissions to set all permissions to Full Control.
Step 6: Open Windows Backup and Restore (Windows 7) to choose Create a system image.
Step 7: Select the network drive as your backup location:
- Browse your computer and choose a network location.
- Enter the computer’s login credentials and click OK.
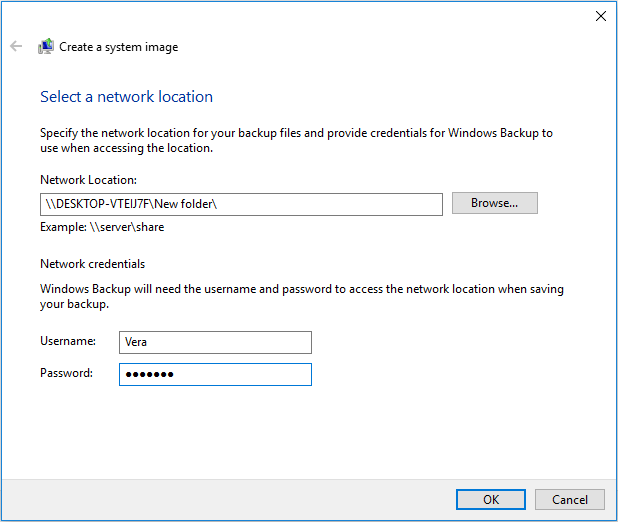
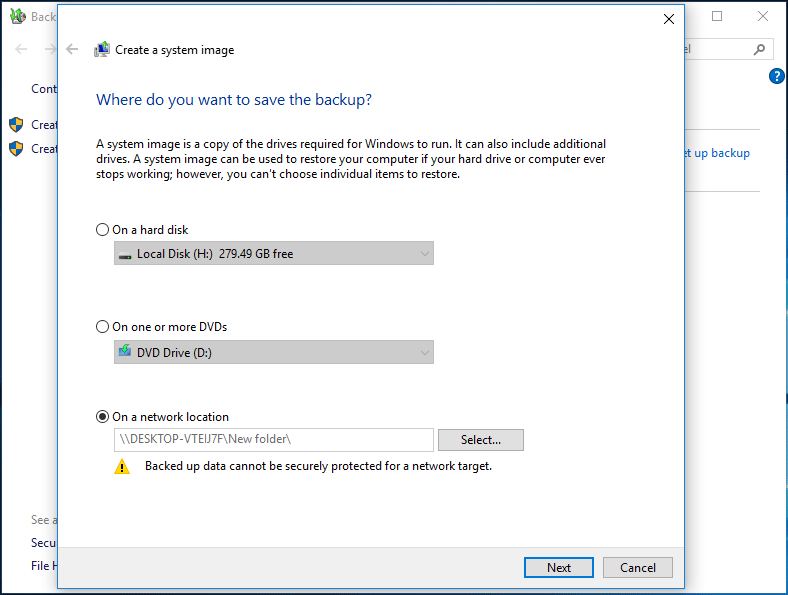
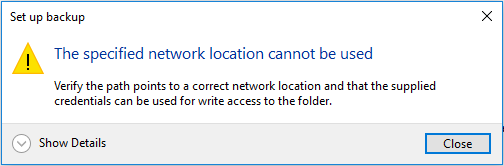
Step 8: Then, all the system drives are included in the backup.
Step 9: Confirm the backup settings. At last, start the backup.
This method should work most of the time and you won’t encounter the error that says “the drive is not a valid backup location”.
Further Reading: MiniTool ShadowMaker VS Windows Backup and Restore
In the sections above, we mention the all-around backup and recovery software – MiniTool ShadowMaker. Some of you may be wondering about the differences between this program and Windows snap-in backup tool.
- As for the backup storage location, MiniTool ShadowMaker supports internal or external hard drives, USB flash drives, NAS, etc in Windows 11/10/8/7. But Windows Backup doesn’t allow you to create an USB storage backup solution.
- In backup type, MiniTool ShadowMaker offers an easy-to-use interface that lets you easily back up OS, files, partition or the entire disk. But the built-in tool doesn’t offer obvious options for you to choose the backup type, except system backup and file backup.
- Besides, MiniTool ShadowMaker is more flexible to create schedule system backup, incremental backups, and differential backups. On the other hand, Windows Backup doesn’t support differential backup and there isn’t any obvious option for the incremental backup.
Thus it can be seen that MiniTool ShadowMaker is worth recommending if you want to keep your computer safe.
To effectively and successfully create a system image on a USB drive, get this free Windows backup software on your Windows 11/10/8/7 computer for a try.
MiniTool ShadowMaker TrialClick to Download100%Clean & Safe
Final Words
Reading until now, you must have successfully learned how to fix the error “the drive is not a valid backup location”. Now it’s your time to try out the above solutions.
If you have other workarounds for when the USB drive is not a valid backup location Windows 10/8/7/11, tell us the troubleshooting steps in the following comment zone. As to any questions related to MiniTool ShadowMaker, please contact [email protected].

