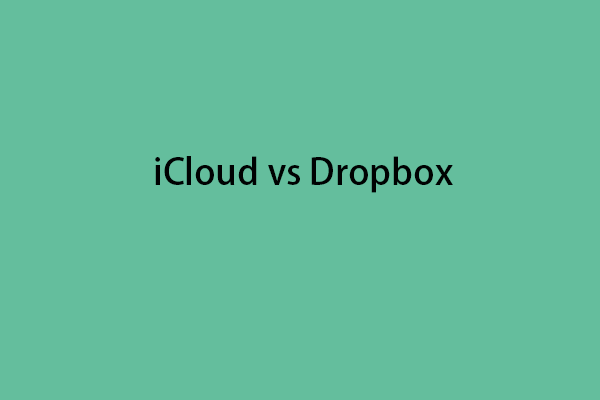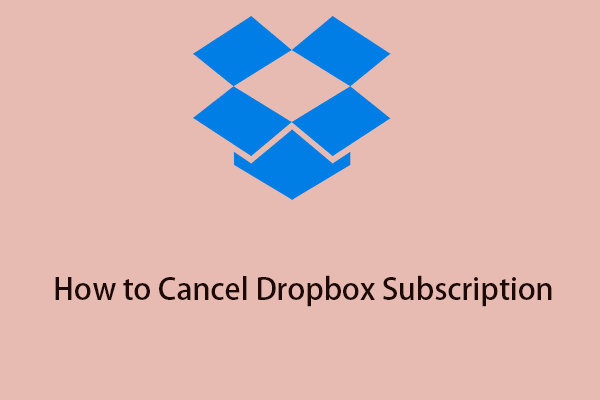Dropbox is a file hosting service that provides cloud storage, file synchronization, personal cloud, and client software. It is a common platform used for file sharing and it is easy to use. You can create an account, upload images or files, and send them to your friends or others. It is available via the web or in apps that you can install on Mac, PC, or mobile devices.
Also see: Google Drive VS Dropbox: Which Is Your Best File Storage Choice
Dropbox has launched Dropbox Backup in 2021. Dropbox Backup provides an easy way to automatically back up important files and folders from your computer and external hard drives. The following part provides more details about Dropbox Backup.
What Is Dropbox Backup?
Dropbox backup is a cloud backup solution for Dropbox that backs up files and folders (including Documents, Downloads, and Desktop) on your PC or Mac directly to your Dropbox account folders.
Dropbox Backup is available to Dropbox Backup plan users as well as Dropbox Basic, Plus, Professional, Family, Standard, Advanced, and Enterprise plans.
If you delete any files from the Dropbox folder on your computer, they will be deleted from other devices where Dropbox is installed, as well as from your online Dropbox account. If you have a Dropbox Basic or Plus account, you can recover all data deleted in the past 30 days. The grace period is extended to 180 days for Dropbox Professional or Business account holders.
How to Use Dropbox Backup
Before you start to perform the Dropbox backup, you need to do the following things:
- Close all open applications and files on your computer device.
- Connect your computer to the Internet.
- If you use other backup cloud storage providers such as Google Backup and Sync, iCloud, or OneDrive, you need to disable them temporarily.
- Install Dropbox on your PC.
Then, we will introduce how to use Dropbox Backup step by step.
Step 1: Download Dropbox from its official website and install it on your PC.
Step 2: Open Dropbox. Then, there are two options for you – Make files local and Make files online-only. You can choose one of them based on your needs.
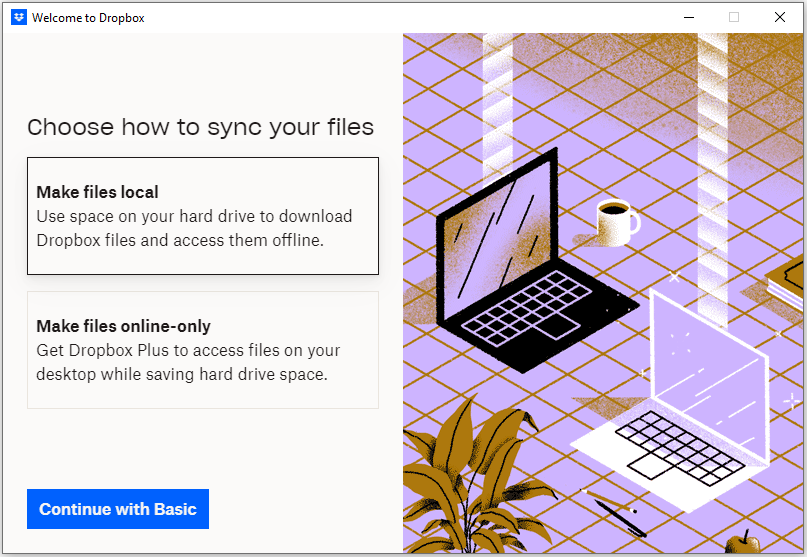
Step 3: Then, you need to choose back up your files now or later.
Step 4: If you choose later, then you can click the Dropbox icon in your taskbar.
Step 5: Click your avatar (profile picture or initials) in the top-right corner. Click Preferences….
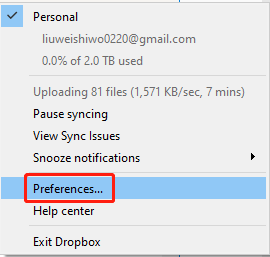
Step 6: A new window will appear. Click the Backups tab from the tab menu. You can check the folders you would like to backup after clicking Set up.
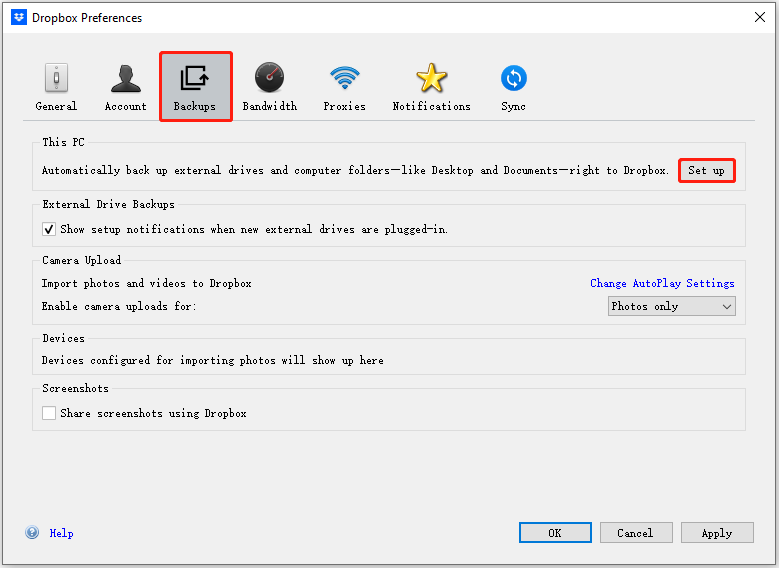
Step 7: Check the boxes next to the folders you’d like to back up. Click Set up or Not now. You can also click Add folders to add other folders you want to back up.
Step 8: Click Manage backups. Select the backup you’d like to manage on the left.
- Click View progress to see the live status of that backup.
- Click Prioritize files to open a File Explorer (Windows) or Finder (Mac) window and select a file to sync immediately (computer only).
- Click Skip files to open a File Explorer or Finder window and select a file to exclude from syncing (computer only).
- Click View deleted files to open a browser window and recover recently deleted files.
- Click Rewind backup to restore a previous version of your backup. Dropbox Rewind is not available to users on Dropbox Basic.
- Click Change folders to change the folders you’d like to back up (computer only).
- Click Disable backup to turn off your computer or external hard drive backup.
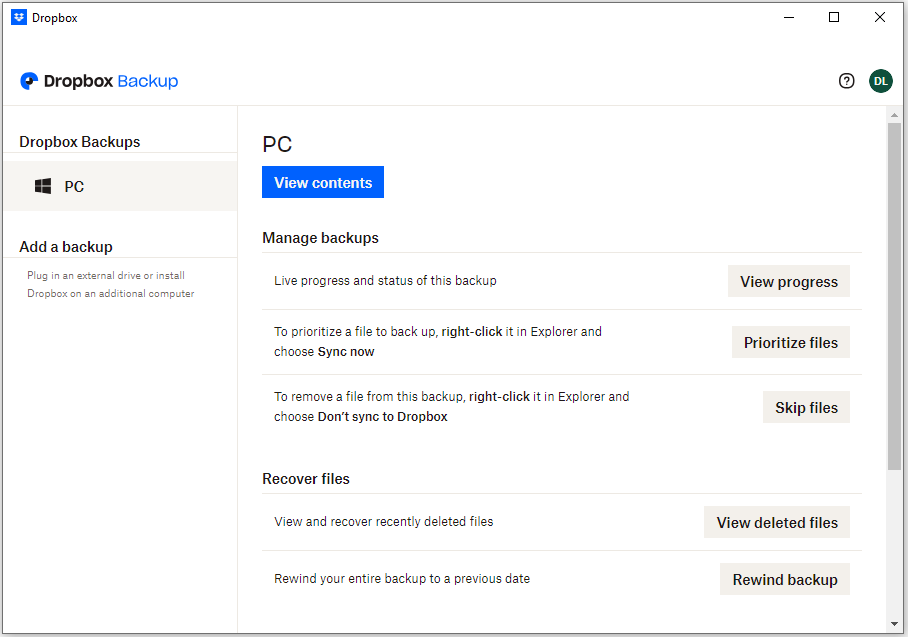
How to Disable Dropbox Backup
If you want to disable Dropbox backup, follow the guide below:
Step 1: You must have the Dropbox desktop app installed to disable your backup. If you already uninstalled the desktop app, reinstall the desktop app to disable your backup.
Step 2: If you no longer have access to the device, you can disable your computer backup by unlinking the device from your Dropbox account. To disable your computer backup:
1. Open your Dropbox desktop preferences.
2. Click the Backups tab. Click Manage backup.
3. Under Adjust settings, click Disable backup.
4. Click Keep content in folders on this PC/Mac or Leave content in Dropbox.
- If you choose Keep content in folders on this PC/Mac, the files and folders you stopped backing up can be found in their original folders on your computer.
- If you choose Leave content in Dropbox, new files you add to those folders will save to their original folders on your computer, but the files and folders you previously backed up to Dropbox with computer backup will remain in your Dropbox account. On your computer, they’ll be accessible by shortcuts, in their original folders, called My files in Dropbox.
5. Click Disable backup.
Step 3: To disable your external hard drive backup:
- Open your Dropbox desktop preferences.
- Click the Backups tab. Click Manage backup.
- Under Adjust settings, click Disable backup.
- Click Disable to confirm your decision.
How to Restore Files from the Dropbox backup
You can restore your backed-up files and folders to a new computer. There are 2 ways to restore files and folders from a backup. You can either restore your entire computer backup onto a new computer from the Dropbox desktop app, or you can choose to only restore a part of your computer backup or any part of your external hard drive backup onto a new computer from dropbox.com.
Here is how to do that:
Step 1: If you have an existing backup, you’ll be prompted to restore from your backup. If you have more than one existing backup, select your preferred backup from the dropdown.
Step 2: Click Add files and click Confirm. Click OK.
Step 3: You can use your computer as normal while your restoration completes in the background. Then, click OK.
Step 4: To only restore a part of your computer backup or any part of your external hard drive backup onto a new computer:
- Sign in to dropbox.com. Click the grid icon in the top-left corner.
- Click Backup from the menu that appears. Dropbox Backup will open in a new tab.
- Click Mac or PC.
- Check the boxes next to the folders you’d like to download.
- Click Download.
An Alternative to Dropbox Backup
From the content above, you can find that Dropbox Backup has some shortcomings. It only provides 2GB storage for free in the Trial edition. Besides, You can’t make changes (such as editing, adding, or moving) files backed up from an external hard drive in Dropbox.
Thus, you may want to find an alternative for Dropbox Backup. MiniTool ShadowMaker is a great tool for you. The following are some main features of this program.
- It can back up OS, individual files and folders, hard disks and partitions to hard drive, external hard drive, USB drive, network drive, etc.
- It offers two methods for data protection: backup and sync. These two methods both support automatic backup and schedule backup.
- You can use this free Windows recovery tool to restore Windows 10 system to a previous state from an external drive by using a backup when needed.
- You can also do the universal restore when restoring to a different computer with dissimilar hardware.
Backup
Let’s see how to back up your data with MiniTool ShadowMaker.
Step 1: Download and install it on your Windows computer.
Step 2: Choose Keep Trial. After entering its main interface, go to the Backup page. Then click the Source module to choose the backup source. As for data backup, please choose Folders and Files to continue and choose the files you want to back up.
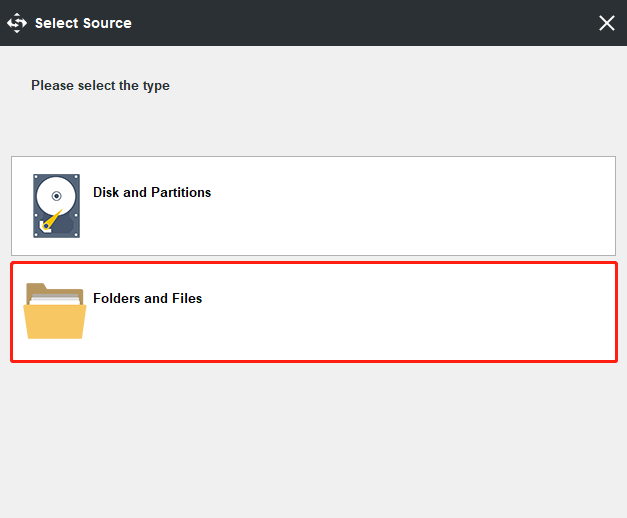
Step 3: Returning to the Backup page, click the Destination module to select the destination path to save the backup image. It is recommended to choose an external hard drive.
Step 4: After having successfully selected the backup source and destination, you can click Back up Now to perform the data backup action immediately.
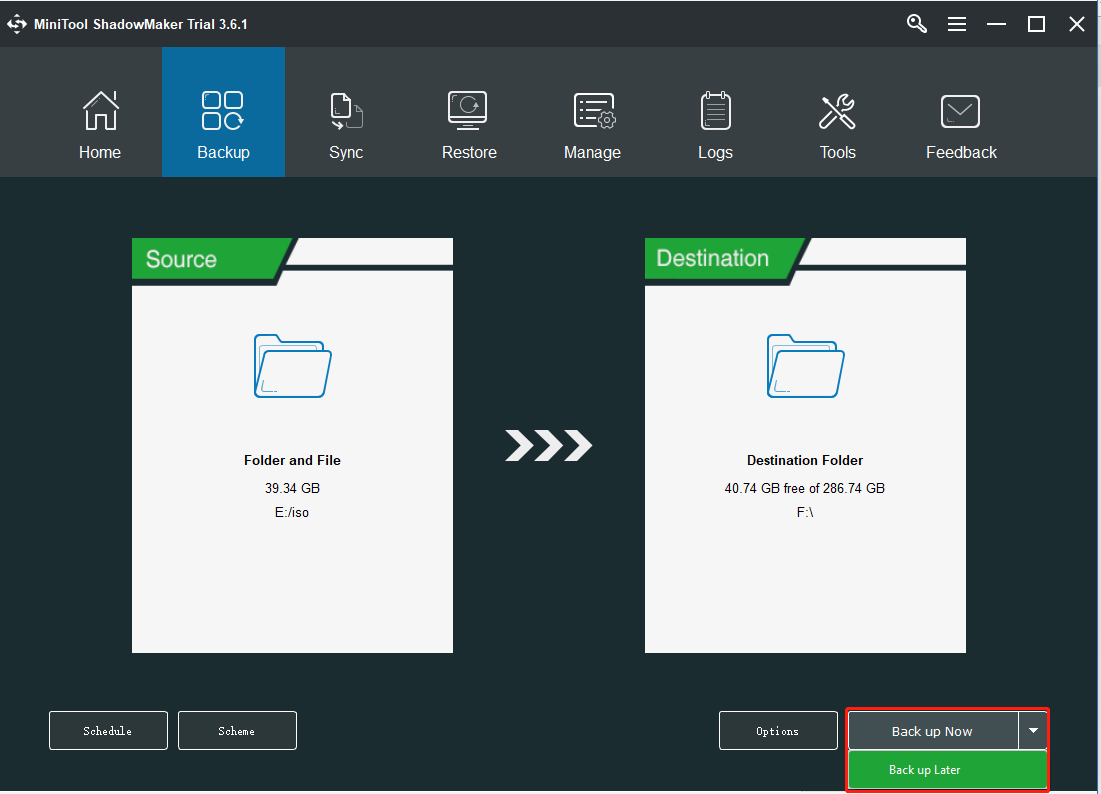
When the process is finished, you have successfully backed up files and have protected your data.
Restore
Then, let’s see how to restore data with MiniTool ShadowMaker.
Step 1: After entering the main interface, please go to the Manage page.
Step 2: Then you will find the backups listed here. If not, you can click the Add Backup button to add it here.
Step 3: Click the Menu button on the right side, and then you will get the context menu.
Step 4: In the context menu, click Browse or Restore. Next, you are required to select the backup version. Then click Next.
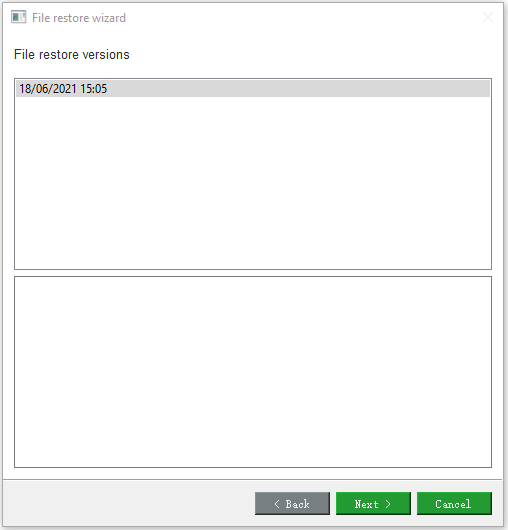
Step 5: In the pop-up window, you can expand the folder and choose the individual file to restore. Then click Next.
Step 6: Next, choose a location to save the restored file. Then click Next. The selective file restore process will begin. When the process is finished, you can click OK and Finish. Then close MiniTool ShadowMaker.
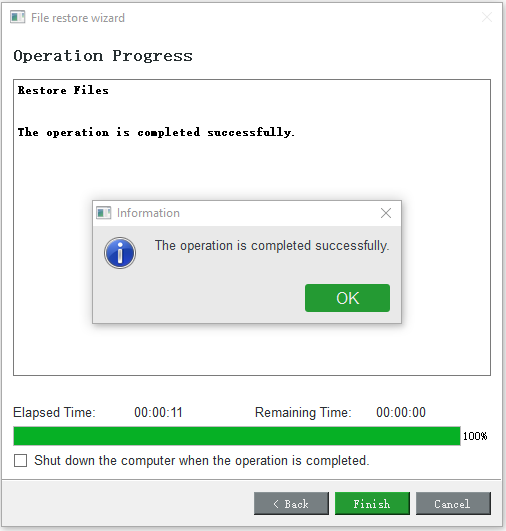
When you have finished all steps, you have successfully restored the individual file.
Bottom Line
To sum up, you have known what Dropbox Backup is and how to do the Dropbox Backup. In addition, if you have any different ideas for Dropbox Backup, you can share them in the comment zone, or please feel free to contact us via email [email protected] and we will reply to you as soon as possible.