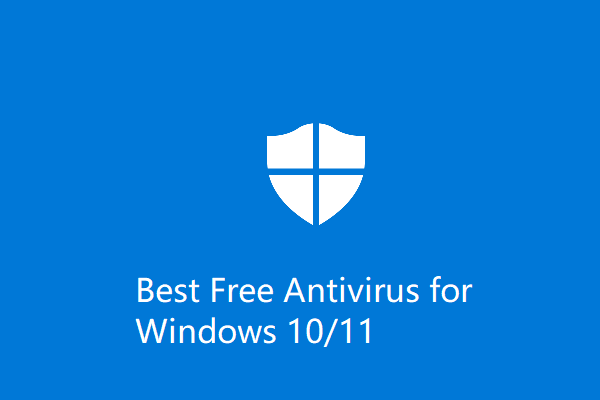When using the Windows system, you may run into various error codes. If you are troubled by the error code 0x80070570 and don’t know how to fix it, you should read this post very carefully. You can use these methods to solve the error in different cases in this post from MiniTool.
This error code could appear in different situations but with different error messages. Therefore, you should adopt different methods to fix the error in different cases. This post is mainly talking about how to fix error code 0x80070570 Windows 10/11 by offering various useful solutions. You can meet this error code in three different situations:
- Windows cannot install required files.
- The file or directory is corrupted and unreadable.
- Some update files are missing or have problems.
Case 1: Error 0x80070570 – Windows Cannot Install Required Files
When trying to reinstall the Windows 10/11 system, you could meet Windows installation error 0x80070570. So why does it appear in this case? There are some possible causes: random-access memory (RAM) failure, hard drive damage, file system error, and Windows installation file error.
Do you know how to fix error code 0x80070570? There are three methods provided for you.
Run CHKDSK in WinRE (Windows Recovery Environment)
The first method to solve the error code 0x80070570 is to run CHKDSK in WinRE. Here are the steps you should follow:
Step 1: Boot the computer from the installation disk.
Step 2: Click on Repair your computer to enter WinRE and click Troubleshoot.
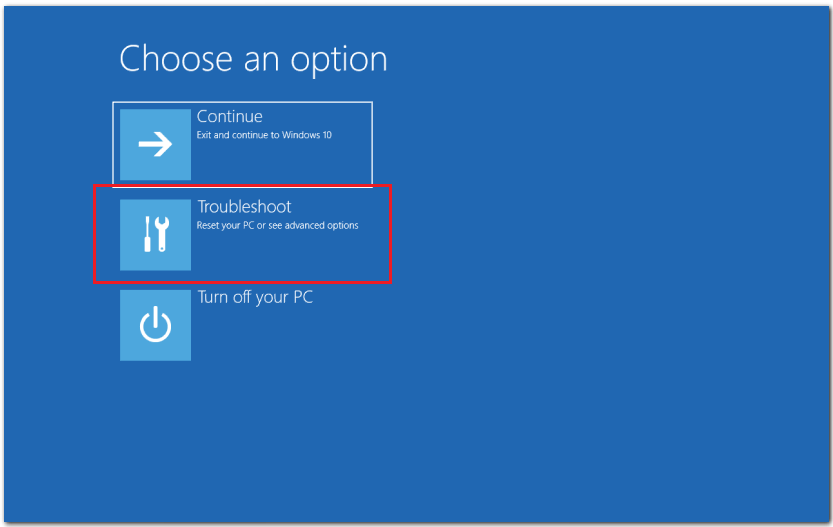
Step 3: Click on Advanced options > Command Prompt.
Step 4: Input chkdsk F: /f /r and hit Enter. Replace F with your target drive letter. Wait for the process to complete and then choose Y to restart your computer.
Step 5: Try to reinstall the Windows again to check if the error is fixed.
Change BIOS Setting
When the BIOS configuration is not set properly, the Windows installation error 0x80070570 will happen. Therefore, you can try to change BIOS settings to solve the problem. Here is how to do that:
Step 1: Boot your computer into the BIOS menu.
Step 2: Go to the Drives option and then choose the SATA option (the name will be a little bit different on different PCs).
Step 3: Change SATA to AHCI under Storage Configuration, save changes, and exit BIOS.
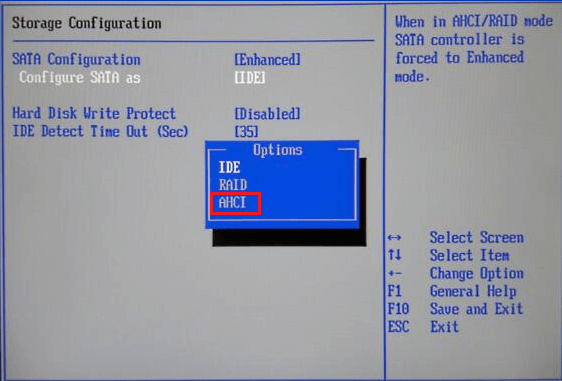
Step 4: Turn on your computer and then try to install the Windows system again.
Related article: AHCI VS RAID: Which One Should I Choose for Better Performance?
Use Different ISO/Installation File
You may run into Windows installation error 0x80070570 when there is something wrong with your installation media or files, so you can try to download Windows ISO and create an installation media again to install the Windows system. Read this post – How to Create Bootable USB from ISO Windows 10 for Clean Install? to get detailed instructions.
To get more methods, read this post – Windows Cannot Install Required Files: Error Codes & Fixes.
Case 2: Error 0x80070570 – The File Or Directory Is Corrupted and Unreadable
When you try to copy files to a USB drive or cannot delete files from the computer, you may meet this error. Why does this error occur? This error may due to the hardware or software problems, or the virus and malware infection. So how to fix this error? Try the methods mentioned below:
Run a Full Virus Scan
You may meet the error code when your computer is infected with a virus or malware. This is because virus infection could corrupt some files on your PC or modify your system settings. In this case, you should run a full virus scan to fix the error. Below we take Windows Defender as an example to introduce how to perform a virus scan:
Step 1: Press Win + I together to open Settings, and choose Update & Security.
Step 2: In the popup window, select Windows Security > Virus & threat protection.
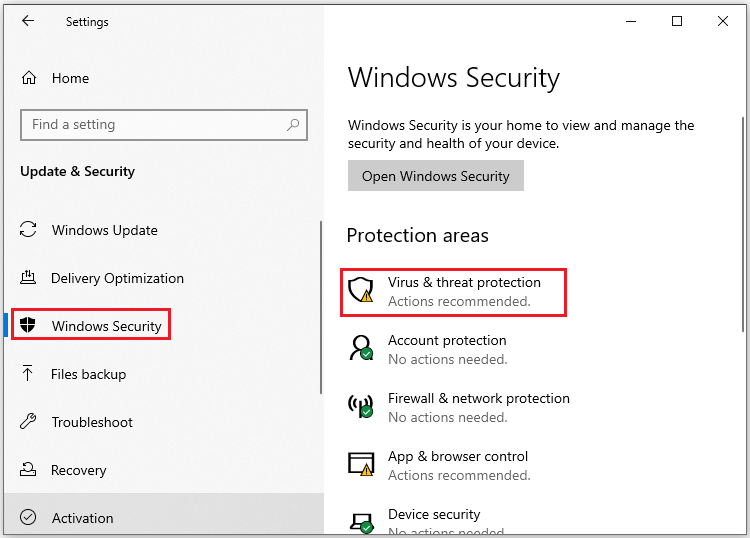
Step 3: In the new window, choose Scan options in the right panel.
Step 4: Select Full scan and hit Scan now to run the full virus scan.
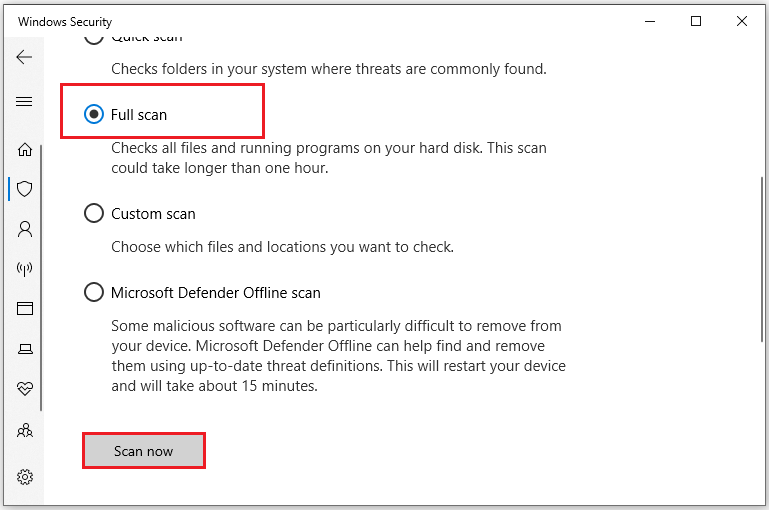
Defragment Hard Drive
Defragmentation can consolidate files and other data stored on your hard drive to help organize your computer’s storage space. It can put those separated pieces of data back together, making it faster for your computer to read the disk and retrieve the files you need.
You can also try to defragment the hard drive to deal with the error. Here is the tutorial:
Step 1: Type Optimize in the search box to locate Defragment and Optimize Drives.
Step 2: Select the drive you want to defrag and click Optimize.
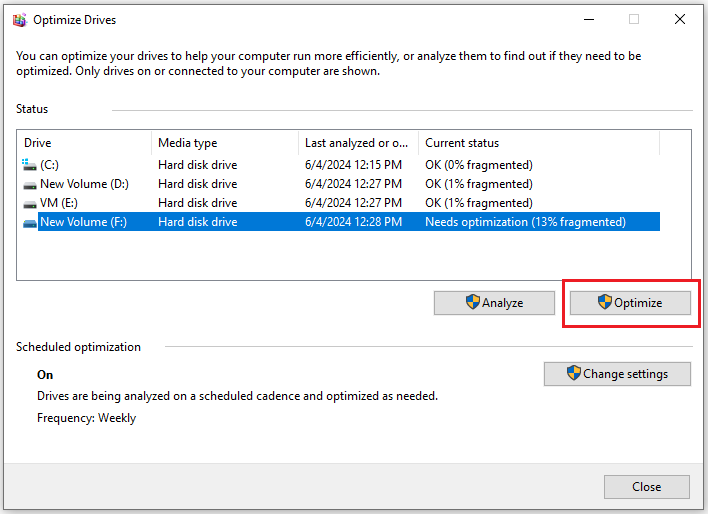
Step 3: Close the window and check if the error is gone.
To get more methods, read this post – Quickly Fix: The File or Directory Is Corrupted and Unreadable.
Case 3: Error 0x80070570 – Some Update Files Are Missing or Have Problems
In addition to the two cases mentioned above, you can also meet the error when trying to update your system. And the error message shows “Some update files are missing or have problems. We’ll try to download the update again later. Error code: (0x80070570).” There are the methods offered for you to fix Windows update error 0x80070570.
Run Windows Update Troubleshooter
Most Windows update errors can be fixed by running the Windows Update Troubleshooter. Therefore, you can run it when you meet Windows update error 0x80070570. Here is a quick guide:
Step 1: Click on Start > Settings > Update & Security.
Step 2: Go to the Troubleshoot tab, select Additional troubleshooters.
Step 3: Find Windows Update under Get up and running, and then click Run the troubleshooter.
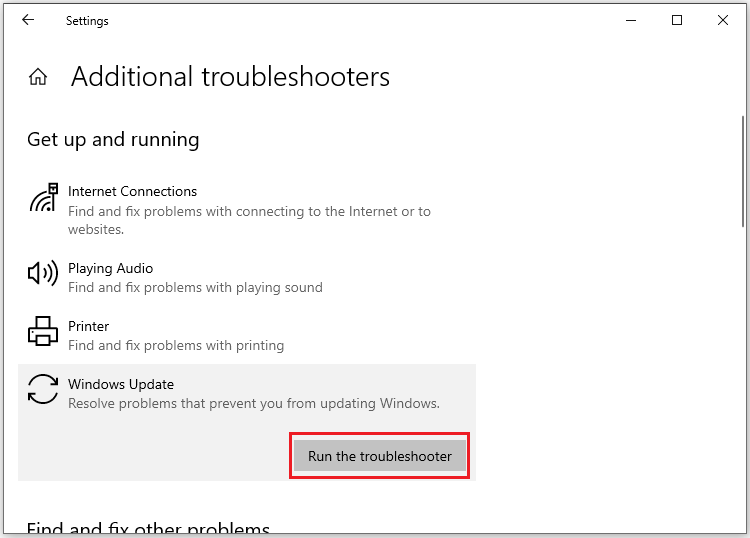
Step 4: Wait for the process to complete, and then follow the instructions on the screen to fix error code 0x80070570.
Clear the Software Distribution Folder
You can try to clear the Software Distribution folder to fix error code 0x80070570. Follow the steps below to do that:
Step 1: Hit Win + R to open Run box, type services.msc and click on OK to open Services.
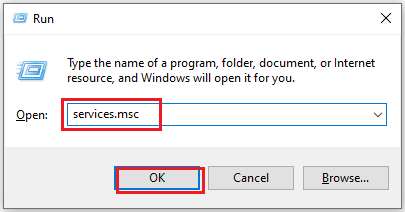
Step 2: Locate Windows Update, right-click it and select Stop.
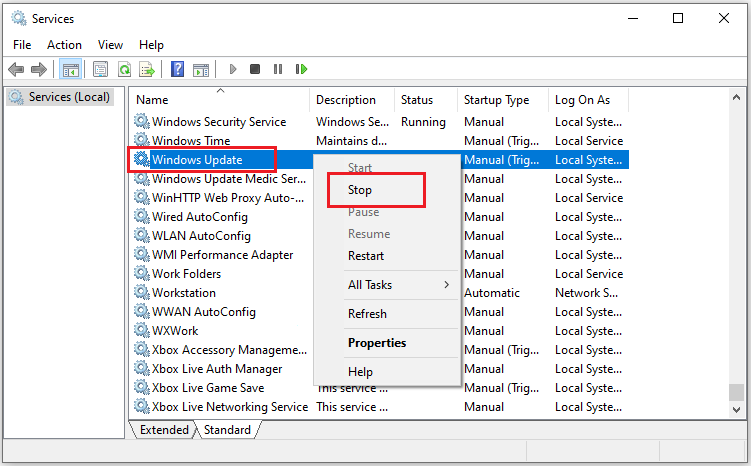
Step 3: Next, press Win + E to open File Explorer.
Step 4: Navigate to the folder C:\Windows\SoftwareDistribution.
Step 5: Press Ctrl + A to select all items in this folder and click on Delete.
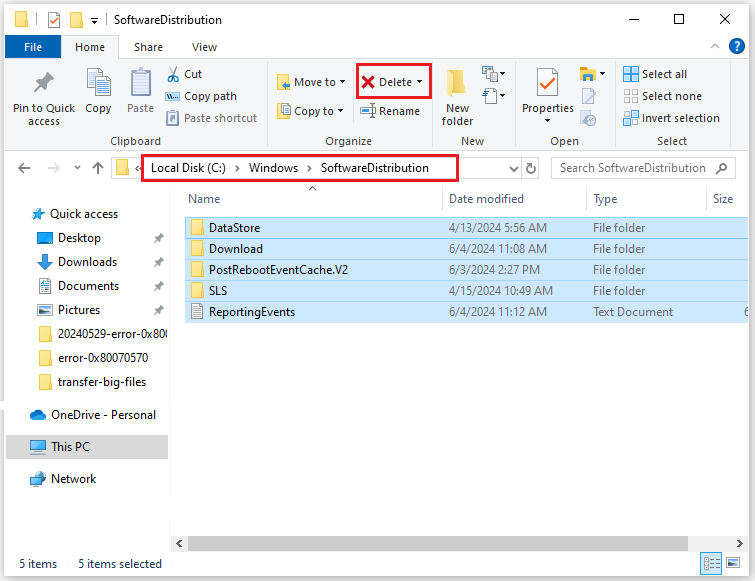
Step 6: Go back to Services and update your Windows 10/11 again.
Run DISM and SFC Scan
The SFC and DISM are two useful tools built in Windows systems for helping users scan and repair system files and image for corruption or any other changes. And here we will show you how to fix the Windows update error 0x80070570 with step-by-step guide.
Step 1: Type cmd in the search box to locate Command Prompt and choose Run as administrator.
Step 2: In the command window, type DISM.exe /Online /Cleanup-Image /Restorehealth and press Enter. This may take a few minutes.
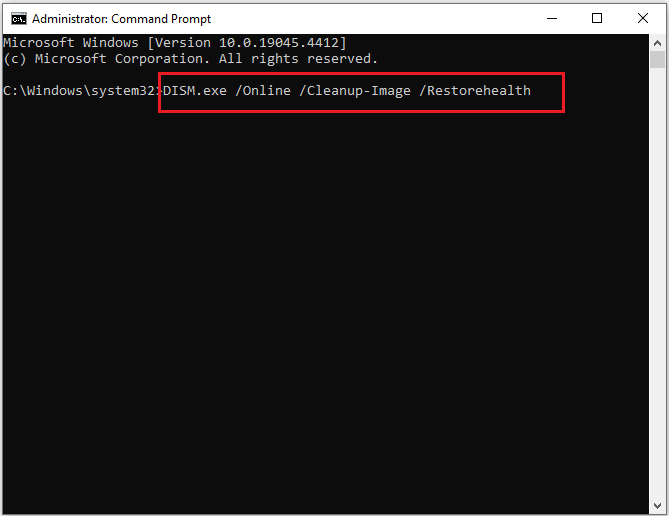
Step 3: When completed, type in sfc /scannow and press the Enter key.
Useful Suggestion – Back up Your PC
As mentioned above, you may encounter this error code due to virus infection and other reasons. And the virus infection may cause data loss. Therefore, it is recommended to back up your important files to protect your data after fixing this error. To do this, MiniTool ShadowMaker is good choice.
MiniTool ShadowMaker is a piece of all-around and professional backup software designed for Windows 11/10/8/7, providing you with a data protection & disaster recovery solution. Besides system backup, this software can also be used to backup files and folders, disks and partitions.
What’s more, MiniTool ShadowMaker is also a piece of file sync software which enables you to sync files to two or more locations so as to keep data safe.
MiniTool ShadowMaker TrialClick to Download100%Clean & Safe
Now, let’s see how to back up files with this useful tool.
Step 1: Download MiniTool ShadowMaker, launch it and click Keep Trial to enter its main interface.
Step 2: Go to Backup tab and click on SOURCE > Folders and Files to choose the files you want to back up.
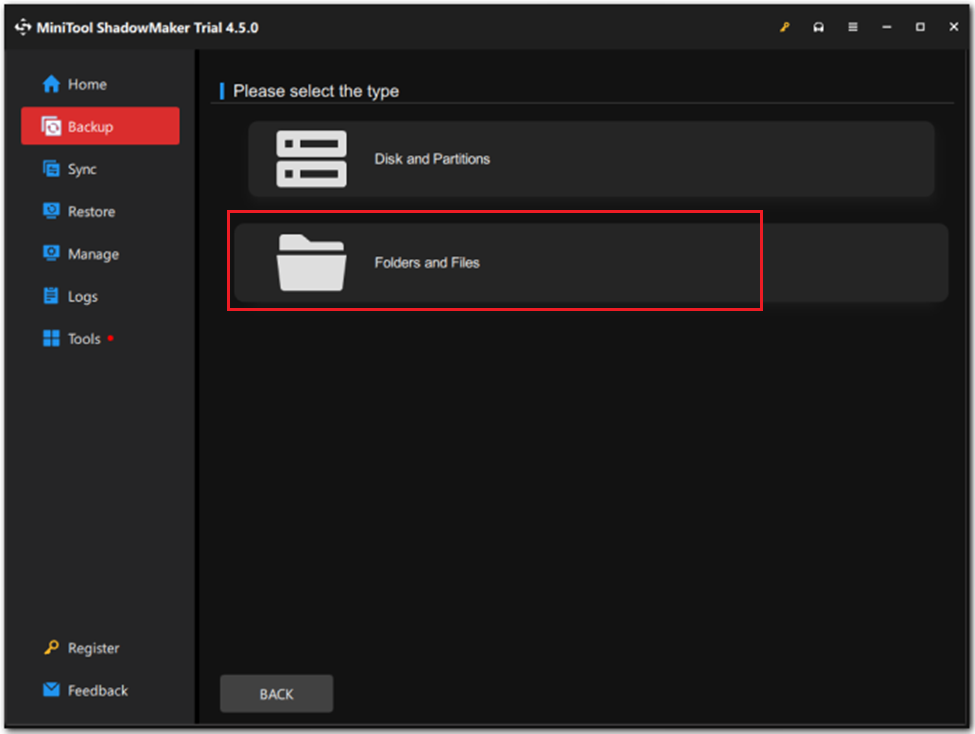
Step 3: Next click DESTINATION to choose a target path to save the file image, and then click OK. An external hard drive or a USB flash drive is highly recommended.
Step 4: Now select Back up Now to perform the backup task immediately or Back up Later to delay the task.
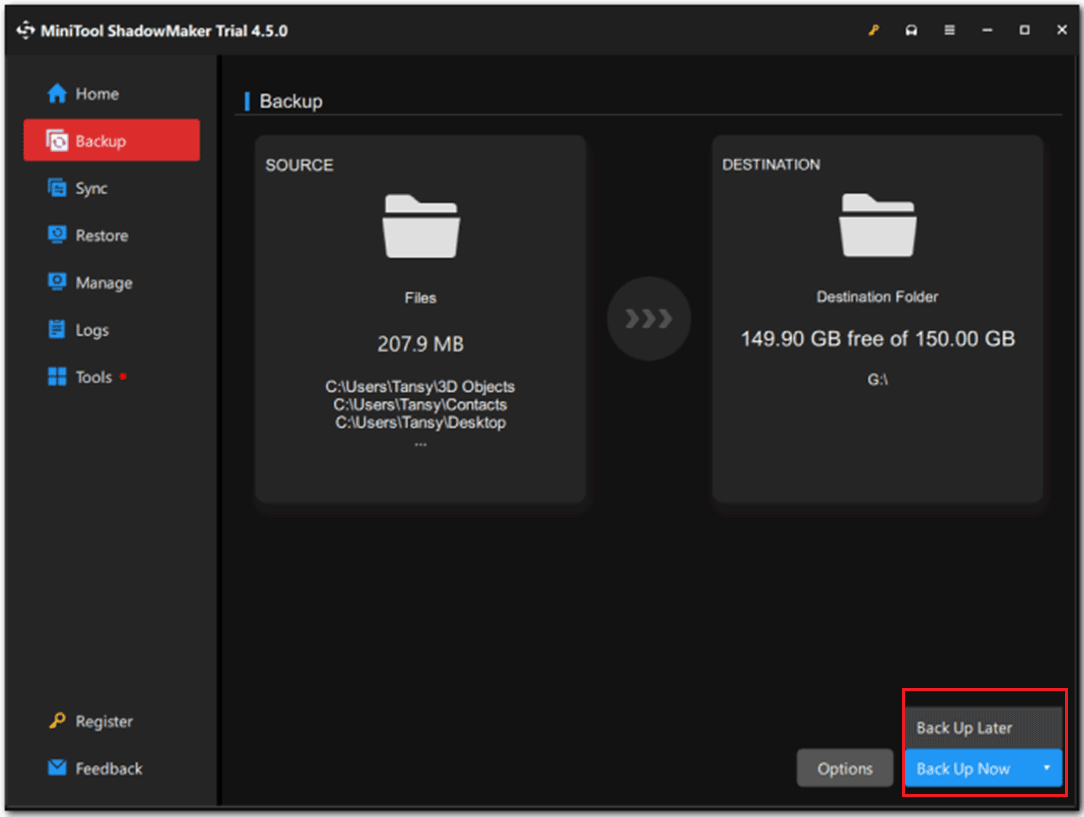
To safeguard your operating system, you can use MiniTool ShadowMaker to create a system image. After that, it’s recommended to go to the Tools page and use the Media Builder feature to create bootable media. When the system crashes, you can boot your computer with the media, and then use the system image to restore the system to the normal state.
Bottom Line
The error code 0x80070570 is troublesome and it can be caused when you try to copy files to a USB flash drive, update the system, or install a Windows system. But fortunately, this post lists multiple methods to fix the error based on different situations.
If you have any confusion about MiniTool ShadowMaker, please send an email to [email protected] and we will reply to you as soon as possible.
Error 0x80070570 FAQ
2. Change BIOS settings
3. Use different ISO/installation file
4. Run a full scan
5. Defragment hard drive
6. Run Windows Update troubleshooter
7. Clear the Software Distribution folder
8. Run DISM and SFC scan
2. External hard drives are connected to PC.
3. Driver conflict or drivers are outdated.
4. PC is not compatible with Windows 11 or PC doesn't meet Windows 11 requirements.
5. Faulty Windows 11 ISO file downloaded.
6. Insufficient disk space.
7. Corrupt Boot Manager.