Some Windows 11 users report that they have encountered the 0x8000ffff error code after upgrading to the latest version. When you encounter error code 0x8000ffff in Windows 11, you are unable to open the Microsoft Store on your PC, download the latest Windows 11 updates, and can’t create a restore point on your PC.
Why does the Windows 11 update error code 0x8000ffff appear?
- Corrupted system files – If your system has corrupted system files, you may experience a range of issues, including some issues updating Windows.
- Malware or virus infection – The presence of malware or viruses on your computer can also affect the update process and cause problems launching the Microsoft Store.
- Critical services not running – Many users find that Windows Update and other critical services are not running.
- Conflicting applications or third-party antivirus software – some users have reported that third-party antivirus software is causing this issue.
Related posts:
- How to Fix the Error Code 0x80071AB1 on Windows 11/10?
- How to Fix Update Error 0xc0000409 in Windows 11 22H2 – 5 Ways
How to fix the error code 0x8000ffff? The following lists 9 fixes.
Fix 1: Run Windows Update Troubleshooter
As Windows 11/10 built-in tool, Windows Update Troubleshooter allows you to detect and fix errors related to corrupted updates or other Windows updates issues. Now, try to run it to check if any issues can be detected and fixed.
Step 1: Press Windows + I together to open the Settings window.
Step 2: Select System and click Troubleshoot from the right menu.
Step 3: Click Other troubleshooters to expand all troubleshooters, and then click Run next to the Windows Update section.
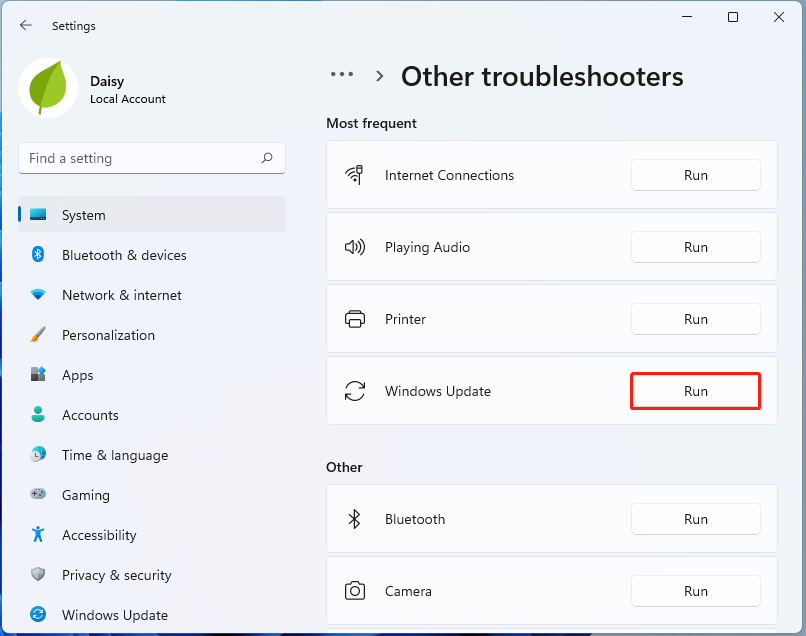
Step 4: Now, this troubleshooter will scan issues associated with the Windows Update components. If any fixes are identified, click Apply this fix and follow the on-screen instructions to complete the repair.
Fix 2: Reset Windows Store Cache
WSReset.exe is a troubleshooting tool that is used to reset Windows Store. You can clear the Windows Store cache to fix the error code 0x8000ffff in Windows 11. Here’s how to do that.
Step 1: Open the Run window by pressing Windows + R keys together.
Step 2: Input WSReset.exe in the Run window and click OK.
Step 3: Then a command prompt window will appear. After a few seconds, Windows Store will open.
Fix 3: Run an SFC or DISM Scan
Another common cause for update error code 0x8000ffff Windows 11 is related to your system files. To scan and repair your system files, you can try running an SFC (System File Checker) or DISM (Deployment Image Servicing and Management) scan. Here is how to do that:
Step 1: Type cmd in the search box, and then right-click the Command Prompt app to select Run as administrator.
Step 2: Type the sfc /scannow command. This process may take you much time to scan, please wait patiently.
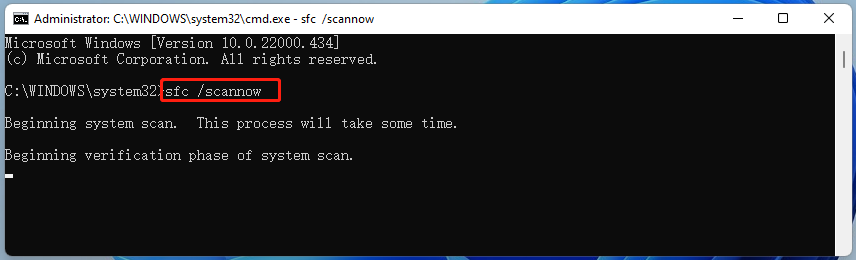
Step 3. If the SFC scan doesn’t work, you can try running the command below in the elevated Command Prompt window.
- Dism /Online /Cleanup-Image /CheckHealth
- Dism /Online /Cleanup-Image /ScanHealth
- Dism /Online /Cleanup-Image /RestoreHealth
Once done, reboot your PC and check if the error code 0x8000ffff gets fixed.
Fix 4: Disable .NET Framework
One of the most effective solutions to error code 0x8000ffff in Windows 11 is to disable .NET framework. This is because the update process may be interrupted by that component. Follow the steps below:
Step 1: Press Windows and R to open the Run dialogue. Type appwiz.cpl and click OK.
Step 2: In the Programs and Features interface, click the Turn Windows features on or off link.
Step 3: Uncheck all the .NET Framework entries and click OK.
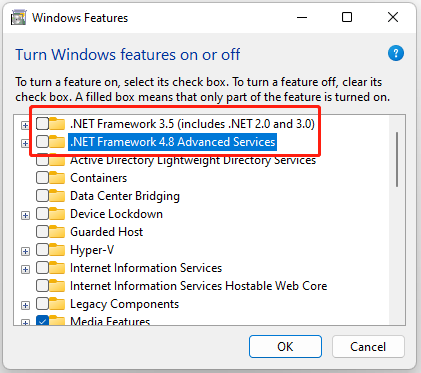
Step 4: Once done, restart the computer to make the changes take effect. Then, try to run Windows updates again.
Also see:
- Microsoft .NET Framework 4.8 Download & Install for Windows 11/10
- NET Framework 4.8.1 Free Download & Install for Windows 11/10
Fix 5: Turn on Cryptographic Services
You can also try enabling the Cryptographic service and see if it makes any difference. Follow the steps given here to turn on the cryptographic service on your PC.
Step 1: Press the Windows + R keys together to open Run. Then, type services. msc and press the Enter key.
Step 2: The list of services will be displayed. Right-click the Cryptographic Services and select Properties.
Step 3: Under Startup type, select Automatic and click the Start button to enable it.
Fix 6: Uninstall Third-Party Antivirus and Disable Windows Security
If you have installed any third-party antivirus, you had better uninstall them to fix the error code 0x8000ffff in Windows 11. You can refer to these posts – How to Uninstall Bitdefender on Windows/Mac/Android/iOS and How to Uninstall AVG on Windows and Mac | Can’t Uninstall AVG.
Besides, it’s recommended to turn off your Windows Security firewall. Here is how to do that:
Step 1: Type Windows Security in the Search box and click Open.
Step 2: Click the Virus & threat protection tab and click the Manage settings button.
Step 3: Turn off the Real-time protection toggle. Click Yes on the UAC (User Account Control) prompt that pops up.
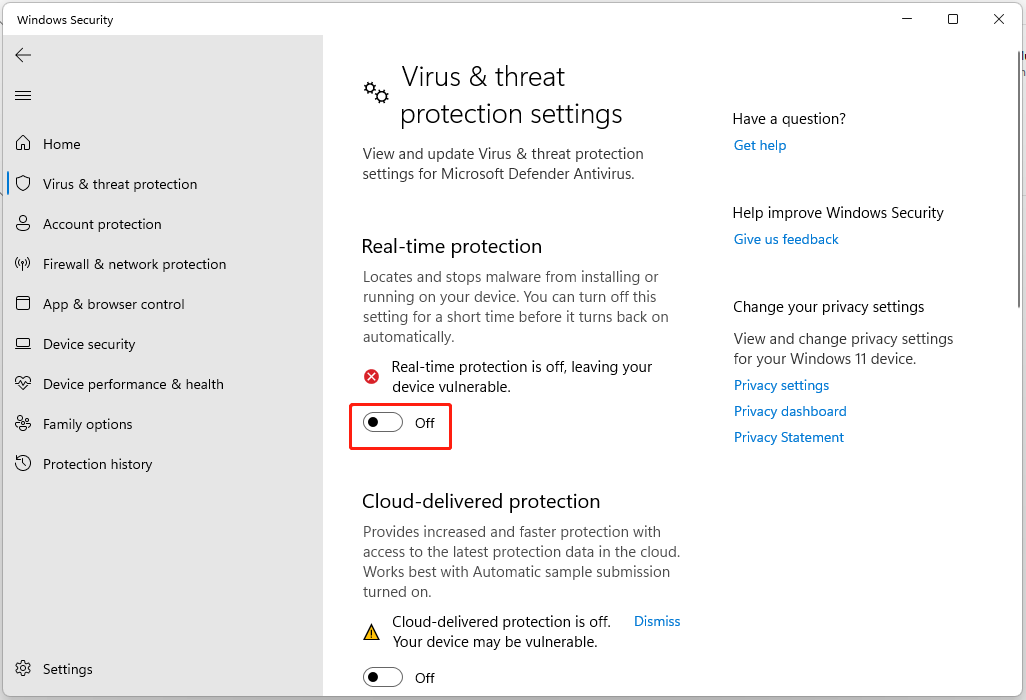
Fix 7: Turn off Proxy Settings
If you use proxy settings for your work, this may be causing the Windows 11 update error code 0x8000ffff. You can try to disable the proxy server and get the Internet connection without a proxy to fix the issue. Here is how to do that:
Step 1: Press the Windows + R keys to open the Run dialogue box. Then, type inetcpl.cpl and click the OK button.
Step 2: Click the Connections tab and click the LAN settings button.
Step 3: Uncheck the Use a proxy server for your LAN box and check the Automatically detect settings box in the Local Area Network Settings window. Then, click the OK button.
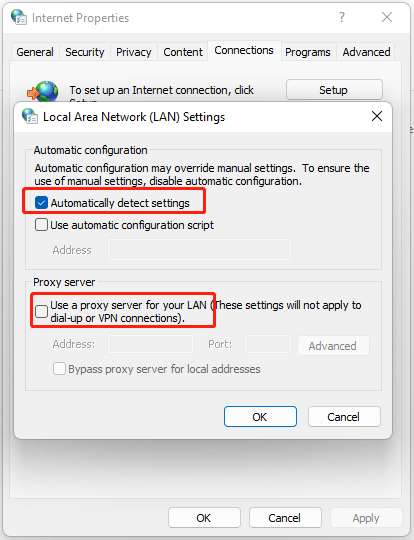
Fix 8: Update via Windows Update Catalog
If the error persists, you should try to download the Windows update from Microsoft Update Catalog. It is a Microsoft website that contains all the Windows updates released so far.
Step 1: Go to the Microsoft Catalog on your browser. Search for the update in which you are getting this error.
Step 2: Select the Download link that corresponds to your version of Windows 11.
Step 3: After downloading the package, double-click the exe file to install it.
Fix 9: Perform an In-place Upgrade
An in-place upgrade is a provision for Windows 10 or 11 that allows installing the latest version keeping the existential apps and personal data safe. So when getting error code 0x8000ffff in Windows 11, you should choose this method.
Step 1: Go to the Windows 11 Download page.
Step 2: Under the Download Windows 11 Disk Image (ISO) part, click the drop-down menu to choose Windows 11 (multi-edition ISO) and click Download.
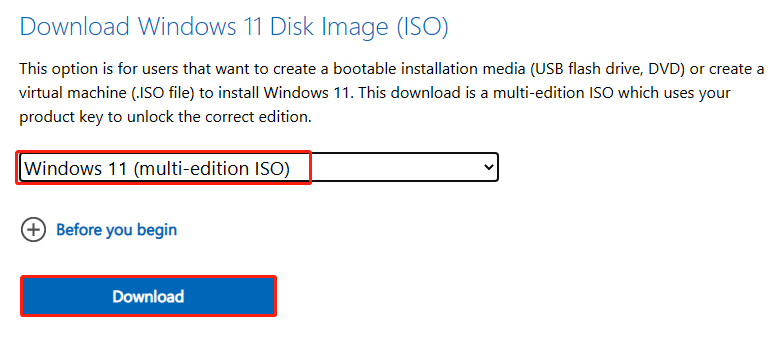
Step 3: Then, you need to choose a language by clicking the drop-down menu. After choosing it, click the Download button.
Step 4: Next, click the 64-bit Download button to start the downloading process.
Step 5: When the file has been downloaded, right-click it and select Mount from the context menu.
Step 6: Choose the mounted drive and then double-click the Setup file option to begin the installation.
Step 7: Then, click the Not right now button. Navigate to Next > Accept. During the process, select all the items you want to keep.
Step 8: Finally, click the Install button and wait for the process to complete.
Suggestion: Back up Your PC Before Updating to Windows 11
Before any operations to the Windows operating system like Windows update, it is advised to back up your PC since Windows updates can lead to some issues. Besides, PC backup and recovery can guarantee minimized system downtime. Also, you can choose to back up your data regularly to keep files safe.
To do this work, MiniTool ShadowMaker is a good assistant that can be compatible with Windows 11/10/8/8.1/7. With it, you can back up and restore files, folders, disks, partitions, and Windows systems. Besides, you can use it to clone your hard drive and sync files.
This backup software offers a Trial Edition that allows a 30-day free trial for all backup features. If you want to use it permanently, get its Pro Edition. Now you can download and try MiniTool ShadowMaker to back up your system.
MiniTool ShadowMaker TrialClick to Download100%Clean & Safe
Step 1: Launch MiniTool ShadowMaker Trial Edition in Windows 11.
Step 2: Go to the Backup interface, and you can see system partitions are selected as the backup source.
Step 3: You only need to click DESTINATION to choose a path to save the system image file.
Step 4: Click Back Up Now to execute the backup task at once.
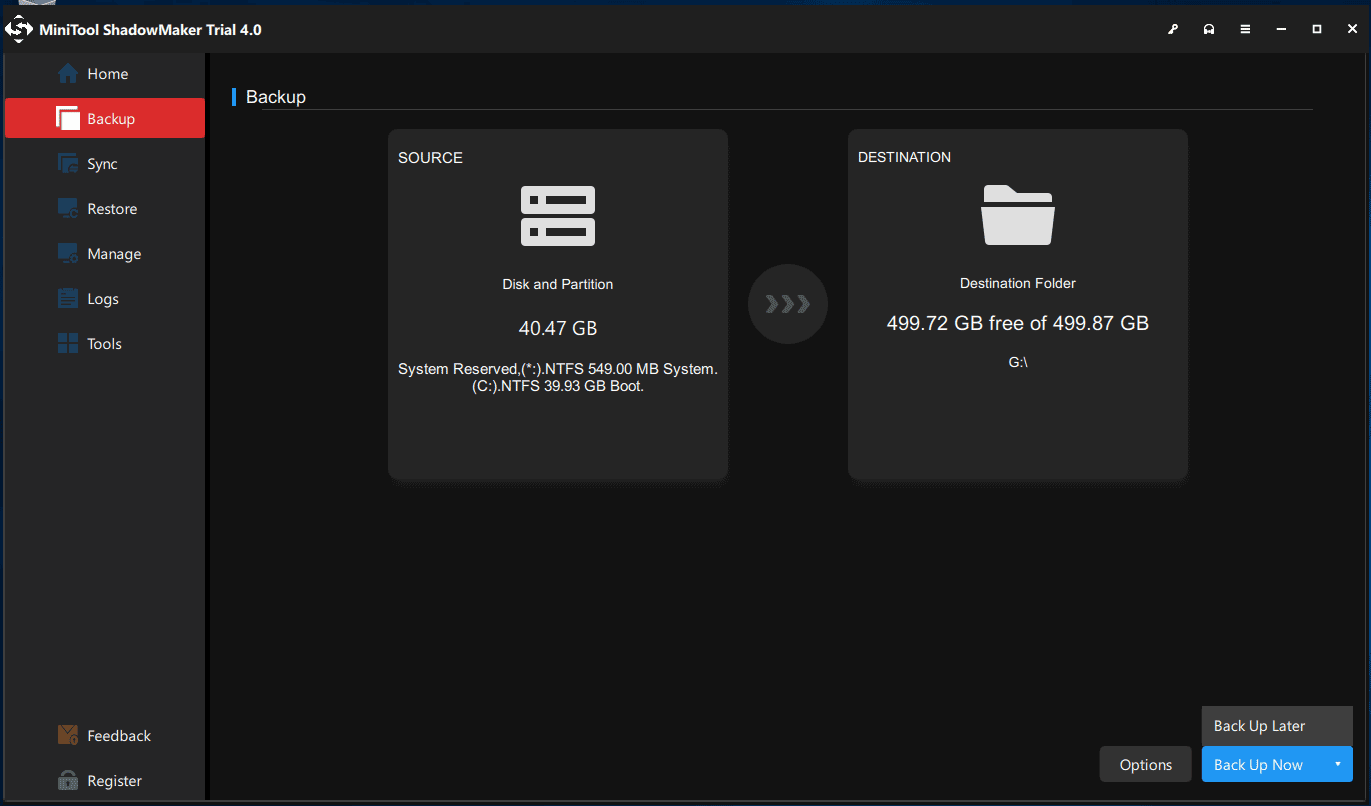
After that, you are advised to click Tools > Media Builder to create a bootable medium with a USB hard drive, USB flash drive, or CD/DVD disc.
Bottom Line
In conclusion, this post has introduced several useful methods to fix the error code 0x8000ffff in Windows 11. If the 0x8000ffff error code occurs, try these methods. If you have any better solution to fix the issue, you can share it in the comment zone.
It is recommended to create a system image with professional backup software to better safeguard your computer. Thus, if you have any problem with MiniTool ShadowMaker, please feel free to contact us via email at [email protected] and we will reply to you as soon as possible.