To choose the right drive for a specific purpose, you need to compare different types and brands. This article on MiniTool focuses on exploring more details about external SSD vs internal SSD, so if you are struggling with these two types, the following contents will be helpful.
External SSD & Internal SSD
Solid-state drives have many advantages, such as faster read/write speeds, quicker boot time, better durability and performance, etc. That’s why most users choose to replace their HDDs with them. In some cases, SSDs can be classified into various kinds, like external SSDs and internal SSDs.
What we can easily identify the differences is that an external hard drive will be designed to be more portable. Apart from that, some specific details are the points you need to consider, which may help you decide the preferred one in external vs internal SSD.
External SSD vs Internal SSD
Many users want to choose a faster SSD in external SSDs vs internal SSDs, but it is hard to say because the influence factors are various, such as your system, the drive’s form factor, and the interface.
Generally speaking, internal SSDs boast faster reading and writing speeds than external SSDs, but there are some exceptions.
For example, a 2.5″ internal SATA SSD could reach its maximum read/write speed of 550 MB/s due to the SATA 3 interface standard supports; a 2.5″ external SSD may perform better because of a faster interface standard.
However, think about it from another angle. The internal SSDs will always be an underdog when it comes to higher-end NVMe internal SSDs vs external SSDs.
Nowadays, both external and internal SSDs have become larger, faster, and more affordable. The main difference between internal and external SSDs is the interface that’s used to connect to the computer. Internal SSDs connect via SATA or PCIe interfaces, while external ones connect mainly through USB. This is an important trigger for a rather slow speed for external SSDs.
Apart from the interface, some other factors limit the transfer rate.
Two limiting factors for internal SSDs:
- Drive speed
- Transfer interface
Three limiting factors for external SSDs:
- Drive speed
- Transfer interface
- Electronic interface converter in the enclosure
Since the external SSDs will suffer from more limiting factors, which makes them unable to be as fast as the internal ones. In addition, their prices are commonly higher than internal SSDs, becoming people’s second alternative.
Even so, external SSDs have many good points attracting people to choose, especially when they need a drive for backup and portability.
Which One Should You Choose in Internal vs External SSDs?
To choose the right SSD, the first and foremost point you should consider is your demands. The greatest advantage of an external hard drive is its portability. Compared to internal drives, external ones are much easier to connect to your device. That’s why so many people choose an external hard drive to move data back and forth between devices.
Furthermore, external SSDs can be used as an external storage for gaming. You can easily connect it to your device, install games, and run them from the external storage on the gaming devices. It is definitely worth doing for its saved load time.
If you plan to move that drive around, an external SSD would be better. If all you need is fast boot time, expanded storage capacity, drive speed, and multitasking, an internal hard drive can satisfy your demands, giving you a faster interface and a better connection.
How to Transfer Data to Another Drive?
No matter what kind of SSD you choose after reading the contents in external SSD vs internal SSD, you may need to transfer data from the old drive to the new one. In this way, you need trustworthy and efficient third-party software to do this task.
We recommend MiniTool ShadowMaker – this all-in-one PC backup software, also a disk cloner. With years of development, MiniTool has grown to mature with many excellent functions and features, like Sync, Media Builder, Clone Disk, etc.
You are allowed to start a sector-by-sector cloning or clone SSD to larger SSD. If you just want to transfer some files to your new drive, data backup or file sync will be helpful. This software designs some options to set backup schemes, schedules, image creation modes, file size, etc., for your greater experience.
You can download and install the program on Windows 11/10/8.1/8/7 all editions and a 30-day free trial version is available.
MiniTool ShadowMaker TrialClick to Download100%Clean & Safe
Step 1: Launch the program and click Keep Trial.
Step 2: In the Tools tab, choose Clone Disk and click Options to choose the disk ID and disk clone mode.
Step 3: Then select your source disk and target disk and start the clone process.
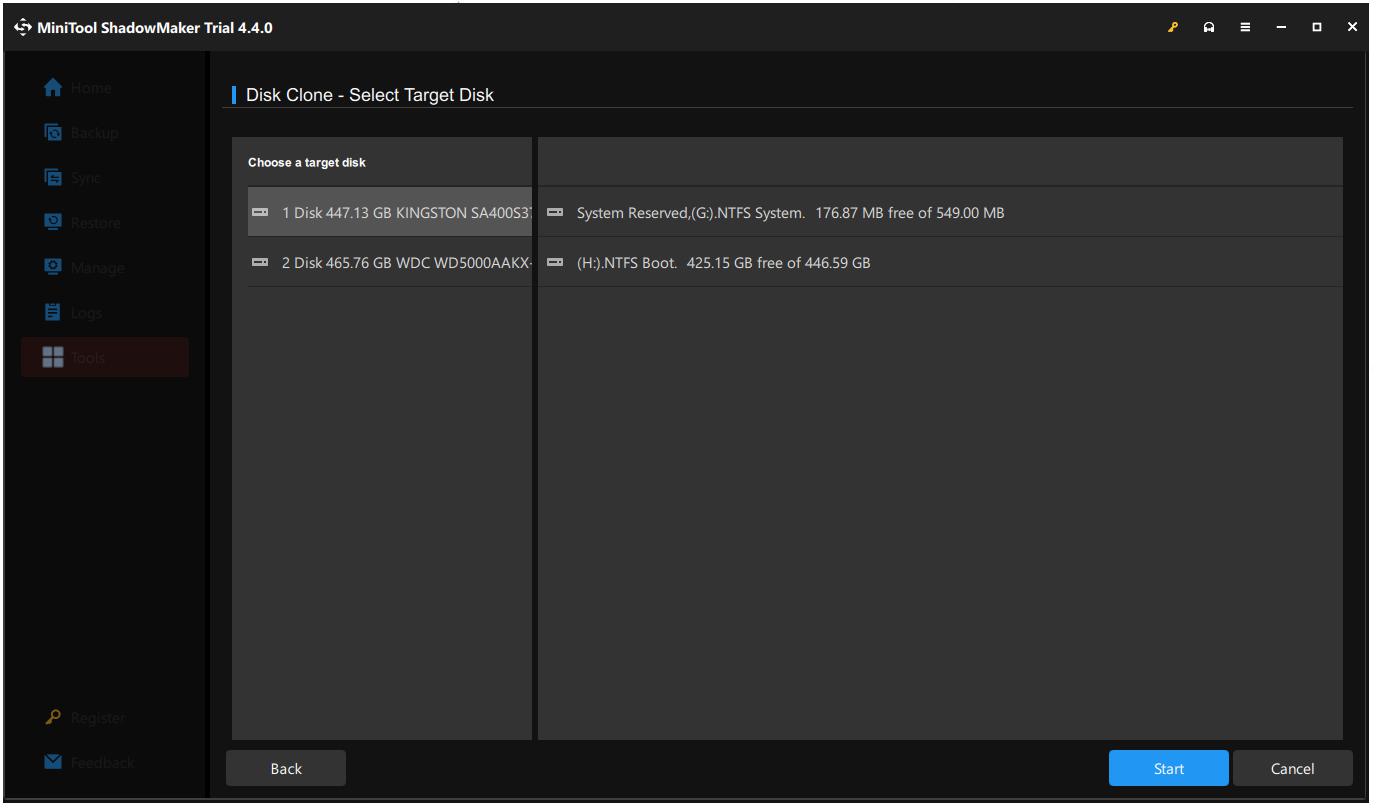
Step 4: Confirm the choice and wait for the process to finish.
Alternatively, you can back up files to another drive via MiniTool ShadowMaker. Just go to the Backup tab and choose your backup source and destination. If needed, you can configure the backup settings by clicking Options. Then click Back Up Now to start it.
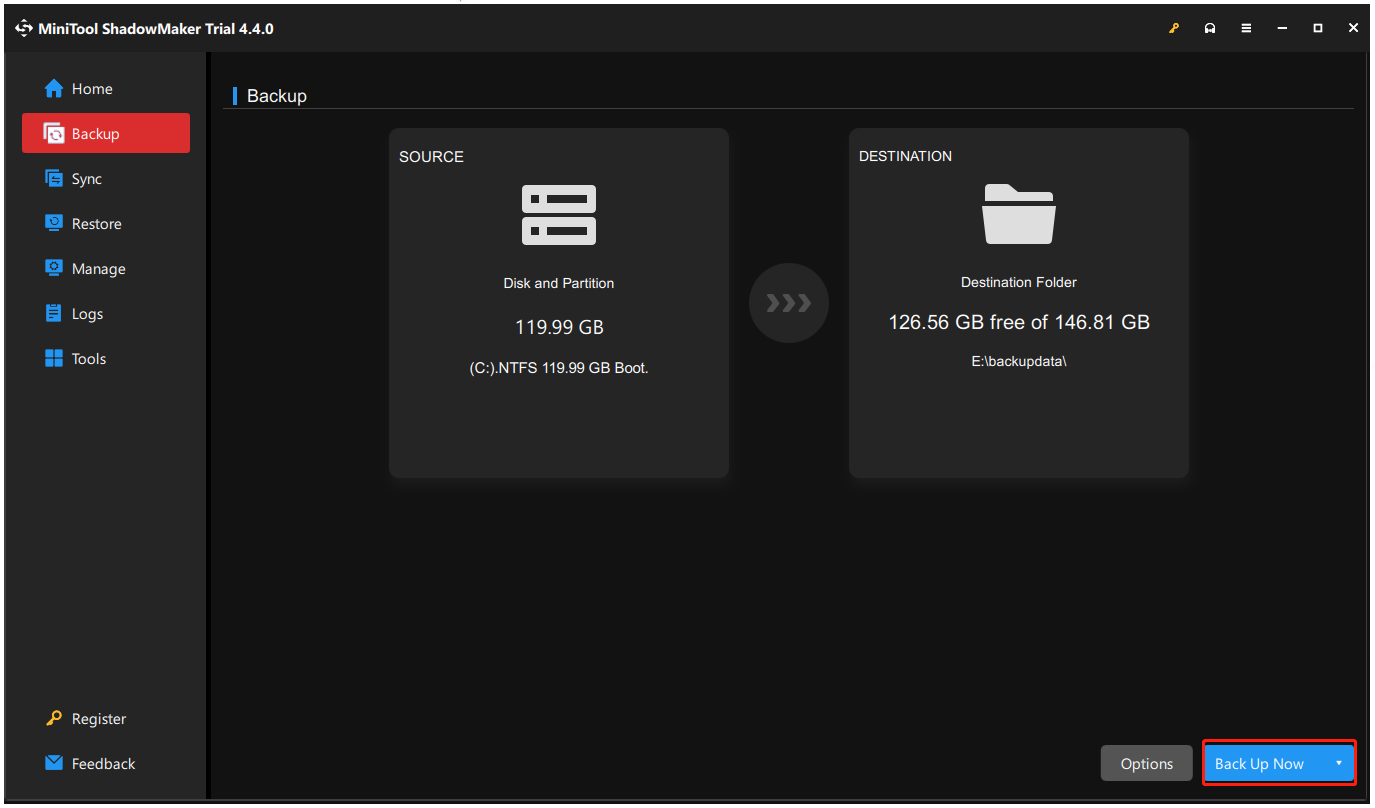
Bottom Line:
This article has clarified details about external SSD vs internal SSD. These two types of SSD can play different roles in computing. You can refer to the comparison and choose the suitable one based on your demands. If you want to transfer the data from the old drive to the new option, you can use MiniTool ShadowMaker for a quick disk clone.
If you have any issues when using this software, you can contact us via [email protected]
