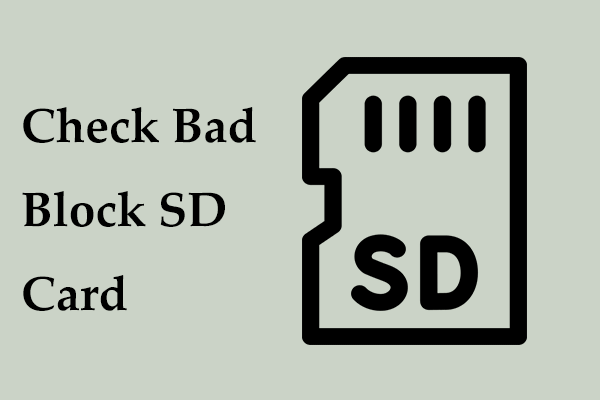Bad sectors on your Samsung SSD can affect how you store your data. What are the causes of bad sectors? What are the common symptoms? How to fix bad sectors on Samsung SSD? This post from MiniTool provides all the answers.
Like other SSDs, Samsung SSDs can have bad sectors. Bad sectors in an SSD are those areas that are no longer usable. You cannot save or access data from such drives. They mainly cause data loss or corruption.
Bad sectors are divided into logical and physical bad sectors. Logical bad sectors are caused by logical errors caused by software failures. Physical bad sectors occur due to physical damage to the SSD memory cells and they cannot be repaired.
Before learning how to check and fix bad sectors on Samsung SSD, we will introduce the symptoms and causes of the bad sectors on Samsung SSD.
Bad Sectors on Samsung SSD
Symptoms of Bad Sectors on Samsung SSD
The following are the signs that your Samsung SSD has bad sectors:
- Unable to save, move, or read files.
- The computer crashes on startup.
- SSD runs slowly.
- The file system needs repair.
- SSD is in read-only mode.
- …
Causes of Bad Sectors on Samsung SSD
Bad sectors can appear in your SSD due to different reasons. Common causes are as follows:
- The drive is physically damaged.
- Wear and tear caused by long-term use.
- The computer generates too much heat.
- Issues related to firmware or software.
- Manufacturer’s defect.
- Complications related to electricity.
How to Check Bad Sectors on Samsung SSD
How to check bad sectors on Samsung SSD? The disk partition software – MiniTool Partition Wizard is highly recommended. It has a feature called Surface Test that can help you check whether there are bad sectors on your Samsung SSD. Follow the steps below.
Step 1: Download and install MiniTool Partition Wizard Free on your PC.
MiniTool Partition Wizard FreeClick to Download100%Clean & Safe
Step 2: Launch it. Select the Samsung SSD and choose Surface Test.
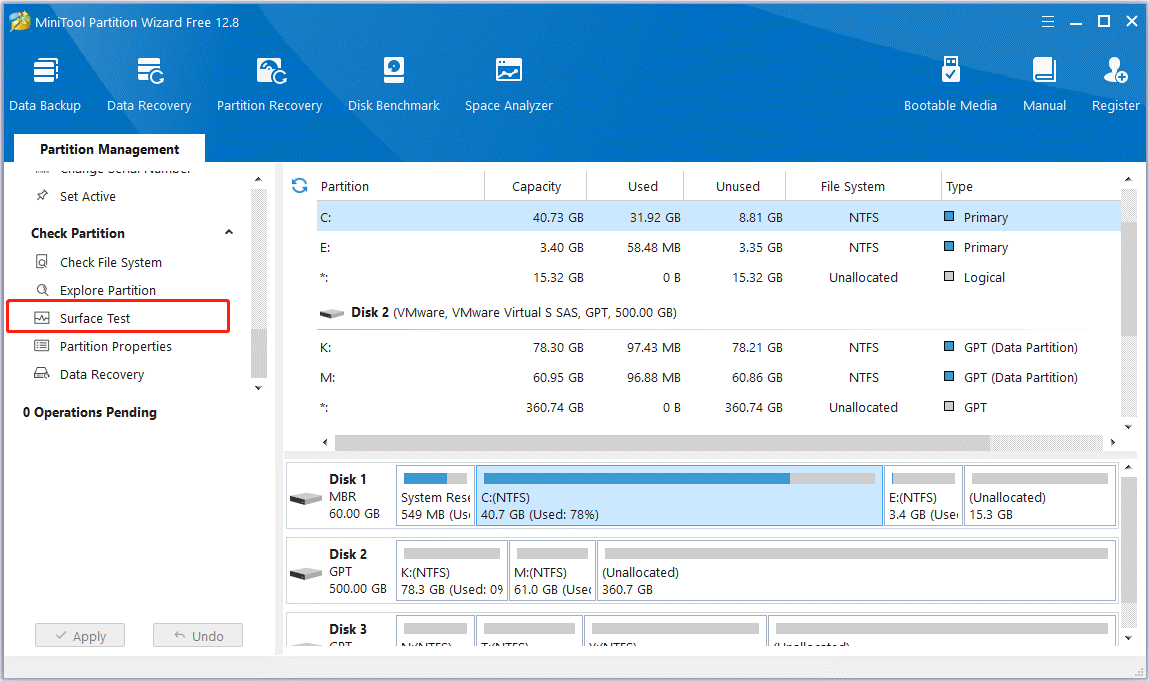
Step 3: Click Start Now. The scanning time varies depending on the hard drive’s size and you just need to wait patiently.
Step 4: When the scan is complete, you can see the results: sectors without errors will be marked with green color, and sectors with errors will be marked with red.
How to Fix Bad Sectors on Samsung SSD
If bad sectors are physically damaged, they cannot be repaired directly. However, to keep your data safe, you can choose to clone the disk to another disk. Here, we will show you how to clone the Samsung SSD with bad sectors.
To do that, you can try a piece of Samsung cloning software – MiniTool ShadowMaker, which supports data migration with multiple SSD brands. It has a Clone Disk feature that can transfer all contents from the Samsung SSD to the new SSD in Windows 11/10/8/7. It not only allows you to clone SSD to larger SSD, but also supports file backup.
MiniTool ShadowMaker TrialClick to Download100%Clean & Safe
Note: If you want to perform the system disk cloning, MiniTool ShadowMaker requires you to buy a license key to register this software.
Step 1: Connect the two SSDs to your PC.
Step 2: Launch MiniTool ShadowMaker Trial Edition and go to the Tools page.
Step 3: Click the Clone Disk tab to continue.
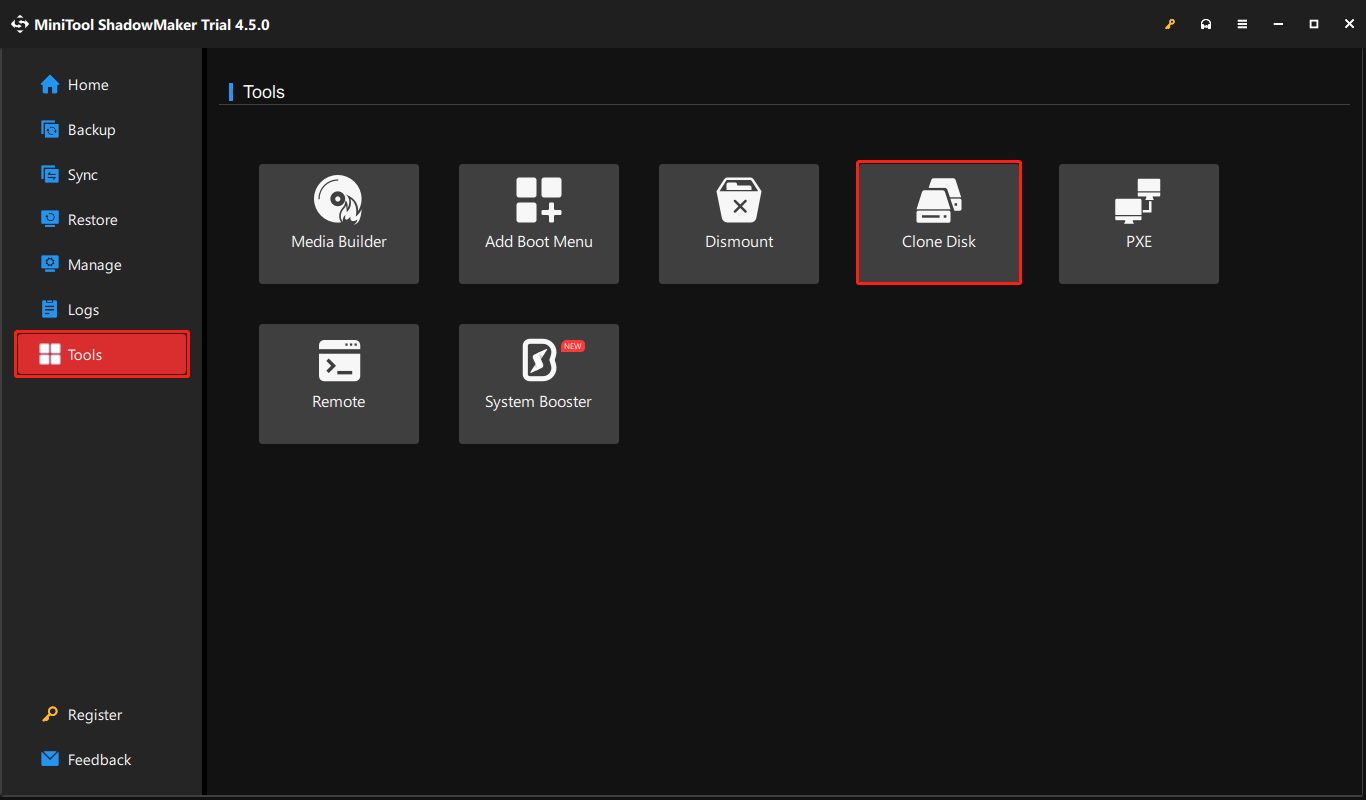
Step 4: Since you want to clone the Samsung SSD with bad sectors, please go to Options > Disk clone mode and choose Sector by sector clone. Click OK to continue.
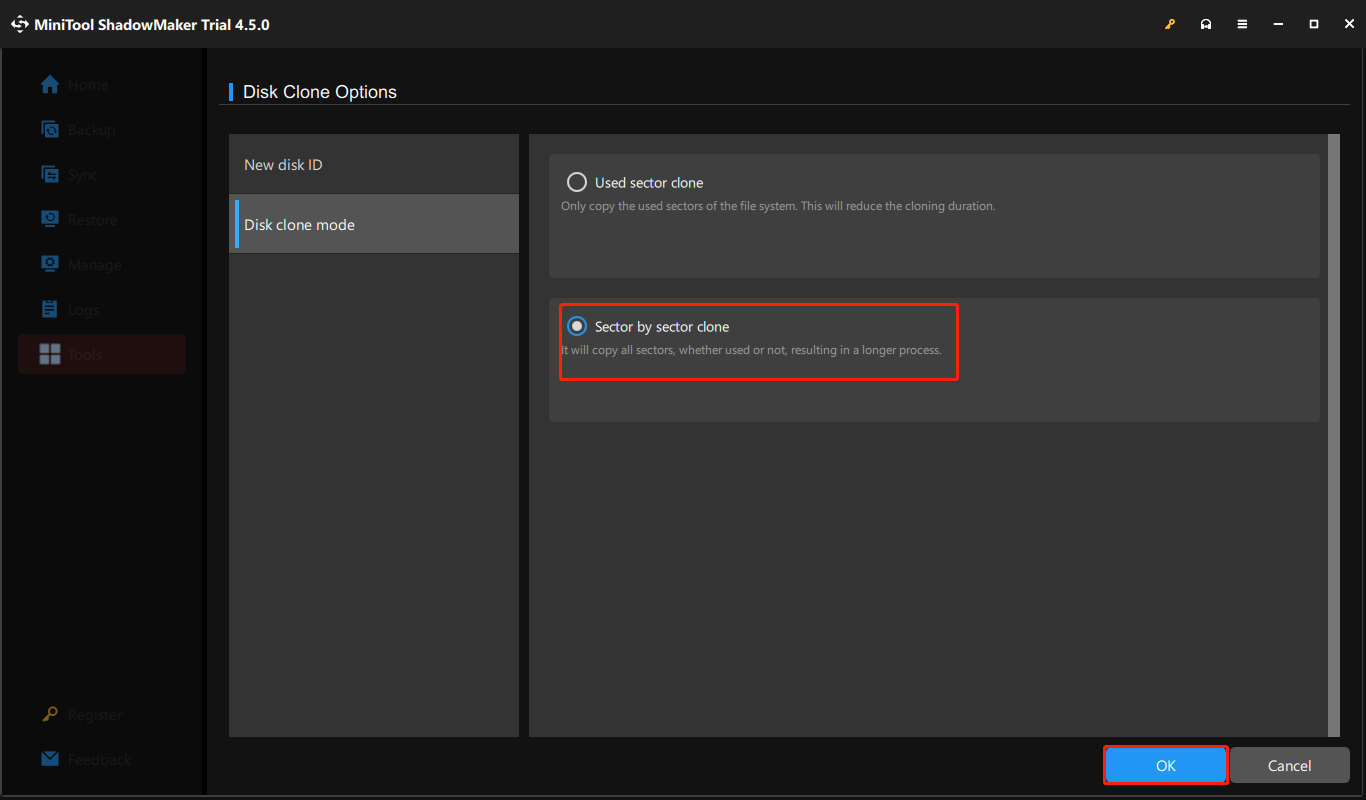
Step 5: Next, you are required to choose the source disk and the target disk for cloning. Please set the Samsung SSD with bad sectors as the source disk and another SSD as the target disk.
Step 6: Click Start to continue. You just need to wait patiently.
Next, let’s see how to fix bad sectors on Samsung SSD.
Way 1: Update the Samsung SSD Firmware
To repair bad sectors on Samsung SSD, you can update the Samsung firmware via Samsung Magician. It is a powerful suite of optimization tools provided by Samsung’s business conglomerate.
Step 1: Download, install, and launch Samsung Magician.
Step 2: Select the Samsung SSD drive and click Firmware Update.
Step 3: If there is an available update, click Update.
Way 2: Update the Samsung SSD Drivers
The outdated drivers could result in the issue, so try to update the Samsung SSD driver to fix bad sectors on Samsung SSD.
Step 1: Type Device Manager in the Search box to open it.
Step 2: Expand Disk drives and right-click the Samsung SSD drive to select Update driver.
Step 3: Select Search automatically for drivers.
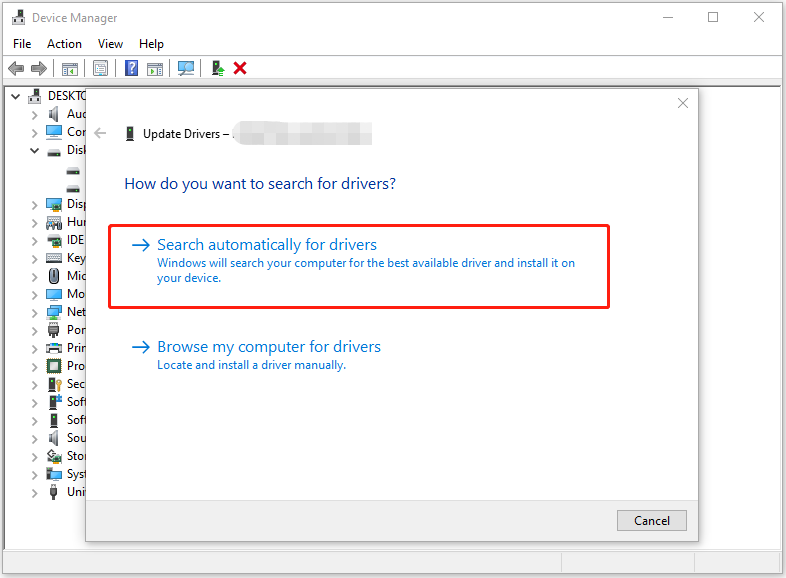
Step 4: If there is no new driver, you can search for one on the Samsung SSD manufacturer’s website and follow their instructions.
Way 3: Run Command Prompt
You can also use the tool that comes with Windows – CHKDSK (Check Disk), to perform a preliminary check and try to repair bad sectors.
Step 1: Type the cmd in the Search box and choose Run as administrator.
Step 2: Then, type chkdsk c: /f /r and hit Enter to continue. If you want to check other partitions, you need to replace the C with other drive letters.
Step 3: Then you will receive a message that tells you that Chkdsk cannot run because the volume is in use by another process. Then you need to type Y to continue.
Step 4: When the check disk process is finished, the bad sectors on Samsung SSD will be marked as unusable and the operating system will skip the bad sectors in the future.
Way 4: Contact Samsung Manufacturer Support
If the above solutions are not working, you can try to contact Samsung SSD manufacturer support on their official website. Make sure you have all the key information about your SSD to make it easier for the support team to resolve your issue.
Bottom Line
How to check bad sectors on Samsung SSD? How to fix bad sectors on Samsung SSD? This post provides methods. As for data protection, it is recommended to clone your Samsung SSD to another one. I hope that this post will be useful to you.