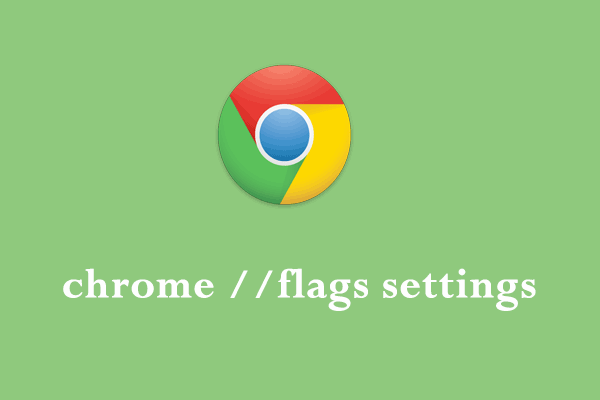Google Drive files not showing up is not new nowadays but do you find a perfect solution now? This article on MiniTool Website is dedicated to providing you with helpful and viable solutions for you. Hope you will enjoy it!
Google Drive Files Not Showing up
Google Drive is so convenient that it allows you to share your files with anyone and recover deleted files on your device. However, like other technical products, Google Drive also suffers its fair share of bugs and glitches. For instance, sometimes Google Drive files will disappear from the drive if a random key is pressed. In this simple guide, we are talking about why you face Google Drive files not showing up and how you can fix the problem.
Why Are Google Drive Files Not Showing up?
Google Drive files not showing up in Windows 10 is a common case. The reasons are various, for example, relocating the file to other folders without your knowledge, blocked or deleted by antivirus software, temporary technical problems caused by bugs of Google Drive and so on. How do you find missing files from Google Drive? You’ll find solutions in the following content. Let’s look them through carefully and have a shot step by step!
How to Fix Google Drive Files Not Showing up?
Fix 1: Check Your Activity Panel
Activity Panel is one of the most useful features of Google Drive and it can track all the operations you did on Google Drive. Therefore, when Google Drive files not showing up crops up, the first thing you should do is to examine Activity Panel.
Step 1. Go to the official website of Google Drive and log in to your account.
Step 2. In My Drive tab, click the info icon and scroll down to look for your folder disappeared from Google Drive.
Fix 2: Go Incognito Mode
It is very likely that Google Drive files missing issue will appear automatically in the Incognito Mode. Try the steps below:
Step 1. Open your Google, click on the three-dot icon on the top right of the page and choose New Incognito window.
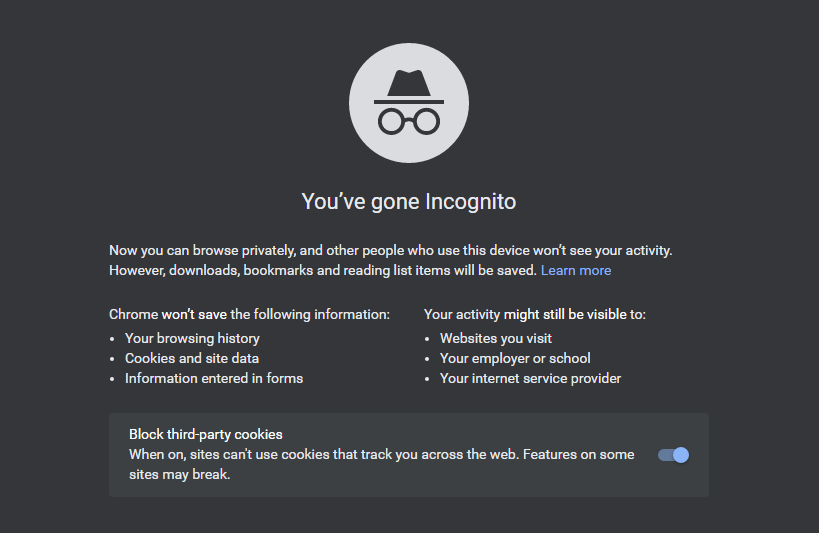
Step 2. Login to your Google account and go to the official Google Drive site. You will see that your missing files are showing up in this mode.
Step 3. Open any file/folder and close it and then return to the Standard Browser window and close all windows.
Step 4. Open your Google Drive again to see if files missing from Google Drive issue is fixed.
Fix 3: Check Your Trash
If you delete your download files accidentally, you can choose to recover them from the trash folder. This is very convenient for files deleted within 30 days, but for files deleted for over 30 days, this fix doesn’t work.
Step 1. Log in to your Google Drive account.
Step 2. In the Trash tab, scroll down to locate your missing files.
Step 3. Right-click the file you want and choose the Restore option to recover your download files.
Fix 4: Use a Different Browser
Another reason is that there is something wrong with your Google Chrome, you can either fix your browser or change a browser to log in to your Google Drive account. Here, we choose to use another browser.
Step 1. Open a new browser and go to Google Drive to log in to your account.
Step 2. If your missing files show up in this condition, you had better fix your Google Chrome.
Fix 5: Restore from Google Admin Console
If your account isn’t a personal one and it is connected with a company, you can restore your missing files by Admin Console.
Step 1. Sign in to the Google Admin Console by using an administrator account.
Step 2. Click Apps > G Suite > Drive and Docs.
Step 3. Choose Manage Team Drives and then tap on Filter.
Step 4. You can see the Restore option on the right side. Choose the data range for the file location and hit Restore Data.
Fix 6: Submit Request to Google Drive Support Team
If none of these methods above work fine for Google Drive files not showing up, you can ask Google Drive Support for help.
Step 1. Open the Google Drive Help page by searching google drive help in the search bar of Google Chrome
Step 2. Click Contact Us from the lower right corner.
Step 3. Select Missing or deleted files and choose Email.
Step 4. After describing your detailed problems and filling in the blanks with your personal information, click Submit.
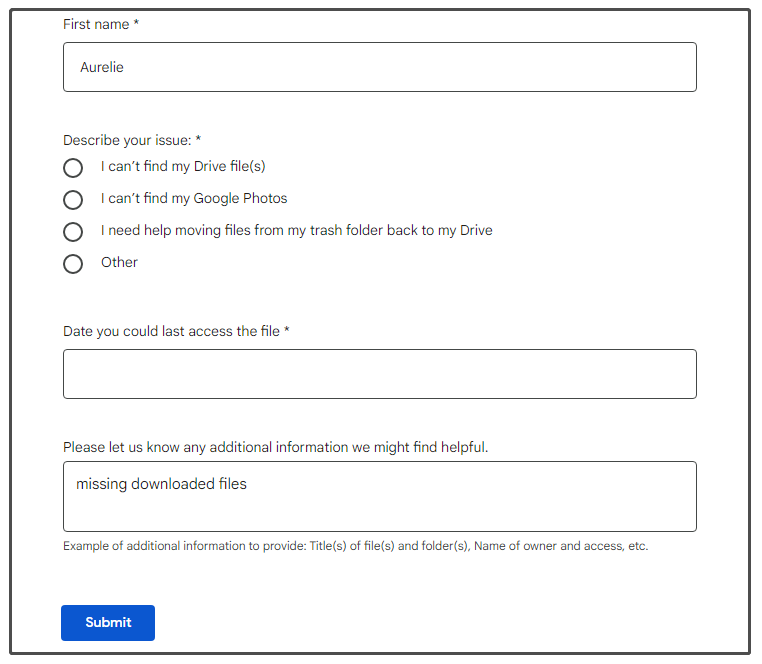
How to Keep Your Data Safe on PC?
The 6 solutions above are all methods we come up with for Google Drive not showing up. To avoid conditions alike, it is necessary to back up your files on Google Drive.
As for back up your data on Google Drive, you need to log in to your account on the website, download your files/folders to the local and back up them to your local computer.
Data loss is a common phenomenon which crops up not only on Google Drive but also on PC. What’s more, the importance of protecting data is increasing with the day.
So, how to keep your data safe on PC? That’s a question. Here, we recommend you a reliable backup software, MiniTool ShadowMaker. It can enable you to back up your important files & folders, OS, selected partitions, and even the whole disk. With a copy of the backup in hand, you will have a strong sense of security because you can restore data as soon as a disaster occurs instead of at a loss.
MiniTool ShadowMaker TrialClick to Download100%Clean & Safe
How to Protect Your Data by Backing up to Local with MiniTool ShadowMaker?
To avoid more miseries like Google Drive files not showing up, you are supposed to back up your important data in advance. MiniTool ShadowMaker file backup feature can save the image files of your files in the local and you can restore them when Windows works incorrectly. Here’s how to back up files:
Step 1. Download & install MiniTool ShadowMaker trial edition and click on Keep Trial, you’ll have a 30-day free backup service.
Step 2. In the main interface, click on the Backup feature.
Step 3. Click the SOURCE tab and click Folders and Files to choose the files you want.
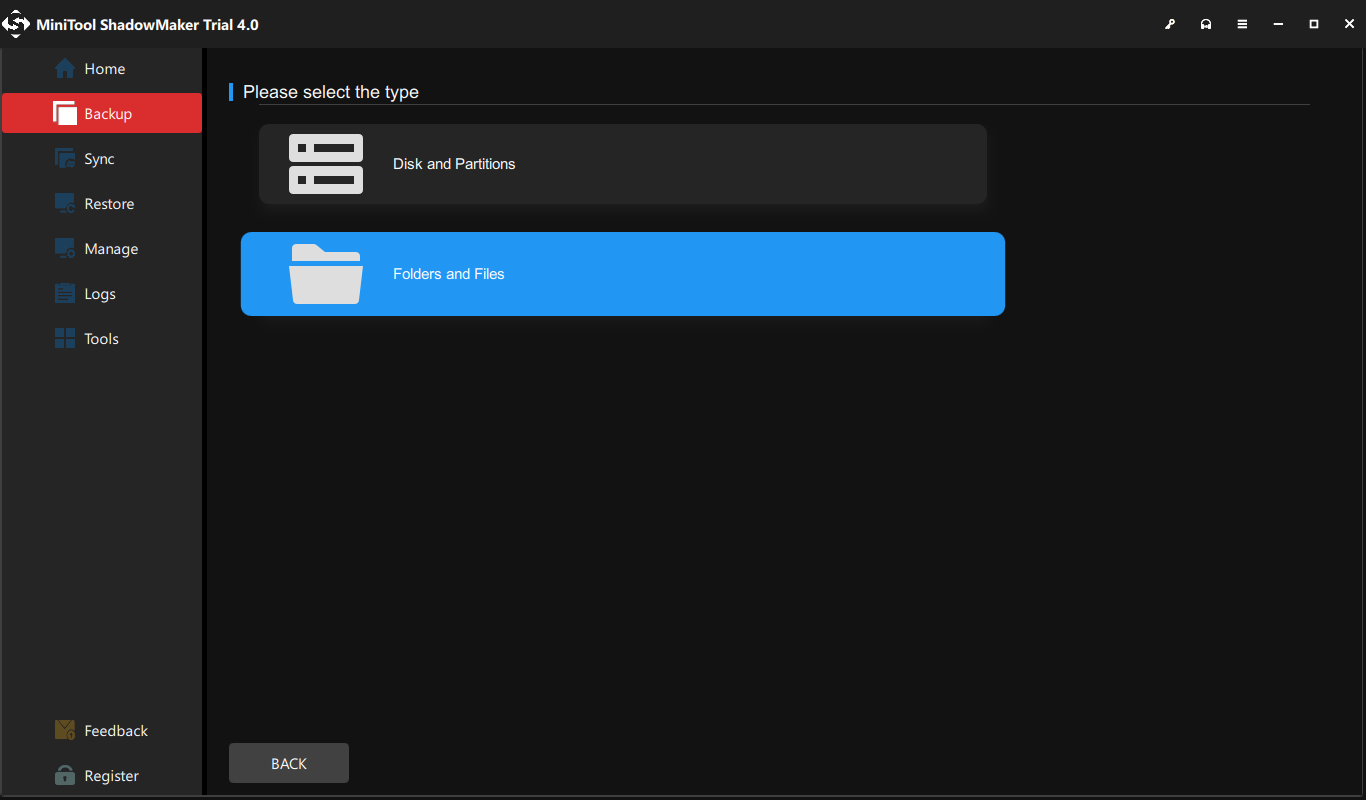
Step 4. MiniTool ShadowMaker allows you to back up files from User, Libraries, and Computer. What’s more, you can check several files or folders at a time.
Step 5. After choosing your backup source successfully, come back to the Backup interface and click on DESTINATION to choose a destination path. You are able to back up your PC to multiple places including User, Libraries, Computer and Shared.
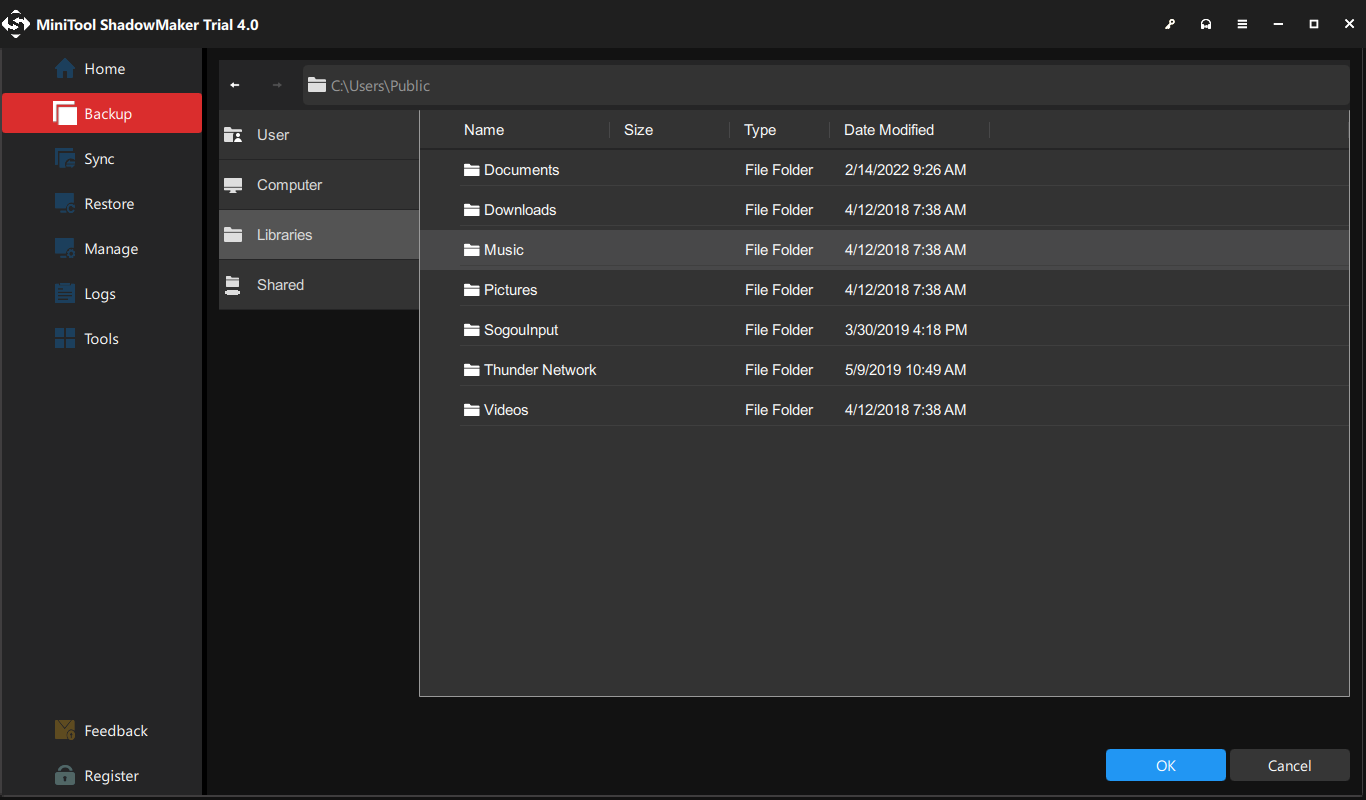
Step 6. At last, choose Back Up Now or Back Up Later. Click Back Up Now to execute this task at once. If you choose Back Up Later, the delayed backup task will leave in the Manage interface.
Tip: If you need to set some advanced parameters like file size, compression, password, image creation mode and so on, go to Options > Backup Options. If you want to set an automatic backup, click Schedule Settings. If you want to manage disk space occupied by backup files, go to Backup Scheme to select the backup type that you want.
Local Backup vs Cloud Backup
There are two types of backup. One is local backup, the other is cloud backup. MiniTool ShadowMaker is a type of local backup while Google Drive is a cloud backup.
Local backup refers to saving the backup image on local devices while cloud backup means saving the backup copies to remote locations. Their merits and demerits are as follows:
Advantages of Local Backup
∙ Accessibility: A local backup is easily accessible compared to cloud backup. It’s nowhere more accessible than having backup data on the main site. In particular, disk-based backups are often continuous throughout the day, so you can go back to a specific point in time.
∙ Speed: You can perform backup and restore operations quickly.
∙ Price: Because hard disk drives are much cheaper than cloud drives, the local backup will cost less money in the long run.
Disadvantages of Local Backup
∙ Disaster recovery issues: For a cyber disaster like a system crash or hard disk failure, it is convenient to restore your important data with local backup, while for other disasters such as theft, your local backup files are also likely to lose.
∙ Storage: The storage space is more limited and the process of increasing storage space is more burdensome than that of in the cloud.
∙ Hardware dependence: Increasing the local backup capacity requires setting up a physical piece of hardware.
Advantages of Cloud Backup
∙ Expansion: Essentially, the cloud storage space is unlimited. With a few clicks, you can increase the cloud backup capacity.
∙ Management: Backup in the cloud enables you to spend less time and money.
Disadvantages of Cloud Backup
∙ Cost: Although backing up a small amount of data is totally free, a large amount of data stored in the cloud will increase the cost.
∙ Network dependence: The speed of cloud backup wholly depends on the bandwidth. When many users are trying to access the same data or an organization is trying to get a lot of data from the cloud, the cloud might be crashing or delay some tasks. What’s more, if you need to restore your files in the cloud, the task might be stopped due to poor network connection.
After knowing the merits and demerits of local backup and cloud backup, some of you might ask: “Which type of backup should I choose?” As for this question, you had better choose according to your own needs. In many cases, if the budget and resources are sufficient, you can choose a hybrid backup of the two.
You may also like to read:
# Step-by-Step Guide: How to Add Google Drive to File Explorer
# Is Google Drive Not Syncing on Windows10 or Android? Fix It!
# 2 Ways to Transfer Google Drive Data to Another Account
Wrapping Things up
Have you got a satisfying answer to Google Drive files not showing up by now? I hope the 6 solutions that we come up with are useful to you. Last but not least, do you get a full picture of the demerits and merits of local backup and cloud backup? We also welcome alternate methods in case you’ve found one that worked for you.
Please feel free to drop a comment below or contact us via [email protected] if you have any problems with our services.