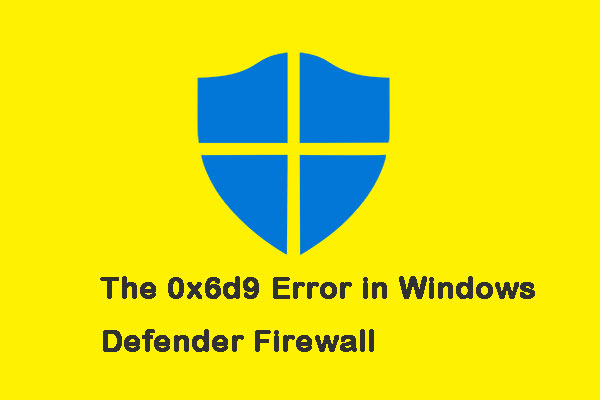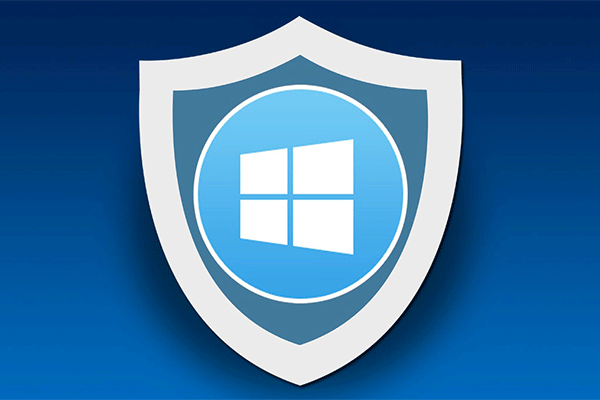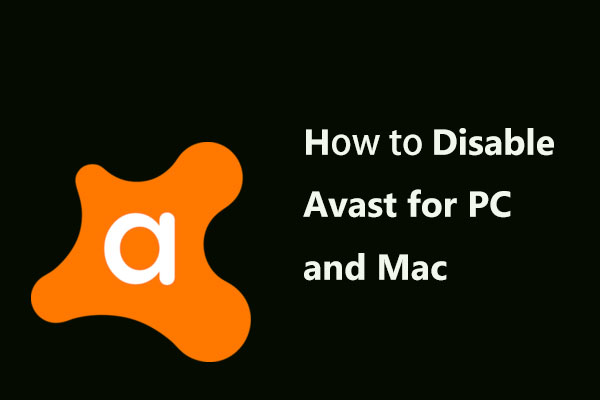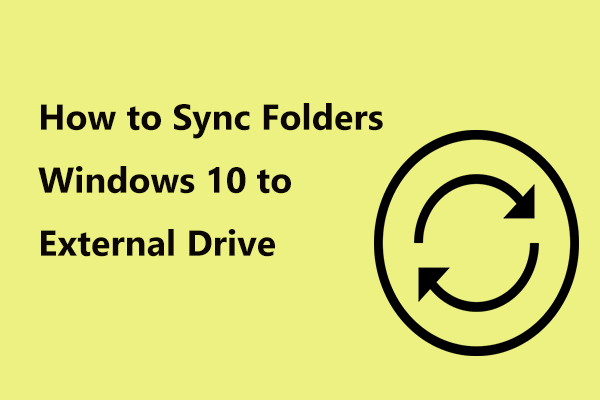If you find that Google Drive grays out with "Unable to connect" error but you don’t know what to do, you really need to read this post. It will show you some possible causes of this issue. Meanwhile, it will show you 8 workable solutions to fix it. Right now, you can get these methods from MiniTool.
Google Drive is a Google’s backup and synchronization service. With it, you can store, synchronize and share your files by uploading these files to Google Drive’s servers.
These files will remain on the server until you personally delete them, and they can be accessed from anywhere with the Google account originally used to upload these files.
However, there have been a number of recent reports of Google Drive unable to connect. Here are some forms of this problem:
- Google drive not syncing Windows 10
- Google backup and sync can’t connect
- Google drive constantly unable to connect
- Google drive unable to connect after sleep, proxy
Solutions to Fix Google Drive Unable to Connect
- Turn off the Windows Defender Firewall
- Handle Your Antivirus Software That Blocks Google Drive
- Uninstall the e-Rewards Notify Software
- Restart Google Drive Sync
- Create a New Administrator Account
- Run Windows Program Compatibility Troubleshooter
- Change Proxy Settings
- Reinstall Google Drive App
How to Fix Google Drive Unable to Connect?
Solution 1: Turn off the Windows Defender Firewall
One thing you need to know is that the Windows Defender Firewall can block software connections. Thus, you can try to turn it off to enable Google Drive to connect. Here are the steps to switch off the Windows Defender Firewall.
Step 1: Open Control Panel and choose View by: Small icons.
Step 2: Choose Windows Defender Firewall to open firewall options and settings.
Step 3: Click Turn Windows Defender Firewall on or off.
Step 4: Check both Turn off Windows Defender Firewall under Private network settings and Public network settings and then click OK.
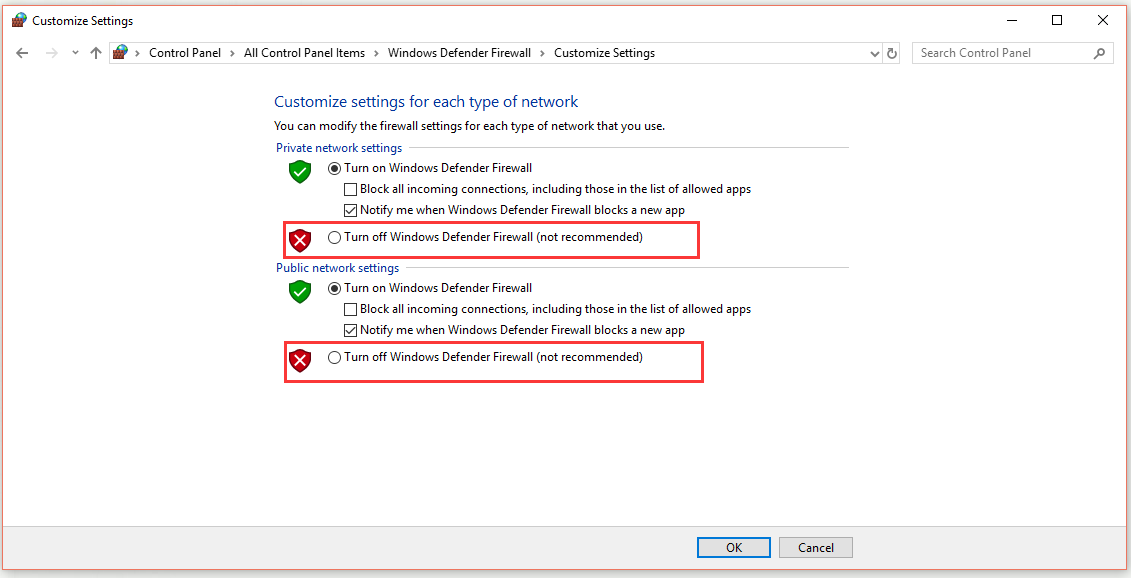
After you finish the steps above, check if the Google Drive unable to connect issue still exists.
Solution 2: Handle Your Antivirus Software That Blocks Google Drive
Antivirus software may be blocking the connection of Google Drive. Therefore, you need to check your antivirus application settings. Each utility is set up differently, so it is not possible to give you specific instructions. However, you can search for some firewall options in antivirus software that could enable you to unblock programs.
Alternatively, you can uninstall the antivirus utilities through Programs and Features. Then, if you can connect to Google Drive, it’s clear that your antivirus software has somehow blocked the connection.
Antivirus software like McAfee and Avast can cause this issue, so you need to remove them.
If you successfully fix this issue by removing your antivirus software, you need to install another antivirus software to protect your computer. There are many useful antivirus utilities available.
Solution 3: Uninstall the e-Rewards Notify Software
Have you installed the e-Rewards Notify software on your computer? If so, that software should be removed from your Windows.
This program can disconnect Google Drive because it can automatically configure your network using a proxy. However, Google Drive cannot work with an authenticated proxy.
E-Rewards also creates 3 new Windows services. Luckily, you can disable them.
Step 1: Type services in the search box and click Services.
Step 2: Search for e-Rewards services. Right-click these services, choose Properties and then click the Stop button to disable these services.
After you remove the e-Rewards Notify software, check if the Google Drive unable to connect issue still persists.
If a piece of software interferes with Google Drive, the best way to solve this issue is to remove it.
Solution 4: Restart Google Drive Sync
Many users have fixed the Google Drive unable to connect issue simply by restarting Google Drive. However, you should know that this is just a workaround, and you should repeat it until finding a permanent method.
Step 1: Right-click the Google Drive icon on the system tray.
Step 2: Click the More button with three vertical dots.
Step 3: Choose the Quit Google Drive option.
Now open the Google Drive app again and check if the Google Drive unable to connect issue has been solved.
Solution 5: Create a New Administrator Account
Sometimes this problem may be caused by your user account. If your user account is corrupted or incorrectly configured, you will find that you are unable to connect to Google Drive. Therefore, you should try to solve this problem by creating a new user account.
Here are the steps to do this job.
Step 1: Press the Windows key and I key combination to open Settings.
Step 2: Click Accounts and then click Family &other people from the left side.
Step 3: Click the Add someone else to this PC option.
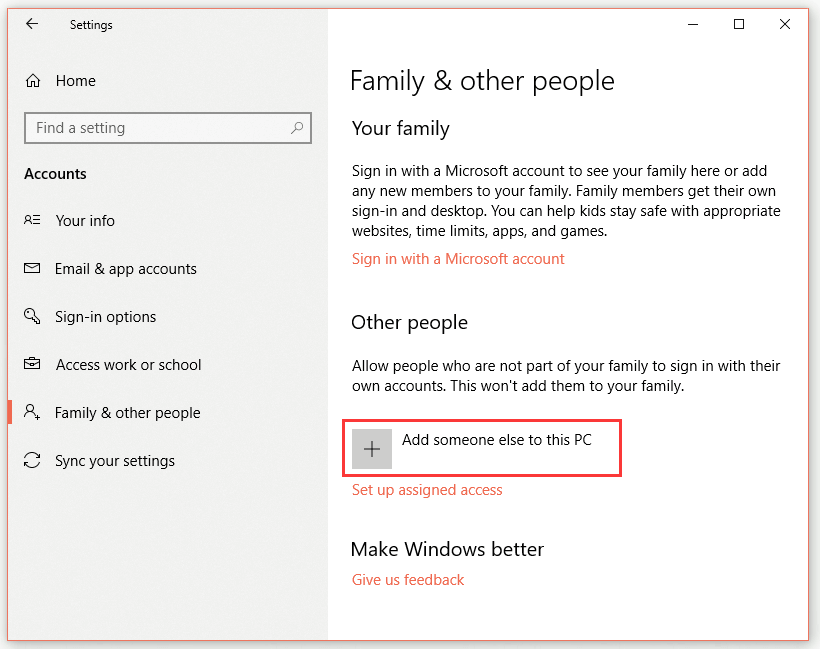
Step 4: Click I don’t have this person’s sign-in information.
Step 5: Click Add a user without a Microsoft account.
Step 6: In the Create an account for this PC window, input your user name and password and then click Next.
After you create a new account, you should change it to an administrative account. Just follow the following steps to do this work.
Step 1: Open Settings > Accounts > Family & other people. Under the Other people part, find your new account, click it and click Change account type.
Step 2: Set Account type to Administrator and click OK to save changes.
You may need to install Google Drive again on your new account.
When you finish the steps above, you can switch to the new account and then check if you are still unable to connect to Google Drive.
Solution 6: Run Windows Program Compatibility Troubleshooter
Program Compatibility Troubleshooter is a Windows troubleshooter. It is handy for fixing software that doesn’t work, like Google Drive unable to connect. Thus, you can try to use this troubleshooter to fix this error.
Here are the steps to run this troubleshooter.
Step 1: Open Control Panel and choose View by: Small icons.
Step 2: Choose Troubleshooting.
Step 3: Under Programs, click Run programs made for previous versions of Windows.
Step 4: Click Advanced and check Apply repairs automatically next to Run as administrator. Click Next.
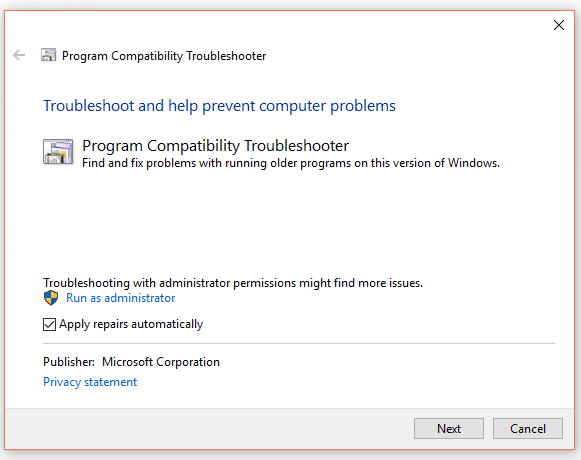
Step 5: Choose Google Drive from a list of programs and click Next to start the scanning.
The troubleshooter will show you a list of Google Drive issues and then it will fix the issue for you. Then open the Google Drive app again and check if you can connect Google Drive successfully.
Solution 7: Change Proxy Settings
Sometimes proxy settings can cause the Google Drive unable to connect issue because it interferes with Google Drive and causes unreachable messages.
Obviously, there are some issues with the proxy settings for Google Drive. If you encounter problems with Google Drive, be sure to turn off Automatically detect proxy settings and then enable Direct connect.
After you complete all the steps, Google Drive unable to connect issue should be resolved.
Solution 8: Reinstall Google Drive App
Sometimes your installation may be corrupted, which may cause this and other Google Drive issues. If you’re having problems with Google Drive, you should try reinstallation.
If your installation is corrupted, you can try to remove Google Drive from your PC to fix this issue. In order to remove Google Drive completely, you should use a powerful uninstaller application. Then you need to install Google Drive again. After that, Google Drive unable to connect issue should be resolved.
Keep in mind that if you want to avoid similar problems in the future, you will need to install the latest version of Google Drive.
Those are some feasible solutions for Google Drive connection errors, so you can try them all.
How to Make a Backup with MiniTool ShadowMaker
- Choose a Computer to Manage
- Choose Files or Folders for Sync
- Select a Destination to Save Your Synced Files
- Apply the Sync Operation
Make a Backup with MiniTool ShadowMaker
If you can’t fix the Google Drive unable to connect issue successfully, you can choose to perform local file sync. A piece of file sync software, MiniTool ShadowMaker is recommended to help do this work.
With MiniTool ShadowMaker, you can easily synchronize your important files or folders to an external hard drive, USB drive, shared folder, network, etc. in Windows 10/8/7.
In addition, you can also make a backup or clone disk with MiniTool ShadowMaker.
If you have a need, you can click the following button to free get the MiniTool ShadowMaker Trial Edition. The trial period for the Trial Edition is 30 days. You will need to upgrade the Trail Edition if you want to continue using MiniTool ShadowMaker.
MiniTool ShadowMaker TrialClick to Download100%Clean & Safe
The following part will show you how to perform local file sync with the Backup function of MiniTool ShadowMaker, keep reading to get the instructions.
Step 1: Choose a Computer to Manage
1.After installation, launch MiniTool ShadowMaker.
2.Click Keep Trail to keep using the Trial Edition.
3.Click Connect in the Local section to get its main interface.
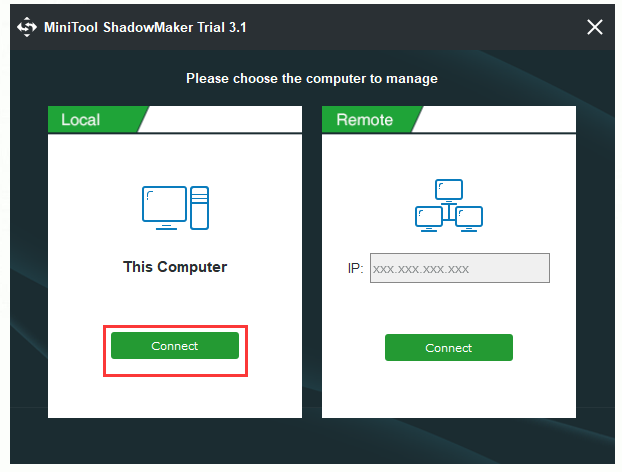
Step 2: Choose Files or Folders for Sync
1.Click the Sync option to enter its interface.
2.Click the Source tab and then select the source files or folders you want to sync and then click the OK button.
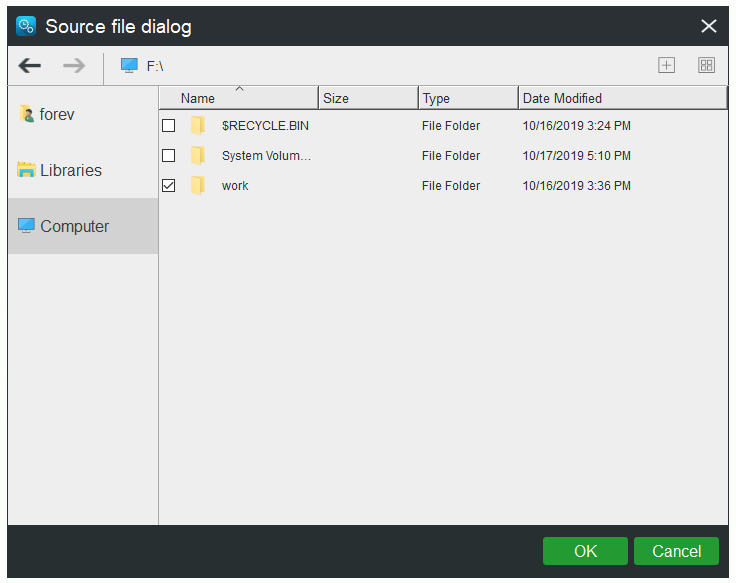
Step 3: Select a Destination to Save Your Synced Files
1.When you return to the Sync page, click the Destination tab.
2.A USB drive, external hard drive, shared folder, or Network are available destination paths for you. You need to choose one based on your needs and then click OK.
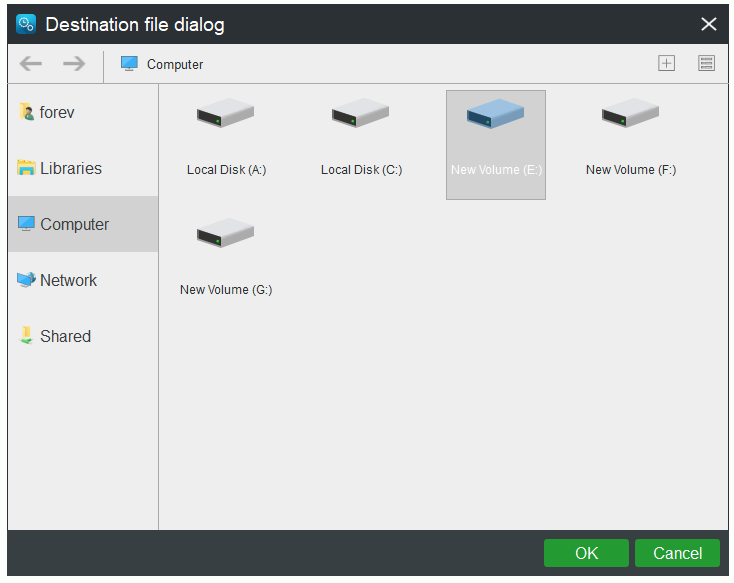
Step 3: Apply the Sync Operation
1.Click Sync Now in the main interface to start syncing up your data. And you will enter the Manage page where you can see the sync task.
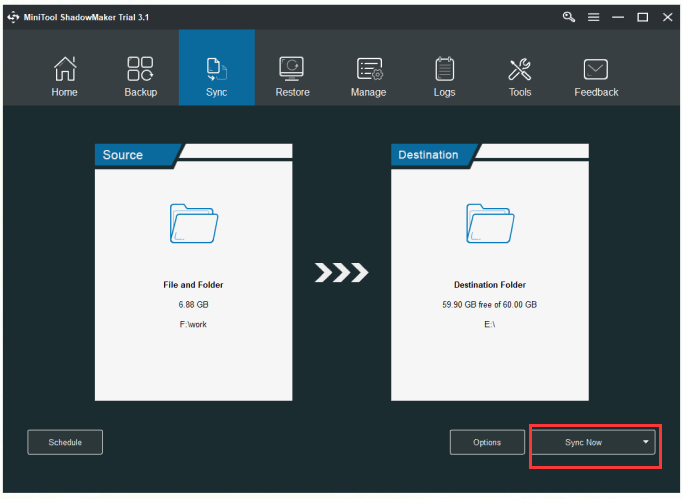
2.You can also choose the Sync Later option. Then you need to click Sync Now on the Manage page to perform the pending operation.
When you finish all the steps above, you can successfully sync files or folders to other locations with MiniTool ShadowMaker. If you want to sync your data locally rather than cloud, you should try MiniTool ShadowMaker.
Conclusion
To sum up, this post has shown you how to fix Google Drive unable to connect error with multiple feasible solutions. In addition, it also recommends a piece of professional file sync software – MiniTool ShadowMaker. If you want to perform local file sync, it is recommended that you use it to do this job.
MiniTool ShadowMaker TrialClick to Download100%Clean & Safe
If you encounter problems when you are using our program, please contact us via the email [email protected] and we will reply to you as soon as possible.