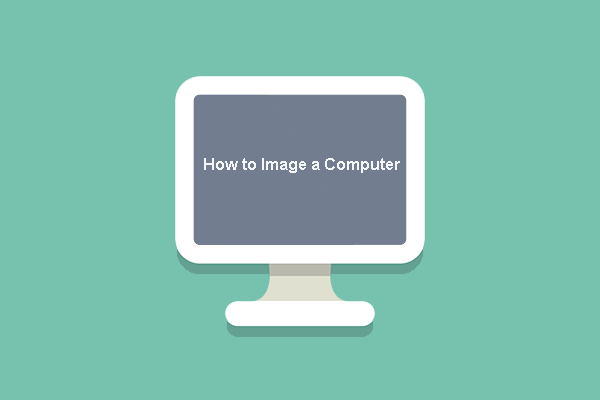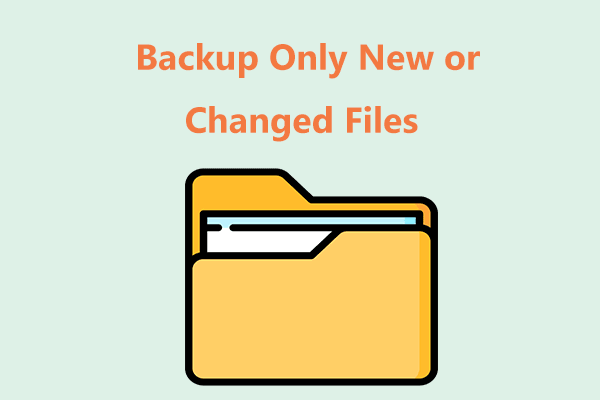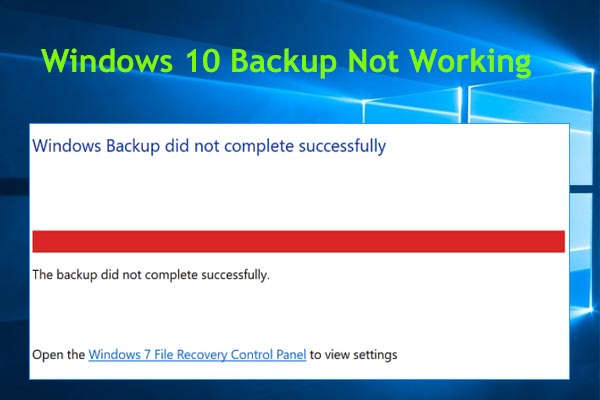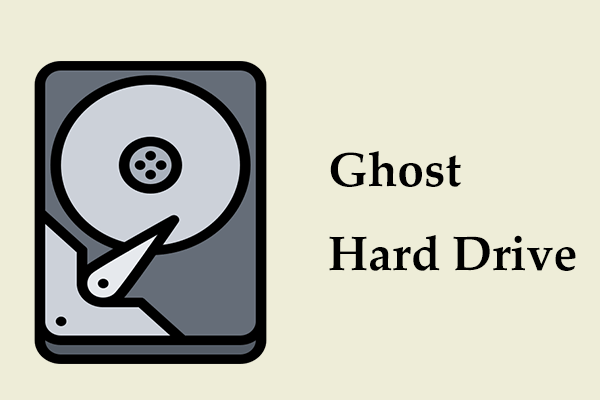Overview of Hard Drive Image
What is a disk image? Simply speaking, it means a copy or a full snapshot of a data storage device like an internal hard drive, external drive, SSD, HDD, USB flash drive, DVD, CD, and more. When you make a hard drive image, the image will have identical contents to the original storage device, including both data and structure information.
You should note that all the files of the target hard drive will be compressed into an image when creating an image backup for your disk, which is helpful to save much disk space. Usually, an external hard drive or a large USB flash drive is a good storage path.
What Can Hard Drive Image Do for You?
Nowadays, although computer technology makes big progress, many disk problems still exist in your Windows 11/10/8/7 computer, for example, system crash, hard drive failure, etc. Once disasters occur, Windows will be unbootable, or disk data may be lost.
Aiming at this situation, the best way is to image a hard drive to another hard drive with a free hard drive image tool. Once the system disk goes wrong, the image file can help you revert the PC to an earlier state or restore lost data. Besides, the hard disk image is also available to get data back when your disk gets damaged.
How to Image a Hard Drive in Windows 11/10/8/7
Run MiniTool ShadowMaker
So, how to make an image of hard drive for your computer? A piece of professional image backup software plays a key role in finishing this task.
The disk data keeps on being modified, updated, or added every day. For computer protection, perhaps there is not enough time for you to make a full hard drive image day after day, besides, it is time-consuming and wastes disk space.
Thus, the image backup tool should enable you to automatically image your hard drive and create incremental or differential backups for only changed or newly added files on the hard disk.
MiniTool ShadowMaker can be your wise choice. As professional and free backup software for Windows 11/10/8/7, it offers many powerful features to help you easily back up files, the system, a disk, and partitions. Automatic backups, differential and incremental backups can be easily created.
Now, don’t hesitate and you can download & install this hard drive image software on your PC for a trial. Note that this trial edition allows you to free use for 30 days.
MiniTool ShadowMaker TrialClick to Download100%Clean & Safe
Next, see how to image a hard drive step by step:
Step 1: Double-click on the icon of this software to load it and then click Keep Trial to enter the main interface.
Step 2: In the Backup window, enter the Source section and tap on Disks and Partitions to select one hard disk and check all the partitions for disk backup. Then, click OK.
By default, system partitions are selected by MiniTool ShadowMaker.
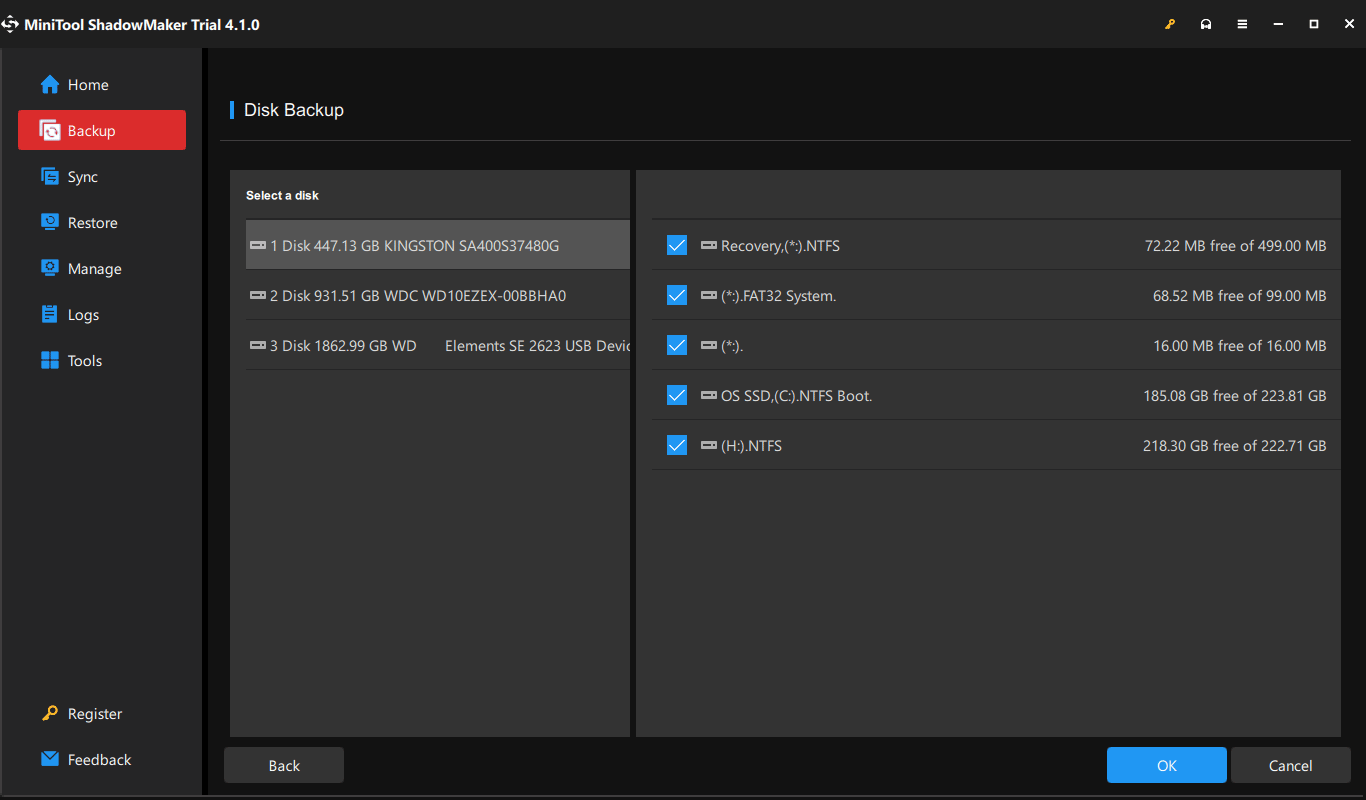
Step 3: Go to the DESTINATION section to choose a storage location for saving the hard drive image file. You can back up your entire disk to an external hard drive, a large USB flash drive, or a network.
Step 4: Click Back Up Now to begin the hard disk image backup. You can see the backup progress in Manage.
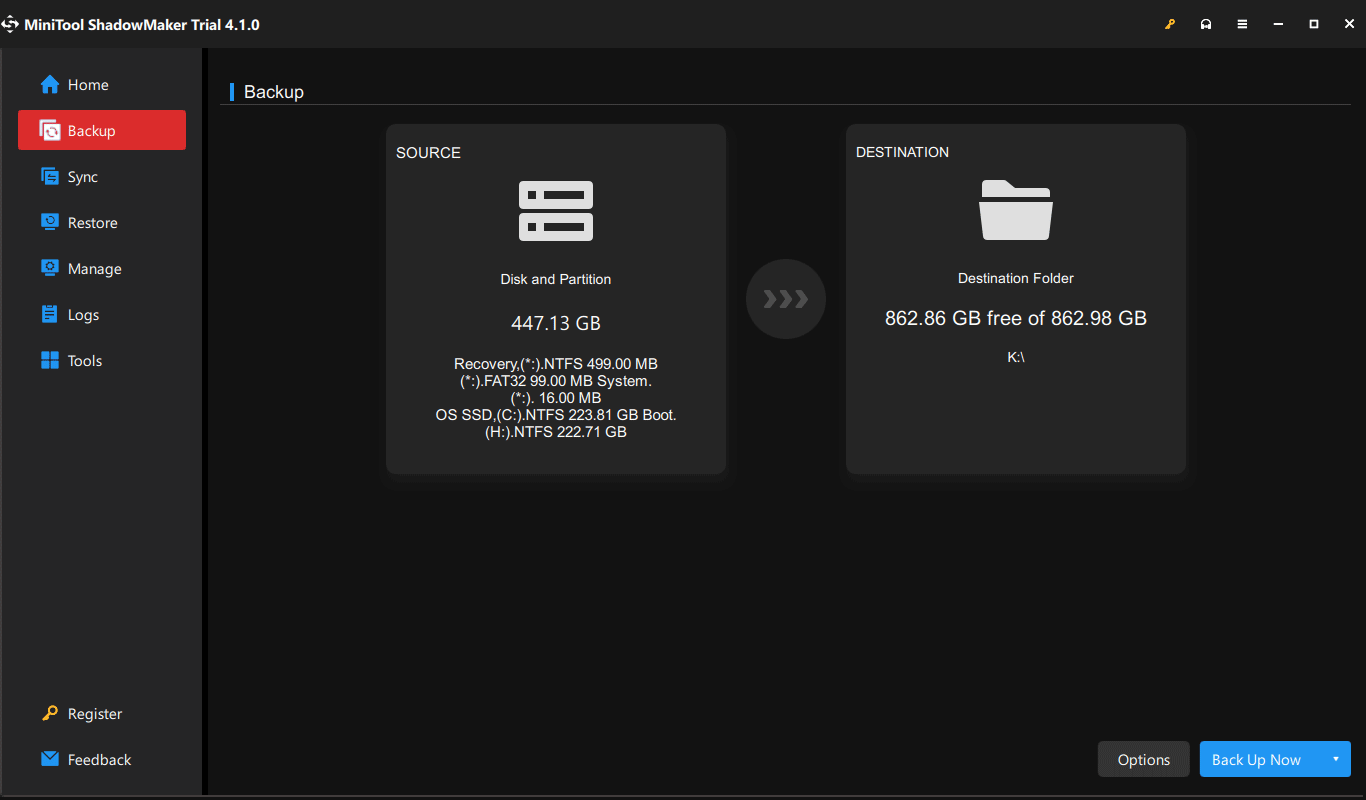
To keep your PC safe well, you can follow a certain rule and it is the 3-2-1 backup strategy. Just refer to this post - The Best Practice: 3-2-1 Backup Strategy for Home Computers to know details.
Now, you know how to image a hard drive in Windows 11/10/8/7 with MiniTool ShadowMaker. In terms of the hard drive image, you can make some advanced settings for it, for instance, set a backup scheme, create an automatic backup, add a comment for the backup, and more.
Make a Scheduled Plan
By default, the schedule feature is disabled. Go to click Options > Schedule Settings and turn this feature from Off to On, then start to create an automatic backup. This disk imaging software allows you to configure the time point for automatic backups. Just click on Daily, Weekly, Monthly, or On Event to finish the setup.
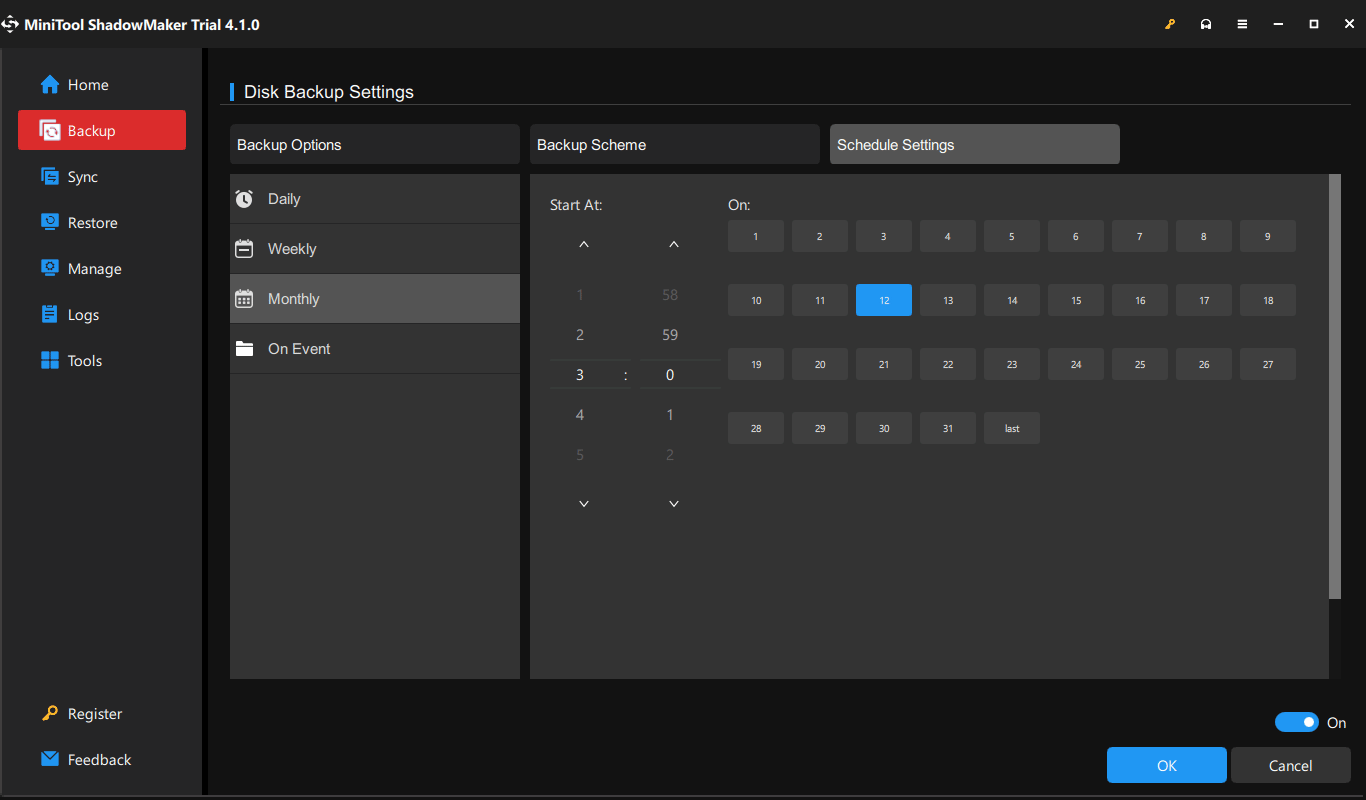
Choose a Backup Scheme
This feature can help you to create full, incremental, and differential backups. Meanwhile, disk space management is performed. Likewise, it is disabled by default. So, go to Options > Backup Scheme, turn on it, and choose one backup scheme.
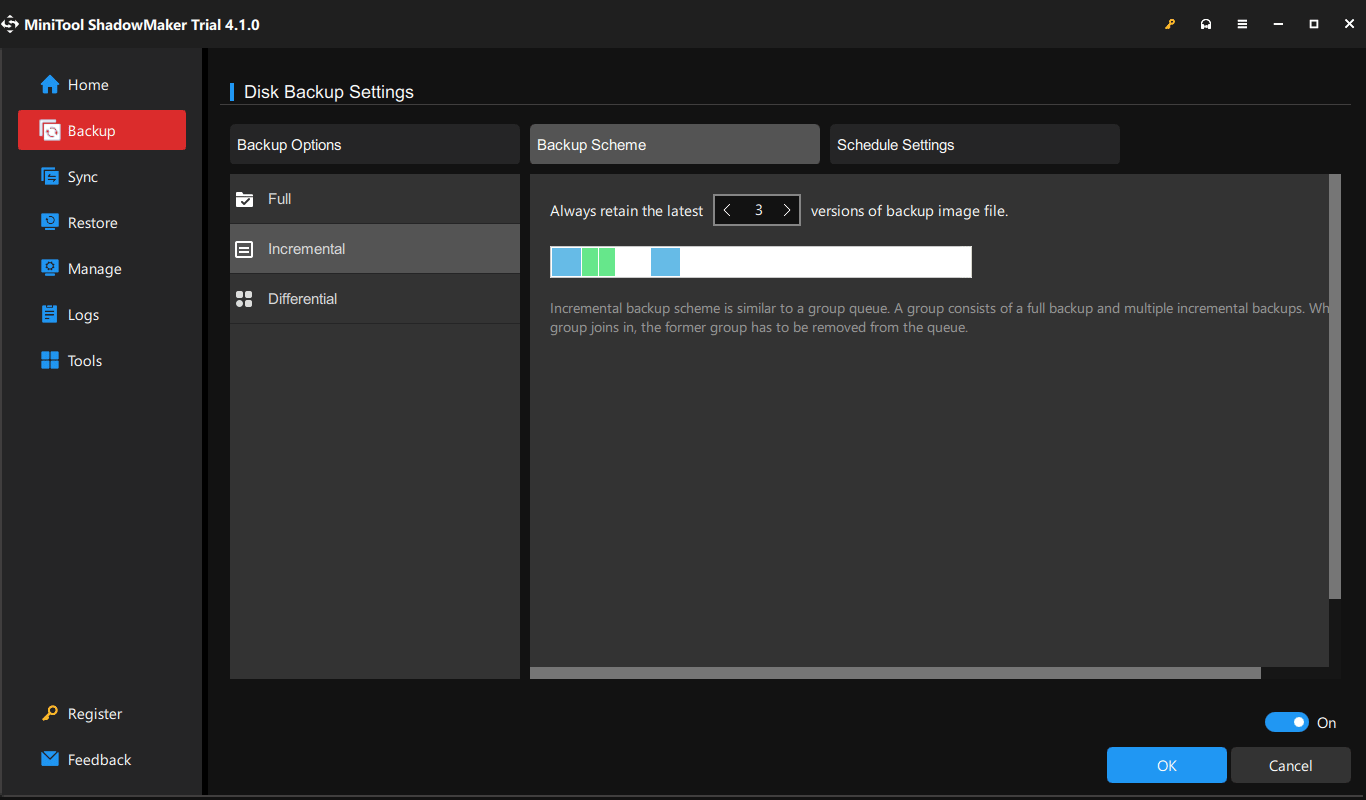
Choose Other Options
When you click on Options > Backup Options, you can see many options that allow you to make advanced settings for the hard drive image backup. Just click on the corresponding section to set image creation mode, add a comment for the disk backup, select one compression level, etc.
To sum up, MiniTool ShadowMaker is a piece of professional hard drive image software. It is really worth recommending to you to image a hard drive in Windows 11/10/8/7. So, free download this disk backup tool on your computer for a free trial now.
MiniTool ShadowMaker TrialClick to Download100%Clean & Safe
Use Windows Backup and Restore
In addition to using the third-party software to make an image of hard drive, you can try another software to image your hard drive, and the Windows built-in backup tool – Backup and Restore is a good assistant. Let’s see how to create a hard drive image backup with this tool.
Step 1: Go to Control Panel via the search box, view all the items by large icons, and click Backup and Restore (Windows 7).
Step 2: Click Create a system image from the left side.
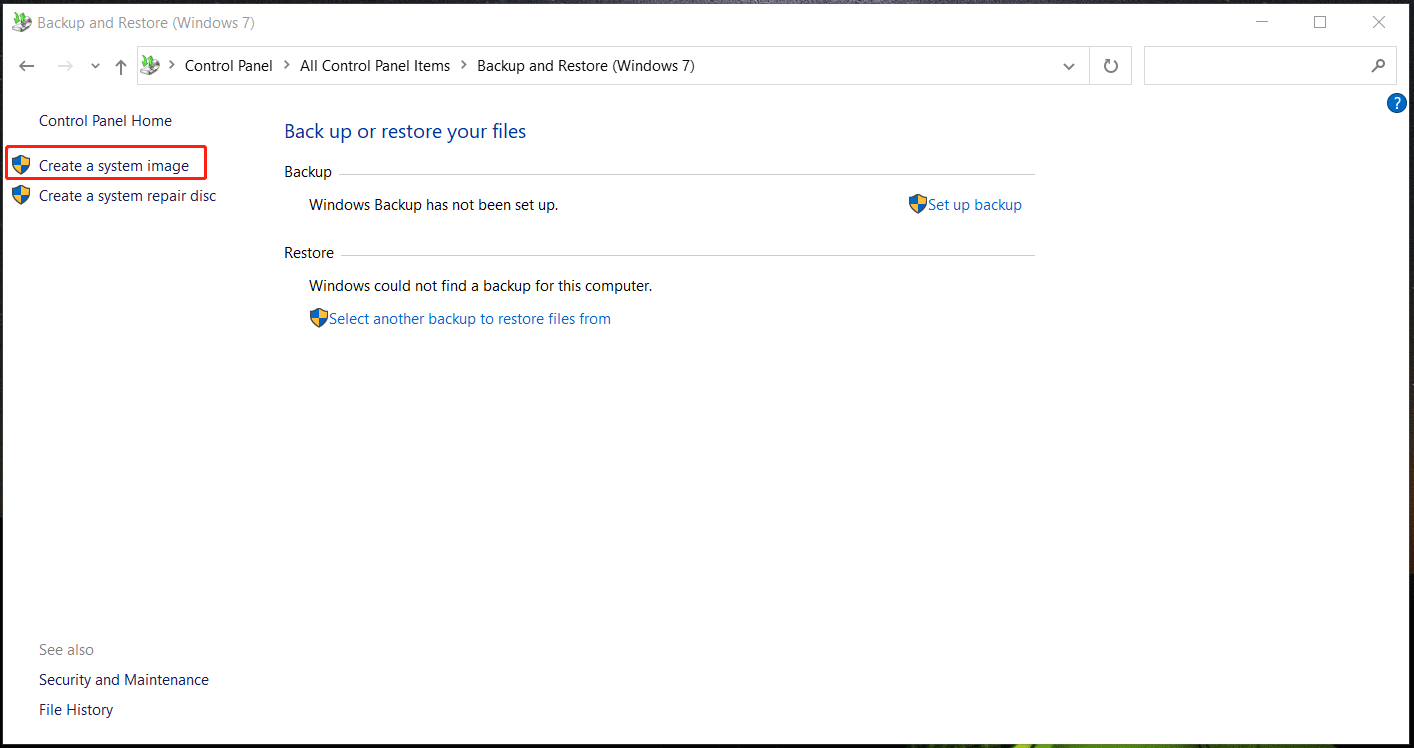
Step 3: Choose a path to save the image file. Here, we recommend using an external hard drive.
Step 4: In the new window, you see that the system partition is checked by default and all data partitions detected by OS are listed, except the destination partition you have selected. Just check data partitions on the system disk for system disk backup.
Step 5: Confirm your backup settings and start to back up the entire system disk.
MiniTool ShadowMaker VS Snap-in Windows Backup Tool
In terms of imaging a hard drive, which is the best solution – MiniTool ShadowMaker or the built-in backup tool? In our opinion, MiniTool ShadowMaker is your best choice for hard drive image backup since the Windows backup tool has some limits.
- Differential backups are not supported by it but MiniTool ShadowMaker allows you to create one.
- Backup and Restore doesn’t offer options to make some advanced for image backups.
- When using the Windows backup tool to image a hard drive or system, maybe you face many issues, such as Windows backup failed not enough disk space, Windows backup did not complete successfully error, Windows stuck at creating a system image, etc.
Thus it can be seen that MiniTool ShadowMaker is worth a shot. If you need to image a hard drive, just get this free backup software to have a try.
MiniTool ShadowMaker TrialClick to Download100%Clean & Safe
Another Disk Backup Method – Cloning
Now, you have learned how to back up your disk via disk imaging. Actually, there is another backup method you can use for a hard disk backup, which is disk cloning.
So how to ghost a hard drive via disk cloning? MiniTool ShadowMaker can be not only disk imaging software but also PC cloning software. It offers a feature called Clone Disk to help you achieve this aim. Just get the Trial Edition now!
MiniTool ShadowMaker TrialClick to Download100%Clean & Safe
Step 1: Run MiniTool ShadowMaker to its main interface.
Step 2: Navigate to Tools to click Clone Disk.
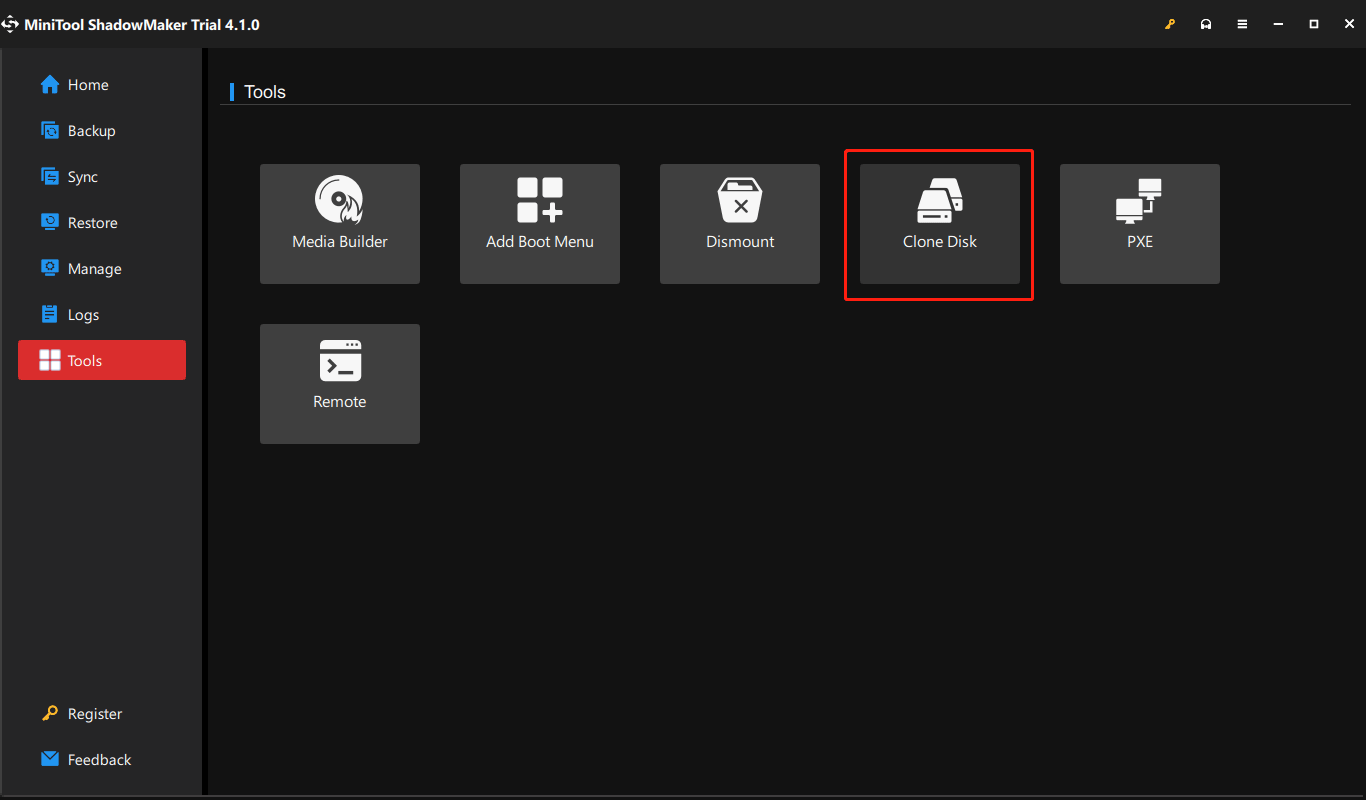
Step 3: Choose the source disk and target disk for disk cloning. Then, start the cloning process.
If you want to know more details, this post – How to Clone a Hard Drive to SSD in Windows 11/10/8/7 is helpful. Moreover, if you want to know something about cloning vs imaging, refer to this guidance – Disk Cloning VS Disk Imaging
Besides MiniTool ShadowMaker, you can run MiniTool Partition Wizard to clone your hard drive to another disk for disk backup. Its Copy Disk or Migrate OS to SSD/HD can help a lot.
Bottom Line
How to image a hard drive in Windows 11/10/8/7? After reading this post, you know it is easy to create a hard drive image for disk backup. Just get MiniTool ShadowMaker, the reliable hard drive image software to image your hard drive. Besides, you can also get it to ghost a hard drive via disk cloning.
When you use our software to back up your computer, perhaps some issues will happen to you. Don’t worry. Please write a comment in the following zone to tell us. In addition, share any suggestions with us.
Hard Drive Image FAQ
Disk cloning creates a one-to-one copy of a hard drive. To be specific, the original disk is identical to the target drive and you can directly access the data on the target disk. If you create an image of a hard drive, all the contents are compressed to an image file and it is an archive of a hard disk.
If you create a disk image backup, once the hard drive crashes or the PC goes wrong, you can easily restore everything back to the way it was. The disk imaging method can save disk space since all the contents are compressed to an image file.