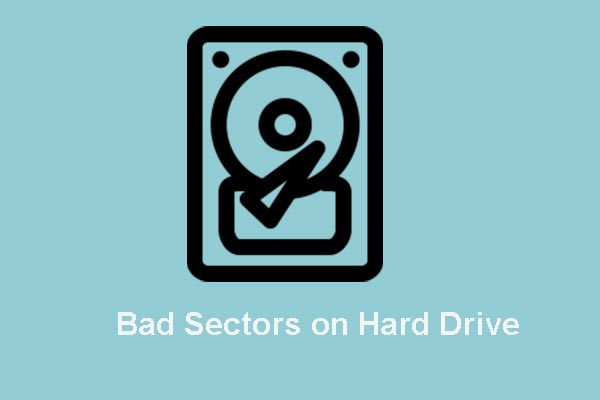When using a computer, you may find some noises start coming from your hard drive, like buzzing, grinding, scratching, squeaking, clicking, etc. What should you do when your hard drive is making noise? Now, follow these instructions mentioned in this post from MiniTool. As well, some information on a noisy hard drive is also introduced.
Hard Drive Making Noise
For a hard drive, it has moving parts. When they move, they can create sound. To put it another way, like a car engine, your hard disk can be noisy but still healthy. This situation is normal and normal hard drive sounds that you expect to hear is a low humming or quiet whirring noise when booting up it or accessing data.
However, some noises indicate that something is seriously wrong, for example, repetitive clicking, very noticeable humming/buzzing, grinding, vibration, screeching, squeaking or scratching.
In the following parts, we will help you determine if the hard drive is really faulty. If yes, what you should do before all the precious data is gone is also introduced here.
Hard Drive Making Noise: What to Do?
Determine If the Noise Really Comes From Your Hard Drive
As mentioned above, it is normal for the hard drive to make some noise. The sound is always low-pitched and relatively unobtrusive. So, the first thing you should do is making sure the actual source of the noise comes from your hard drive rather than a different hardware component.
Just power off your computer, unplug the power and data cables from your hard drive and boot up the computer. If you still hear the noise, it is clear that your hard drive doesn’t have a sound issue. If the noise is gone after plugging in the power cable but returns if you attach the data cable to your disk, it is necessary to replace the data cable.
If this cannot help you know if your hard drive is making noise, try some other scenarios to really pinpoint the source.
Screw Issue
Rattle sound usually comes from some loose screws. If you hear a rattle, shut down your PC and tighten all the screws. If you hear the rattle around inside, it is possible that a screw comes off inside. Just remove the offending screw and use a new one.
Computer Making Buzzing Noise – Fan Issue Sometimes
A computer has other components like a fan, disc drive, or other things that can make noise.
If your PC is working for a specific task like a memory-hogging video game, you can find the fans running faster to keep the hardware cool.
If you hear a strange sound like buzzing, perhaps there is something that obstructs the normal functioning of the fans or the blades hit each other. Just open your computer, clear the dust and check the blades of the fans.
CD/DVD Is Making Noise
CD-ROM and DVD disc drives can also generate noises when it is accessed. Usually, the disc drive noise should be a soft whirling or spinning sound that is only generated when accessing the disc drive. Just remove the CD/DVD to fix the noise.
After some checks, if you make sure the noise like loud buzzing, grinding, scratching, squeaking or vibration comes from your hard drive, now follow these tips below.
Something to Do If You Ensure Hard Drive Making Noise
Let’s know the unnormal hard drive noise when reading or idle again:
- Hard drive making buzzing noise
- Hard drive grinding noise
- Hard drive squeaking
- Hard drive vibration
- Platter scratch noise from hard drive or hard drive scratching noise
If you hear a noise, take action now!
Option 1: Run a Disk Diagnostic Software or CHKDSK
Actually, many pieces of hard drive diagnostic software are available on the Internet. Which one should you use to test your hard disk? You can use one in the top 10 list, for example, HD Tune, Seagate SeaTool, HDDScan, HDD Regenerator, etc.
When running the diagnostic program, you should close down all the other programs and disconnect any other devices so that the result is exact.
Or you can use the Windows built-in tool – CHKDSK. In the Command Prompt window, type chkdsk x: /r (x means the drive letter or the bad hard drive) to locate bad sectors and recover readable information.
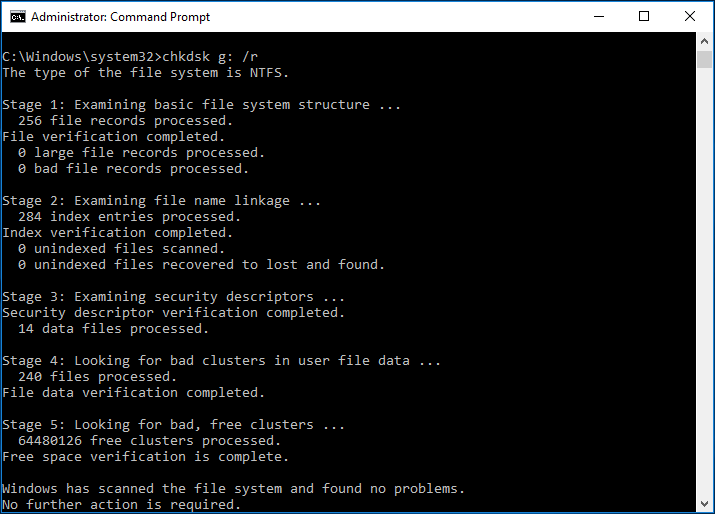
Sometimes the diagnostic software couldn’t be helpful for the hard drive making noise fix, but sometimes the hard drive noise can be stopped by the program but the case is only temporary since the hard drive may continue to fail until it is useless completely.
To keep your disk data safe, make a full backup and replace the hard drive no matter which situation you encounter.
Option 2: Back up Your PC Data in Case of Hard Drive Making Noise
One of the best ways to back up your data is using an online backup service like Google Drive, OneDrive, Dropbox, etc.
In this way, your files are kept in the cloud and less vulnerable to being destroyed or lost. Information on how to back up data to the cloud can be found from the Internet, so, we won’t describe much.
Additionally, another backup method is to use free backup software. This is a fast method for PC backup. When getting a noisy hard drive, you can try MiniTool ShadowMaker to back up your important files via imaging or sync methods to any external or removable media storage.
Besides, you can use it to clone the failing hard drive to a working hard drive after shielding the bad sectors that are found by CHKDSK.
Right now, download MiniTool ShadowMaker Trial Edition by the following button and install it to your Windows 10/8/7 computer for a 30-day free trial. To use all the features all the time, upgrade it to Pro or an advanced one via MiniTool Store.
MiniTool ShadowMaker TrialClick to Download100%Clean & Safe
Then, let’s see how to back up the disk data via disk cloning.
Step 1: Run MiniTool ShadowMaker.
Step 2: Click Tools in the navigation bar and then choose Clone Disk from some utilities.
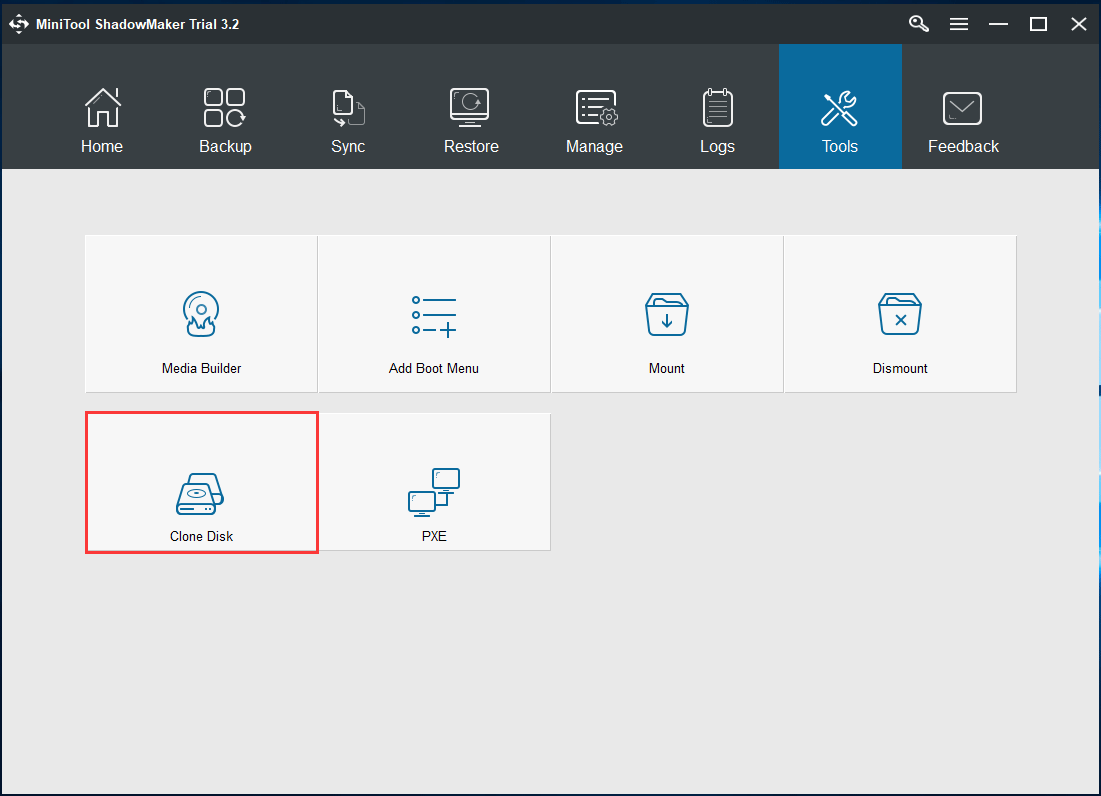
Step 3: Select the source disk (the failing hard drive) and target disk (a new hard drive). Then, click OK to start the cloning process.
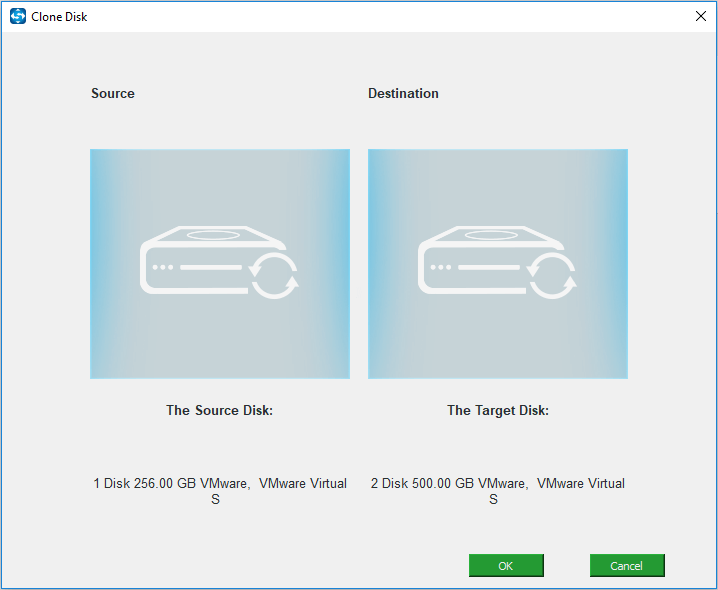
1. The target hard drive should have enough disk space to hold all the contents of the source disk. This post – MiniTool Programs Help to Clone Hard Drive to Smaller SSD is helpful for you.
2. You should not store important data to the destination disk since the cloning process can destroy all the data of that disk.
Step 4: The cloning process will take some time and you can check the box of Shut down the computer when the operation is completed.
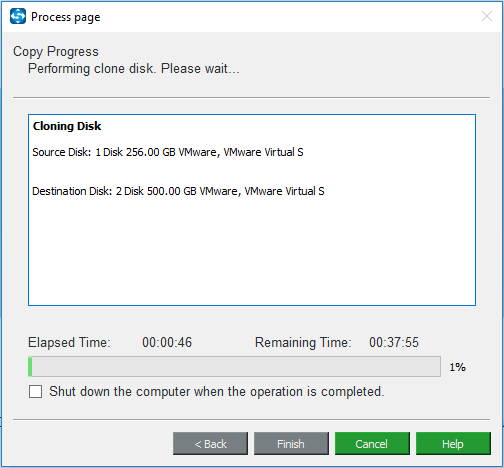
Step 5: After finishing the disk cloning, you should ensure the computer is turned off, then remove the failing hard drive and put the cloned disk to the original place. Then, you can reboot your computer from the new disk.
1. If your PC won’t boot from the cloned hard drive, what should you do? Refer to this post – Cloned Drive Won’t Boot | How to Make Cloned Drive Bootable to get solutions!
2. In addition, you can back up only your important files to an external hard drive instead of disk cloning, replace the bad disk and then install a new system to the new hard drive.
MiniTool ShadowMaker can back up your PC data easily when you encounter this situation – hard drive making noise, like buzzing, grinding, scratching, squeaking or vibration. Now, get this backup software to keep data safe. Also, you can share it with your friends on Twitter.
MiniTool ShadowMaker TrialClick to Download100%Clean & Safe
Recover Data from Noisy Hard Drive
In addition to PC data backup, you can also recover data if you encounter these situations – hard drive grinding noise, hard drive making buzzing noise, hard drive scratching noise, hard drive squeaking, etc.
How can you get data from the hard drive that is making noise? MiniTool Power Data Recovery, professional data recovery software for Windows, can be a good assistant.
With it, you can retrieve files from multiple storage devices including SSDs, HDDs, external hard drives, USB flash drives, SD cards, pen drives, CD/DVD discs, etc. During the scan, the existing data and deleted or lost files can be found and recovered.
Now, you can get the Trial Edition of this program on your PC to check if it can find your needed data.
MiniTool Power Data Recovery TrialClick to Download100%Clean & Safe
Step 1: Launch MiniTool Power Data Recovery and then go to the Hard Disk Drive section.
Step 2: Choose the hard drive that has buzzing, grinding, scratching or other noise and then click Scan for a disk scan.
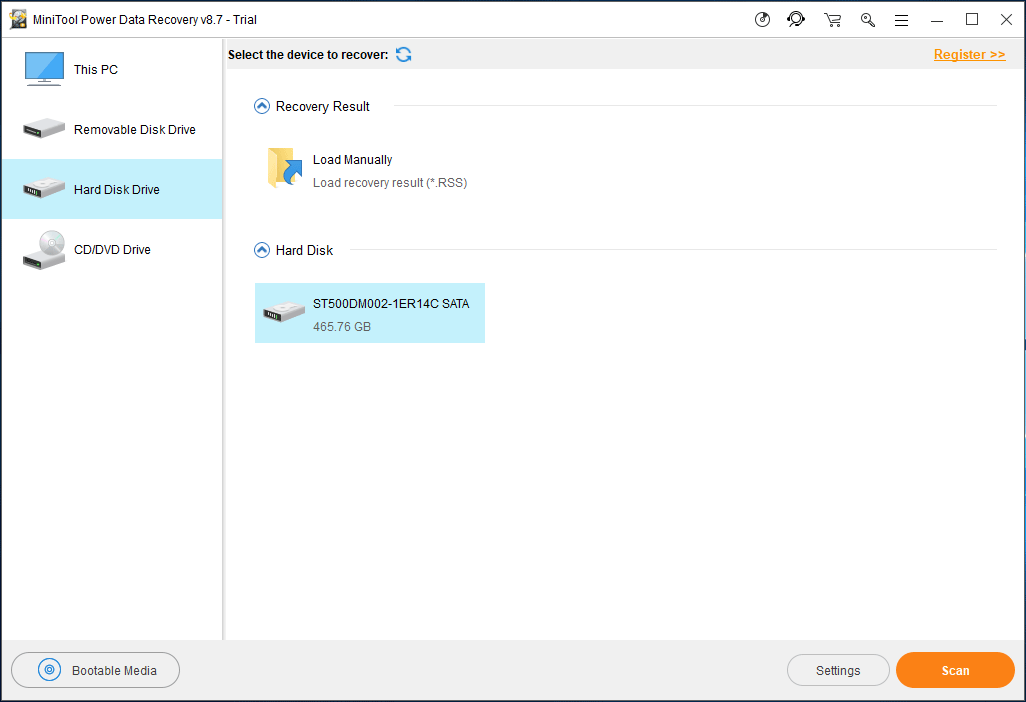
Step 3: Then, this recovery software is scanning your hard drive. This will take some time.
Step 4: After the scan, go to check if it finds some files that you need. If yes, the trial edition won’t help you perform the recovery and you need to register it with a license key that you can get via MiniTool Store.
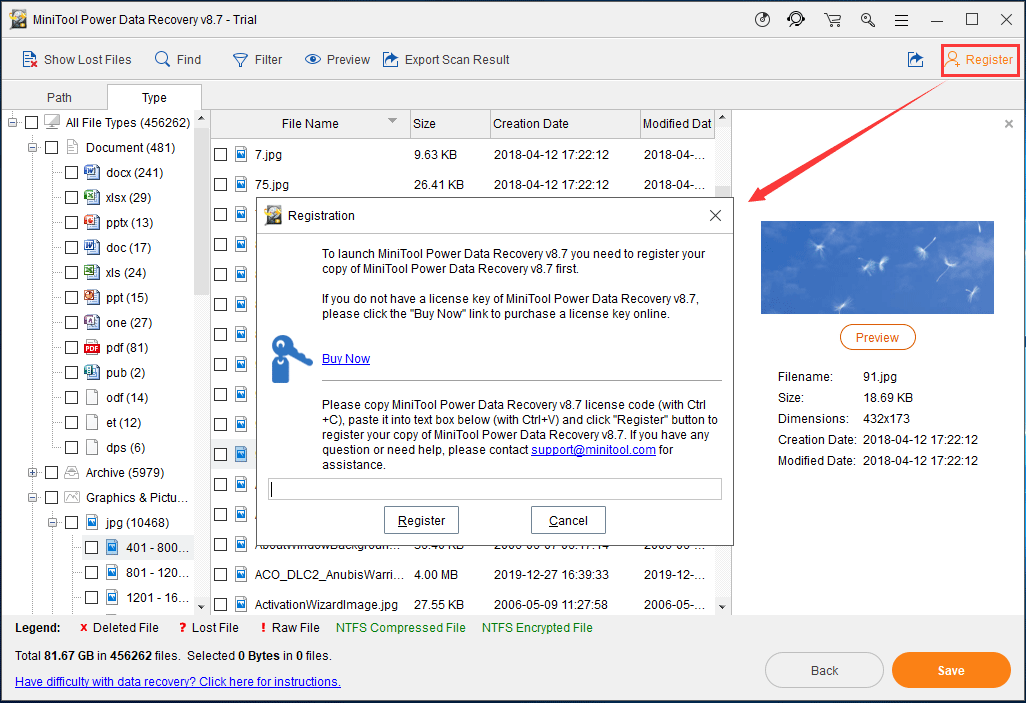
Step 5: Then, check the files you need and click Save to recover them to a local place like an external hard drive.
After getting your important data, now you should replace your hard drive that is making noise.
Bottom Line
Is your hard drive making noise when idle or reading, for example, buzzing, grinding, scratching, squeaking or vibration? After reading this post, you should know what you should do when getting hard drive noise – just keep your disk data safe and replace the bad disk with a new one.
On the other hand, it is best to tell us if you have any questions when using our software or have any suggestions. Here, you can leave your idea in the comment part below or contact us via [email protected].
Hard Drive Making Noise FAQ
Hard drive making clicking noise is caused by many reasons, as shown below:
- Weak/damaged heads
- Insufficient power
- Service Area (SA) issues
- Damaged HSA (Head Stack Assembly)
- Read/Write heads misalignment