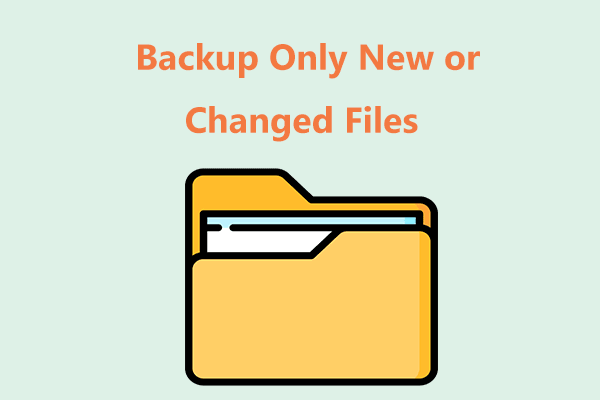Why do you need to back up specific folders? How to back up specific folders on Windows 11/10? This post introduces 3 tools to do that. In particular, the MiniTool software is most recommended. Now, keep on reading.
Most users store their personal files on Windows 11/10 PC and they want to back them up regularly to protect them. However, some users don’t want to back up all of them. The following part introduces why you need to back up specific folders and how to back up specific folders.
Why Do You Need to Back up Specific Folders
When you work, study, or enaage in entertainment on the PC/laptop, there will be many important personal files on your computer containing precious photos, movies, work documents, etc. You don’t want any data to be lost due to a computer crash or malware attack.
That’s why you need to back up these important files regularly. When you have backed up these specific files and folders, you can recover deleted files from the backup if your device crashes or gets damaged.
How to Back up Specific Folders
There are 3 tools for you to create a backup with certain files – MiniTool ShadowMaker, File History, and OneDrive. We will introduce the detailed steps.
Way 1: Via MiniTool ShadowMaker
How to back up specific folders on Windows 11/10? You can choose a piece of professional third-party backup software. There are many different backup programs on the market. Among them, the PC backup software – MiniTool ShadowMaker is most recommended.
It not only enables you to create a backup with certain files, but also allows you to back up systems, disks, and partitions on Windows 11/10. Besides, you can sync your important files for backup and move Windows to another drive with this tool.
To back up specific files and keep them safe, you can download MiniTool ShadowMaker Trial which can be used for free within 30 days from the following button, or choose to purchase an advanced one.
MiniTool ShadowMaker TrialClick to Download100%Clean & Safe
1. After downloading MiniTool ShadowMaker, install and launch it. Then, click Keep Trial.
2. Then, go to the Backup page. Then click the SOURCE module to select the backup source. To back up specific folders, choose Folders and Files and check the specific files you want to back up. Click OK to continue.
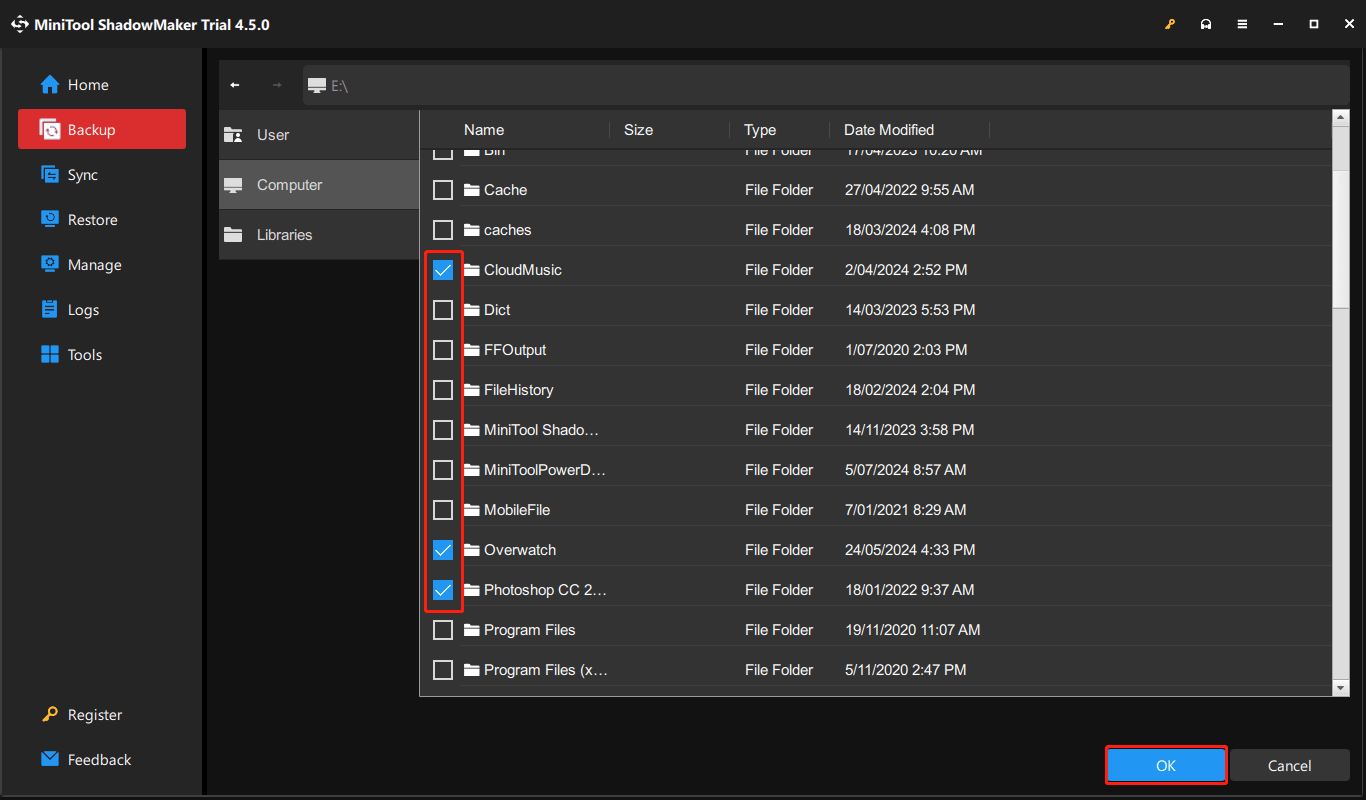
3. Now, click the DESTINATION module to select the destination path to save the backup image. It supports 4 paths and it’s recommended to choose an external hard drive.
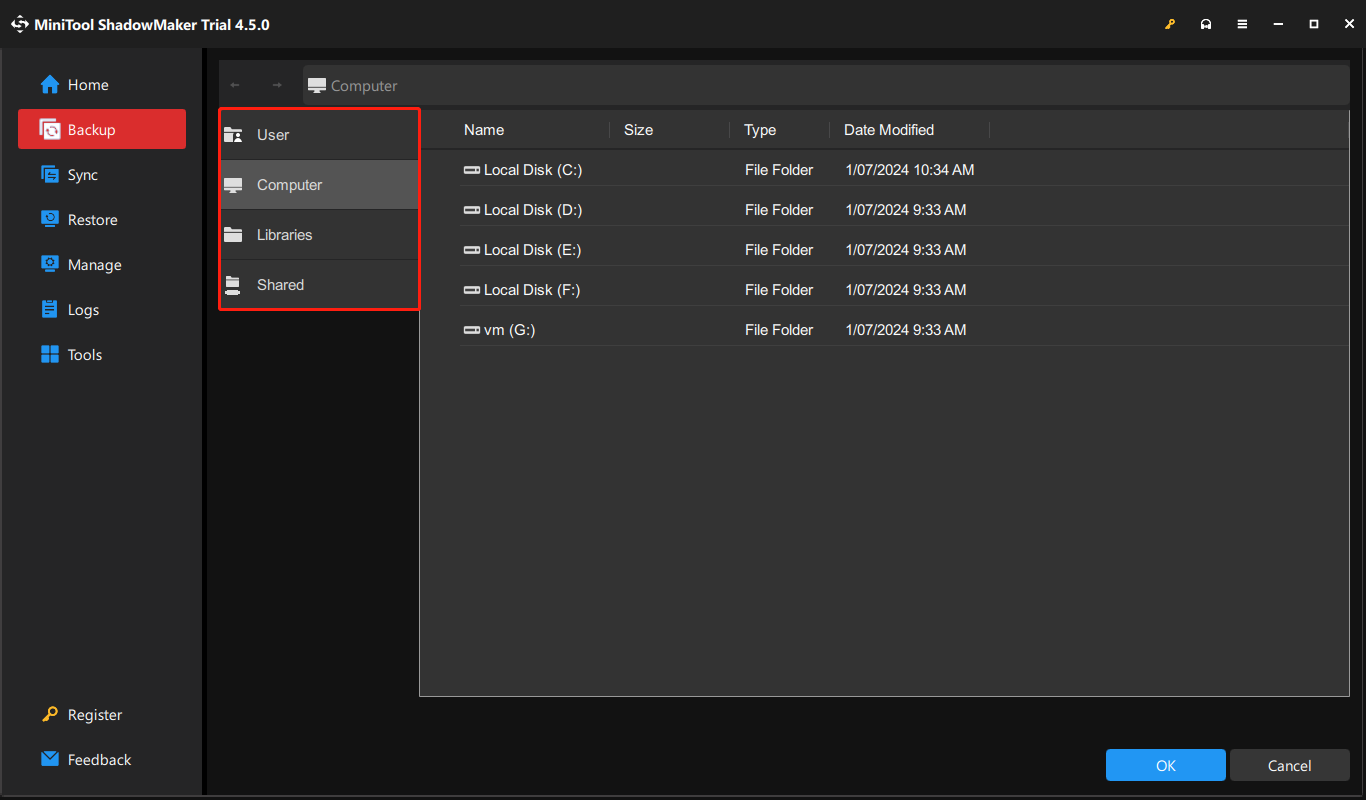
4. Click Options, and you can make some advanced settings.
- Backup Options – Compress the backup files and set a password for the image.
- Backup Scheme – Enable you to manage disk space by deleting some old backup images.
- Schedule Settings – Allow you to set an automatic file backup.
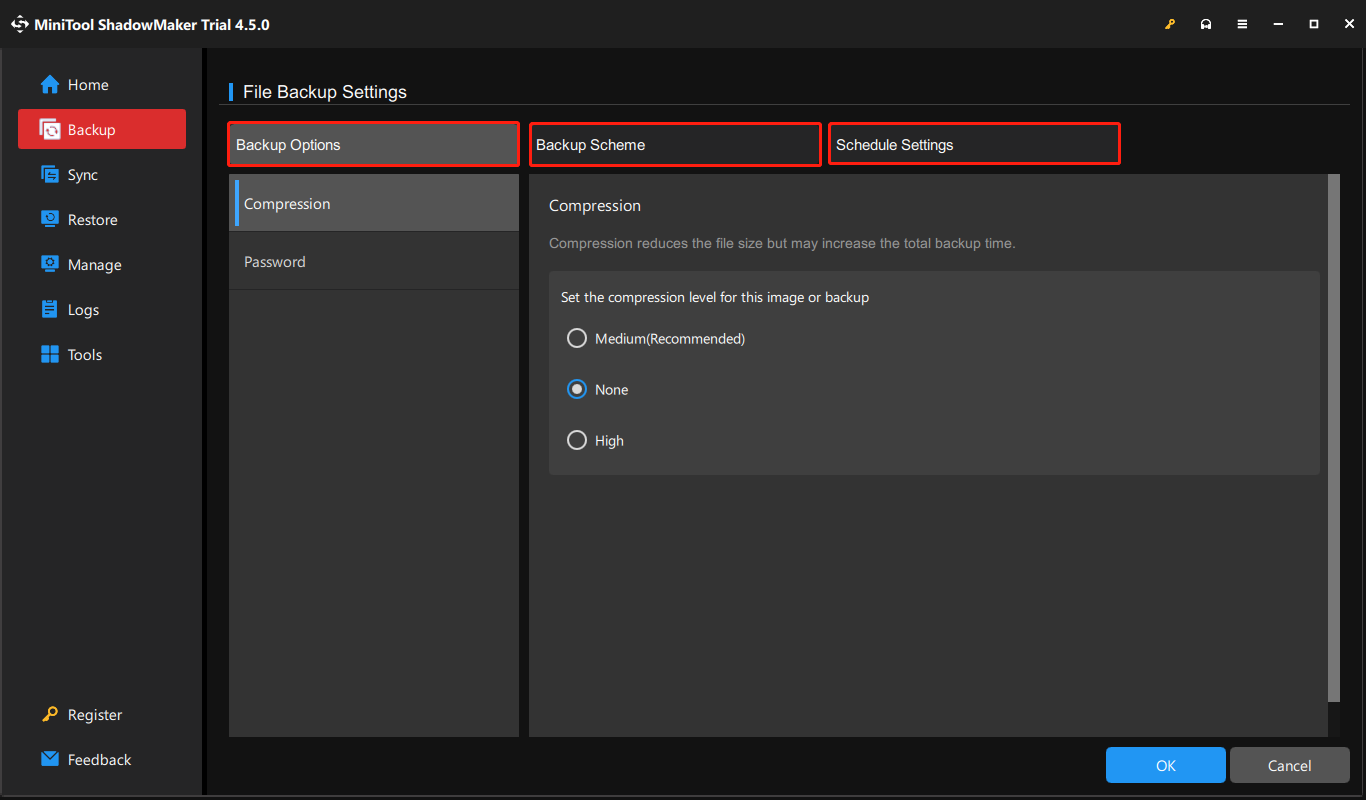
5. Now, you can click Back Up Now to start the backup task.
Way 2: Via File History
How to back up specific folders? You can also try File History. It is a Windows 11/10 built-in backup utility. You can use File History to back up specific folders to an external hard drive, USB flash drive, or NAS device. Here is how to use it to create a backup with certain files.
1. Press the Windows + I keys together to open Settings.
2. Go to Update & Security > File backup. Under the Back up using File History part, click Add a drive. Then, select a drive as the destination.
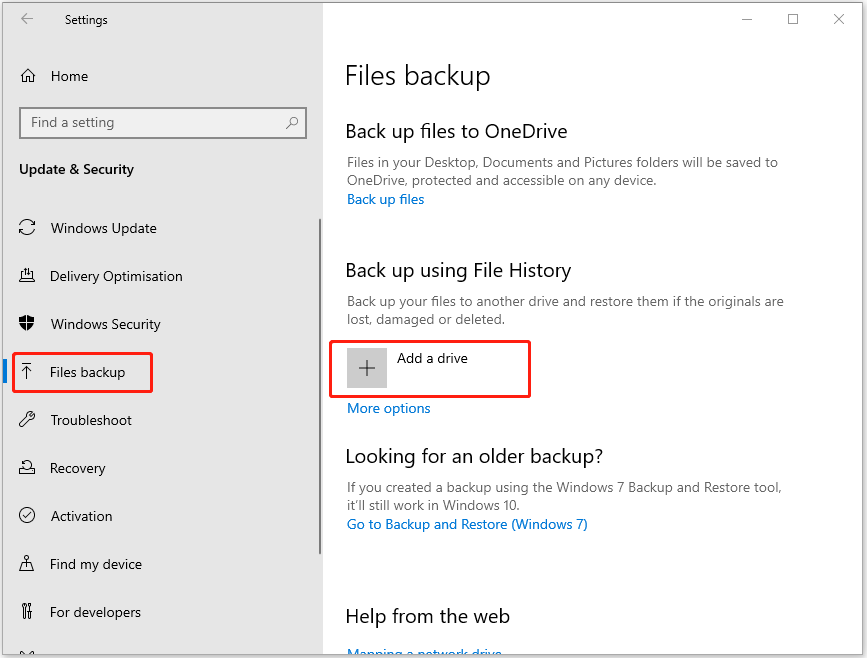
3. Click More options. Now, you can click Add a folder to select the specific folders.
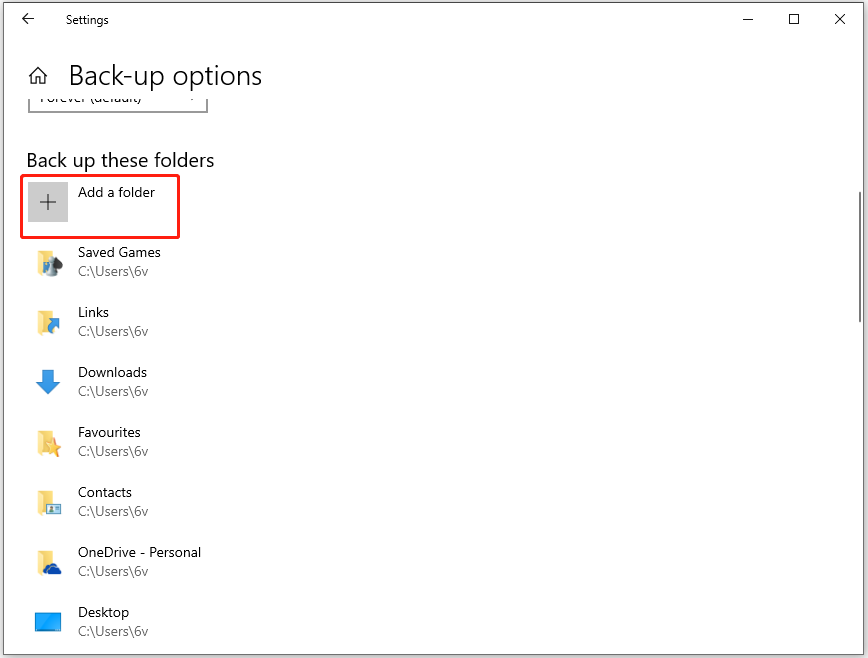
4. Then, click Back up now.
Related posts:
- How to Enable or Disable File History in Windows? Look Here!
- How to Delete Old Windows 10 File History Backup? Here are 4 Ways!
Way 3: Via OneDrive
OneDrive is a cloud backup service provided by Microsoft that also allows you to back up specific folders. Follow the steps:
1. Log into your Microsoft OneDrive account and click the Help & Settings icon.
2. Go to Sync and backup and click Manage backup.
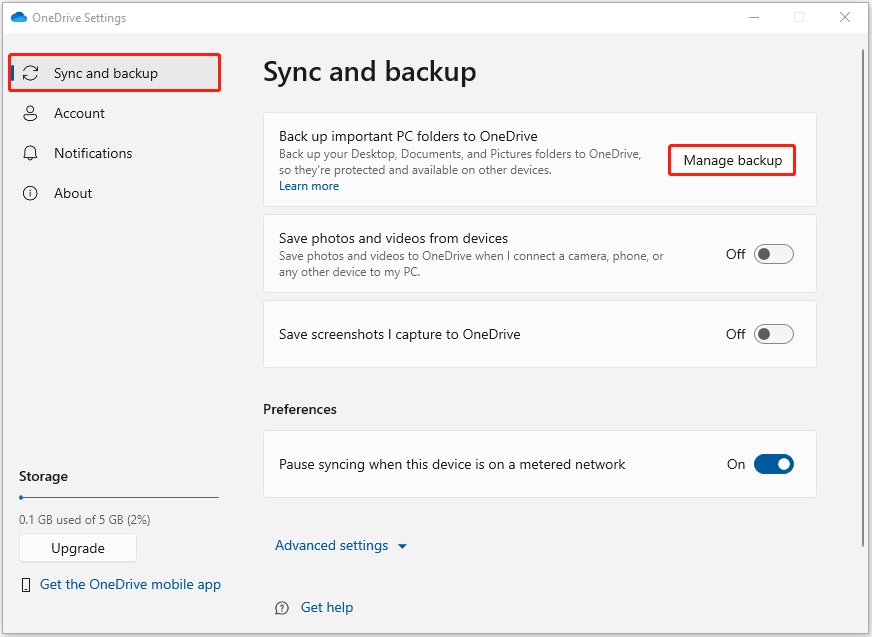
3. Then, choose the specific folders that you want to be available in your local OneDrive folder.
MiniTool ShadowMaker vs File History vs OneDrive
File History has some shortcomings in Windows 11/10 such as backup source limitation (only certain files mainly on system C volume/partition) and large destination storage requirement (since it doesn’t compress the backup copy). OneDrive requires a stable Internet connection for backup and sync. Besides, there is only 5 GB of free storage space for you. Among the 3 tools, MiniTool ShadowMaker has more advantages.
Bottom Line
In conclusion, you had better back up files regularly because it is a reliable way to offer protection for data and files and it even can prevent data loss. In this post, we have introduced how to back up specific files on Windows 11/10.
What’s more, if you have any problem with the Windows backup software – MiniTool ShadowMaker, please don’t hesitate to contact us via [email protected].