If you have a smartphone, tablet, email, computer, or online document storage account, it’s important to back up the data in them. How to back up your digital life? This post from MiniTool provides all the answers for you.
If your computer crashes, your phone is lost or stolen, or some other misfortune happens, all your valuable data will be lost such as family photos, home movies, work, and digital music collection, etc. However, if you have created a backup in advance, everything will become different. Thus, today our topic is how to back up your digital life.
How to Back up Your Digital Life?
The following are the steps to back up your digital life.
Step 1: Make a Backup Plan
The first step is to create a backup plan. This should include what data you should back up, where to store the backup files, and how often you want to perform the backup.
You can consider purchasing an external hard drive and backing up data to it regularly. Unlike cloud-based backup services that require an active internet connection, external hard drives can be used offline. You can also choose USB or flash drive backup since they are small and portable and you can easily take them with you as needed. Besides, it’s recommended to back up daily or at least weekly.
Step 2: Choose a Backup Tool
Choosing a great backup tool is the second step to back up and secure your digital life.
Some users choose cloud storage as the backup tool such as Google Drive, OneDrive, Dropbox, etc. These are great ways to share and sync documents, but they’re not suitable for backup. When you make changes to files on your computer, those changes are synced to the cloud storage. If a file becomes corrupted, the corrupted content will be sent to the cloud storage and affect all of your backups.
Windows 11/10 offers Windows Backup, which backs up most of your data to your Microsoft account, but it can’t restore your system when your hard drive fails. Thus, you can choose a third-party backup program to protect your files and systems. It’s recommended to try the professional PC backup software – MiniTool ShadowMaker, which allows you to back up files, sync files, move Windows to another drive, perform sector by sector cloning, etc.
MiniTool ShadowMaker TrialClick to Download100%Clean & Safe
Step 3: Perform the Backup Task
Performing the backup task is the most important step. How to back up your digital life with MiniTool ShadowMaker? Follow the guide below:
1:Launch MiniTool ShadowMaker. Click Keep Trial to continue.
2: Then, go to the Backup page. MiniTool ShadowMaker chooses the system as the backup source by default. To back up your digital files such as images, videos, or pictures, you can click Folders and Files.
3: Click the DESTINATIONmodule to choose the backup destination. Here are four available paths including User, Computer, Libraries, and Shared. It’s recommended to choose the external hard drive as the destination
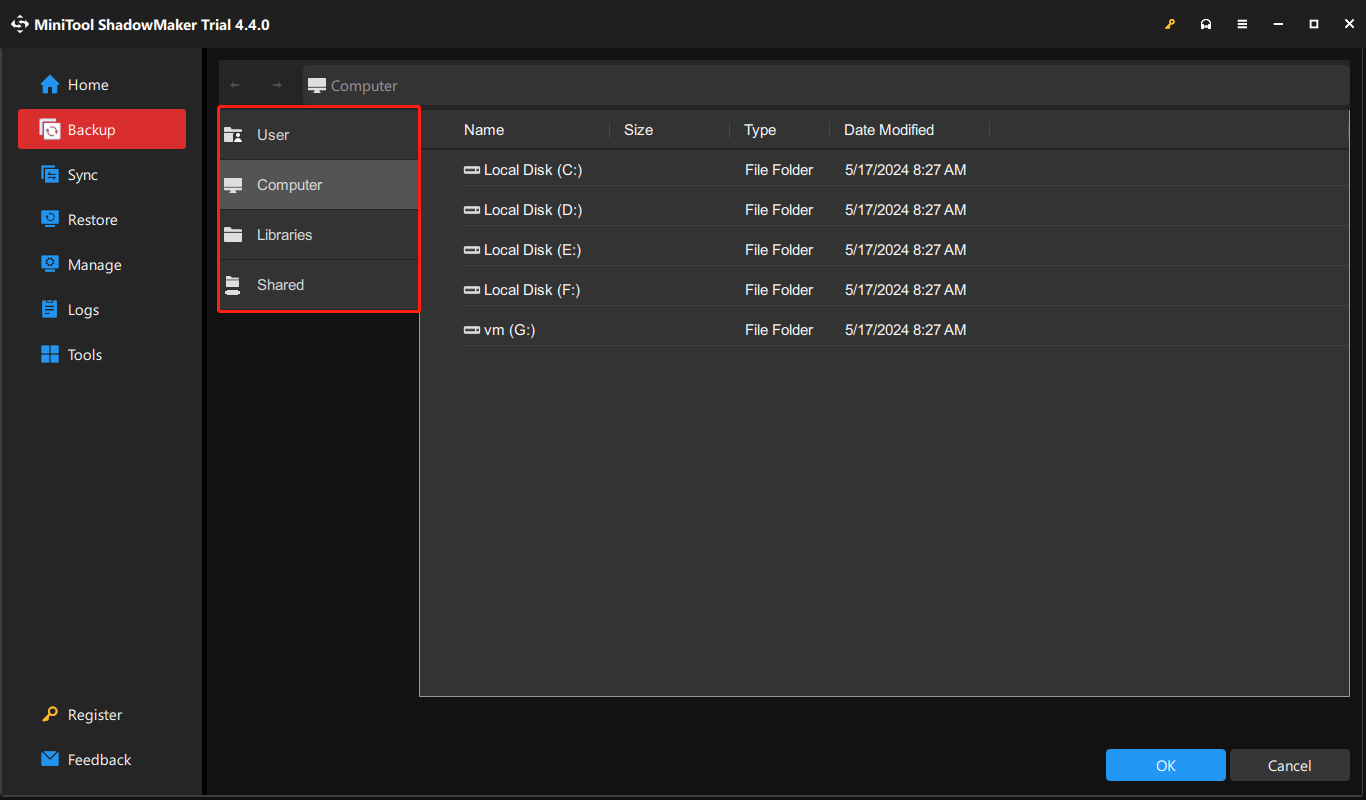
4: Go to Options and you can see three tabs – Backup Options, Backup Scheme, and Schedule Settings. To back up your digital life schedule, click Schedule Settings and select a time point. To save the hard drive space that is occupied by the image, you can go to Back Options to set a compression level for less file size.
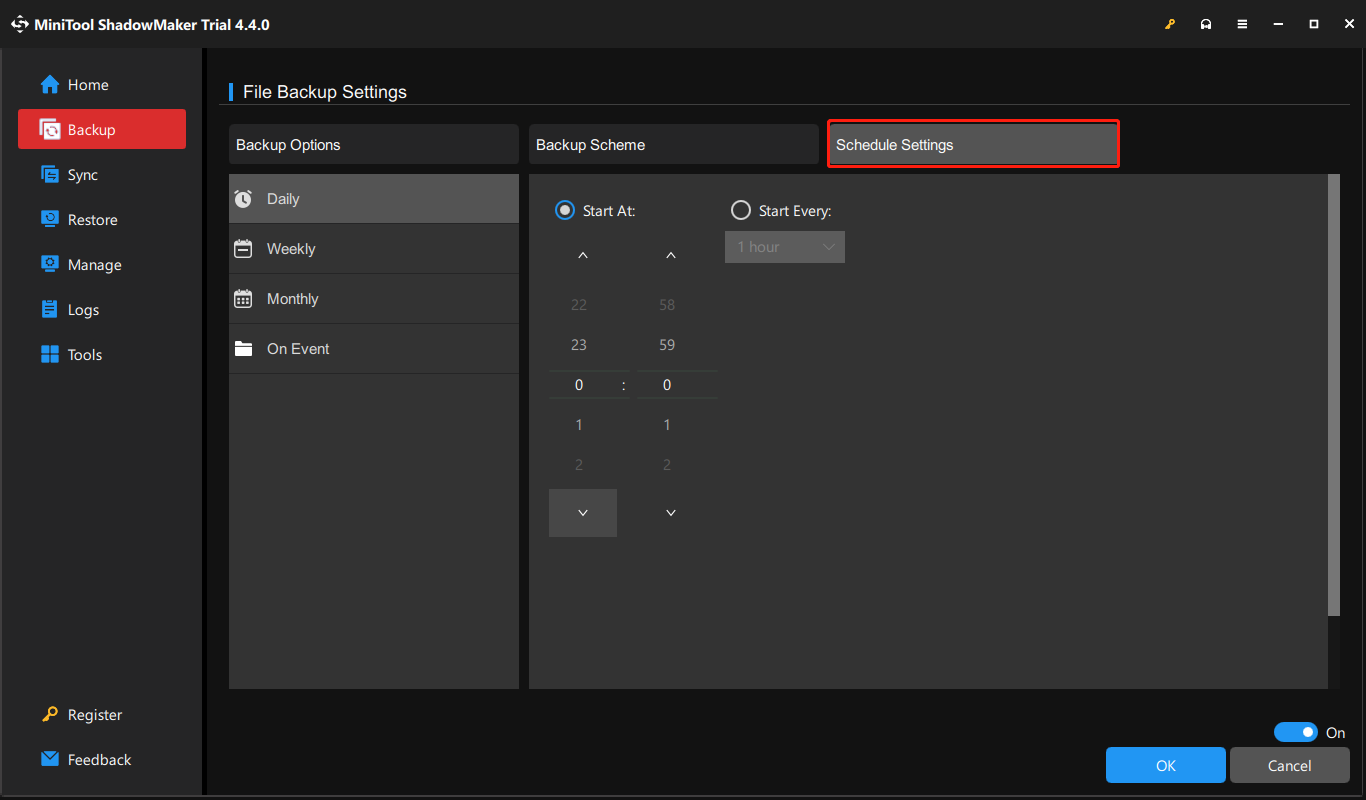
5: At last, you can click Back Up Now to start the backup task right now.
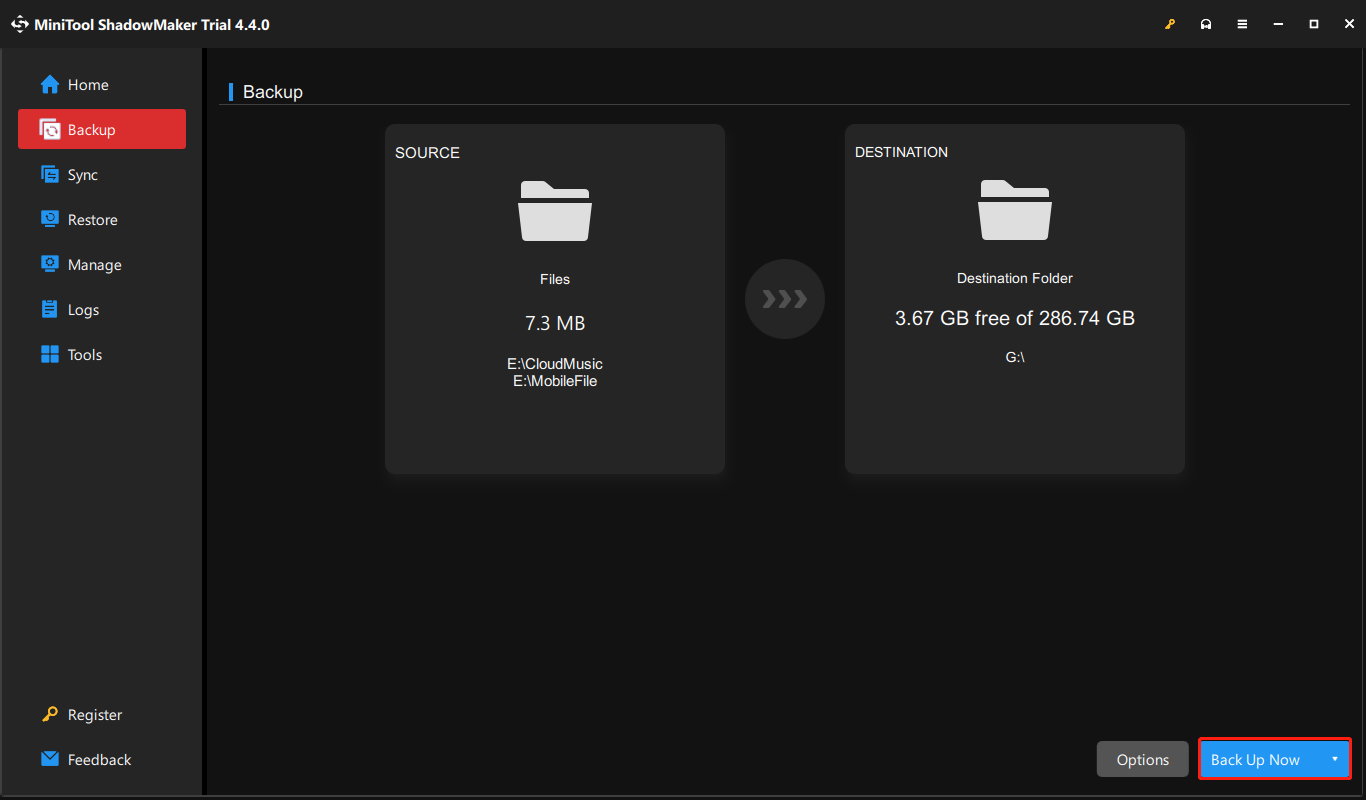
Step 4: Test the Backup
The fourth step is to test your backup. All you need to do is restore your data from the backup and make sure everything is working properly. If something goes wrong, you’ll know immediately and can take steps to fix it. Here is how to restore your digital files with MiniTool ShadowMaker.
1: In the Restore tab, select the file backup image you want to restore and click the Restore button. You can also click Add Backup to select the file backup image manually.
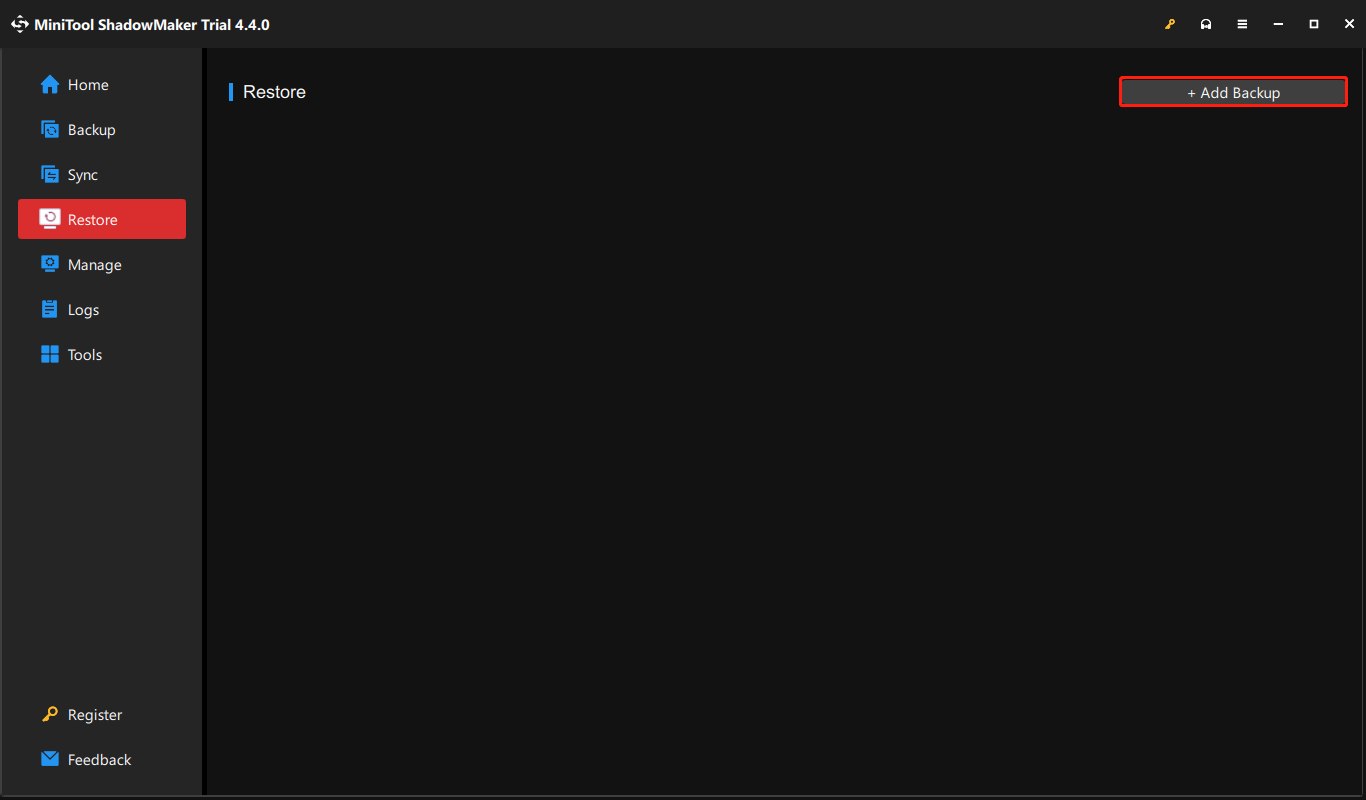
2: In the pop-up window, select the file restore version and click Next.
3: Then choose the files to restore and click Next.
4: Click Browse to choose a destination location to save the restored files.
5: Then, click Start to begin the operation.
Step 5: Organize and Review the Backup
The fifth and final step is to regularly review and update your backup plan. As your digital life changes, so should your backup plans. That is to say, you need to filter and organize the items you want to back up. A lot of storage space is wasted on redundant files like screenshots, newsletters, and unused apps. Most users’ PC or phones has many duplicate images.
If your photo roll or hard drive has thousands of pictures or files and scrolling through each image or file one by one will take a lot of time, you can try the deduplication software to find them. Maybe you need the following posts:
- 9 Best Duplicate File Finders Help You Find Duplicate Files
- How to Find and Delete Duplicate Files on Windows?
- How to Find Hidden and Delete Duplicate Photos on iPhone
Bottom Line
Since our lives are stored in the digital realm, having a reliable backup plan is more important than ever. You can refer to this post to help you back up and secure your digital life. I hope that this post will be useful to you.