What is Windows registry? What cause broken registry items? How to fix broken registry items? Don’t worry. This article will show you the answers in detail. Hope it can help you to solve problem after reading this article. Get more information from the MiniTool website.
What Is Windows Registry?
Windows registry can be thought of as a large database that contains options, settings, information and other values for hardware and program installed on all versions of Microsoft Windows operating systems.
There are 2 basic elements – keys and values in the registry. To change hardware, install new software, or open a program, the operating system will always refer the registry to get the relevant keys and values.
In order to make Windows work the way you want or improve performance, you can use the built-in Windows Registry Editor (Regedit) to manually change registry keys, but you need to be careful, or your operating system could be seriously damaged.
Click to get more information of Windows Registry.
Reasons for Broken Registry Items
- Malware and Viruses
- Fragmented Registry
- System Shutdown Errors
What Causes Broken Registry Items?
You may wonder what causes broken registry items, so the following part will show you some possible reasons.
Malware and Viruses
Malware can cause registry problems. Even after malware has been removed, remnants of it may still exist, which can still cause slowdowns and error messages. You can clean up the registry to remove all of this legacy data. Viruses also frequently attack and modify the system registry, which can also cause registry problems. So malware and viruses can pose a great threat to your computer.
Fragmented Registry
This issue is not that serious. Registry fragments are a bit like duplicate keys. These errors can occur when you uninstall or upgrade a piece of particular software, or even update it.
System Shutdown Errors
Every time you turn off your computer, the system memory will save a copy of your registry. However, if your computer unexpectedly shuts down or crashes, this can cause serious problems.
Methods to Fix Broken Registry Items
- Use Automatic Repair
- Use System Restore
- Use System File Checker
- Use the DISM Command
- Reset Windows System
How to Fix Broken Registry Items?
If you encounter broken registry items error, do you know how to fix it? Don’t worry, the following part will show how to fix registry errors on Windows 10.
How to Fix Broken Registry Items by Using Automatic Repair?
There are many methods to fix broken registry items on Windows 10. Automatic Repair is useful one.
It is a feature in newer versions of Microsoft Windows, which is very convenient for users. With this feature, users can fix their broken registry items and repair corrupt registry keys and invalid keys.
Do you know how to fix broken registry items using Automatic Repair? Don’t worry. The following steps will show you the details.
Step 1: Firstly, you need to open the Settings panel and enter its main interface.
Step 2: Click Update & Security to continue.
Step 3: Here you should click Recovery.
Step 4: Under Recovery, you need to click Restart now on the Advanced Startup section.
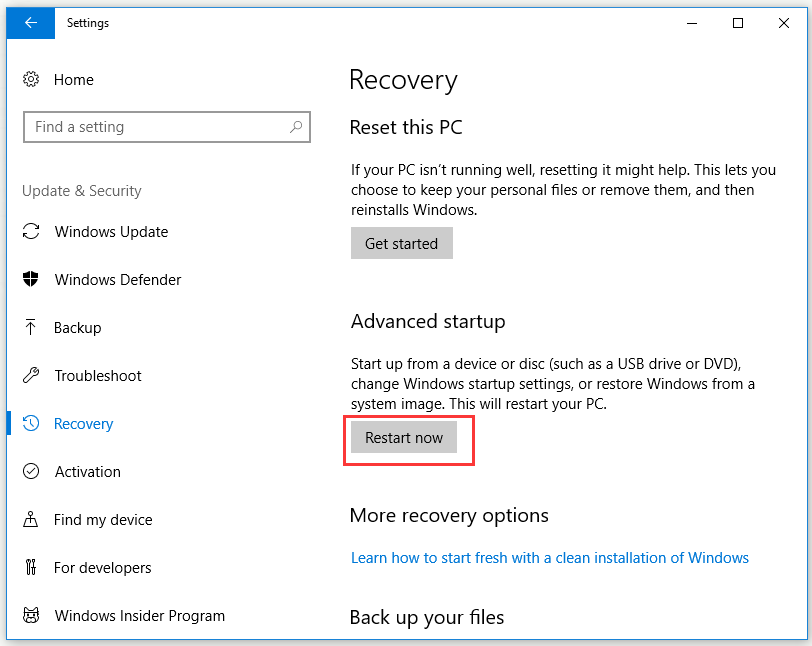
Step 5: You need to wait a little while patiently and then you will see several options. Now you should click Troubleshoot.
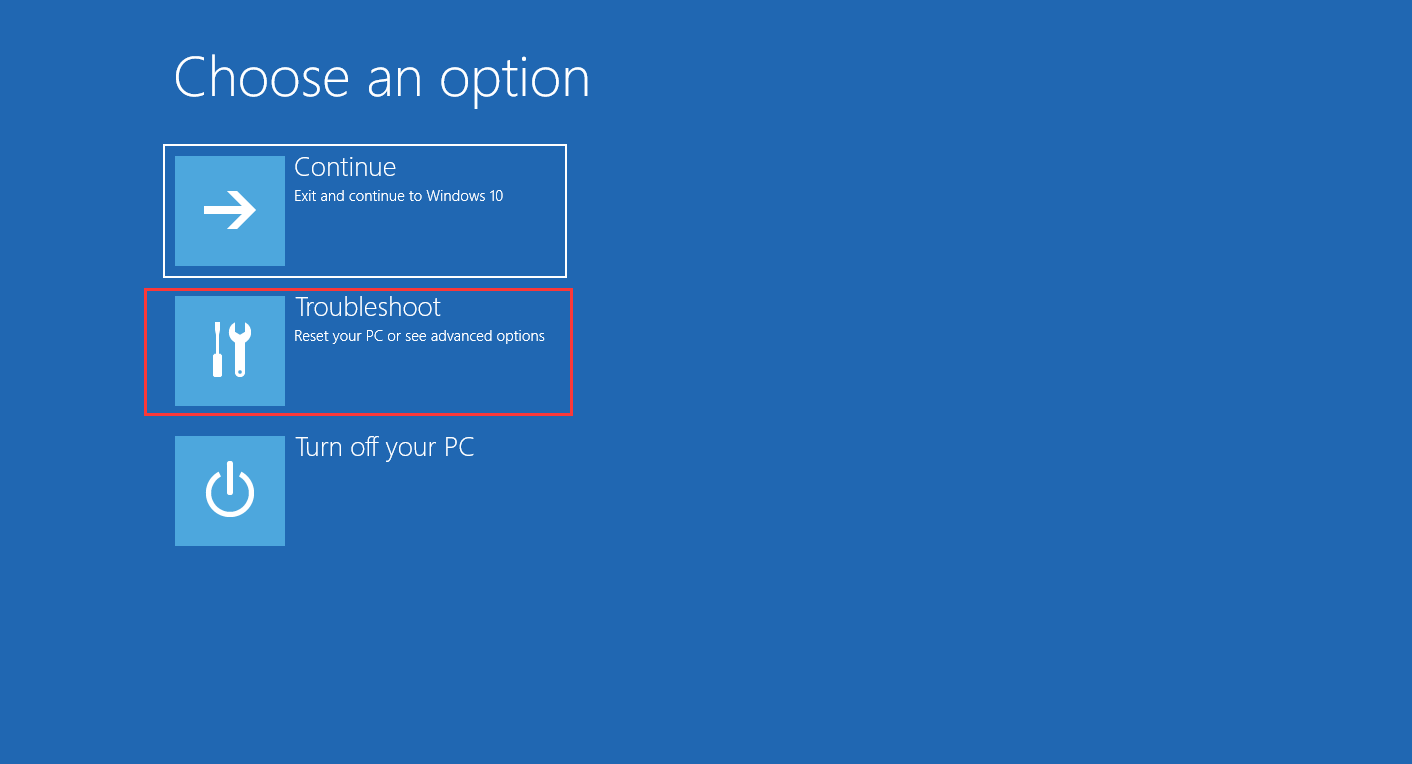
Step 6: Click Advanced options to continue.
Step 7: Click Automatic Repair/Startup Repair.
Step 8: After you get into the automatic repair mode, you will be asked to enter the recovery key to get going again and then click Continue.
After you finish all steps above, the Automatic Repair/Startup Repair will start diagnosing your computer and it may restart during this process. In this way, your broken registry items can be fixed.
How to Fix Broken Registry Items by Using System Restore?
Performing system restore is another useful way to fix corrupt registry on Windows 10.
System Restore can revert system’s registry back to a restore point where the registries were not broken. If users have enabled System Restore function ahead of time, Windows can automatically create restore points whenever users make some major changes to their system such as the reinstallation of new software or drivers. Users can also manually create restore points.
The following part will show you how to fix broken registry items using System Restore step by step.
Step 1: Search for Control Panel in the search bar, and then click to enter its interface.
Step 2: Select Recovery with the way View by Small icons.
Step 3: Click Open System Restore under Advanced recovery tools section.
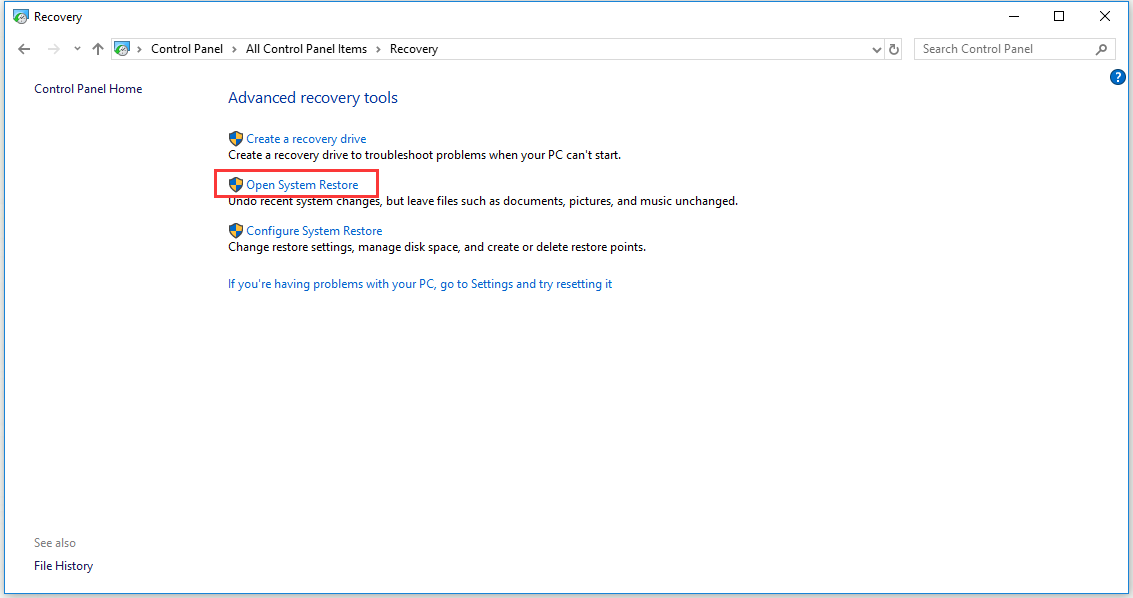
Step 4: In the Restore system files and settings, click Next to continue.
Step 5: Now you should select a restore point which you want to use from the results list, and then you can select Scan for affected programs to check programs and drivers that will be deleted and might be restored. If you are ok with it, click Close to continue. All of your personal files will be safe.
Step 6: After that, you need to click Next.
Step 7: You need to check the information carefully to confirm your restore point and then click Finish.
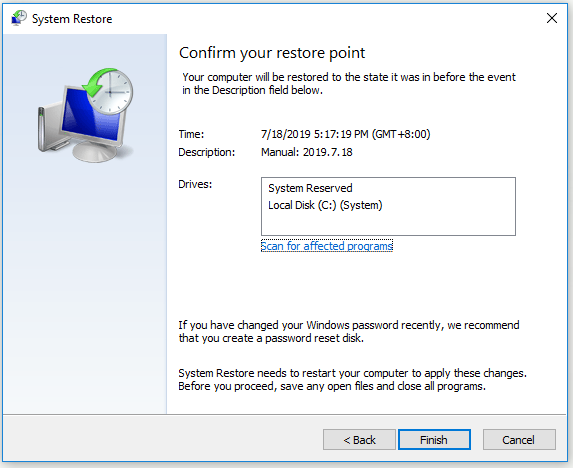
Now System Restore will start to restore your system, which may take a few minutes. After the restore is finished, your computer will restart. The system will be restored to a point where your registries were not broken.
How to Fix Broken Registry Items by Using System File Checker?
Another way to fix this problem is to run System File Checker which should perform Windows 10 registry repair in Command Prompt.
System File Checker is a built-in tool for Windows 10 which can be used to look for missing or corrupted files in the system file directory. And then System File Checker tool can help users to repair these files.
The following part will show you how to fix broken system files with System File Checker.
Step 1: Firstly, you need to type cmd or Command Prompt in the search bar.
Step 2: Now you should right-click Command Prompt and then select Run as administrator to enter cmd interface.
Step 3: In Command Prompt interface, you should type command “sfc /scannow” and press Enter. This command will help you to scan protected system files and all damaged files will be replaced with cached copies.
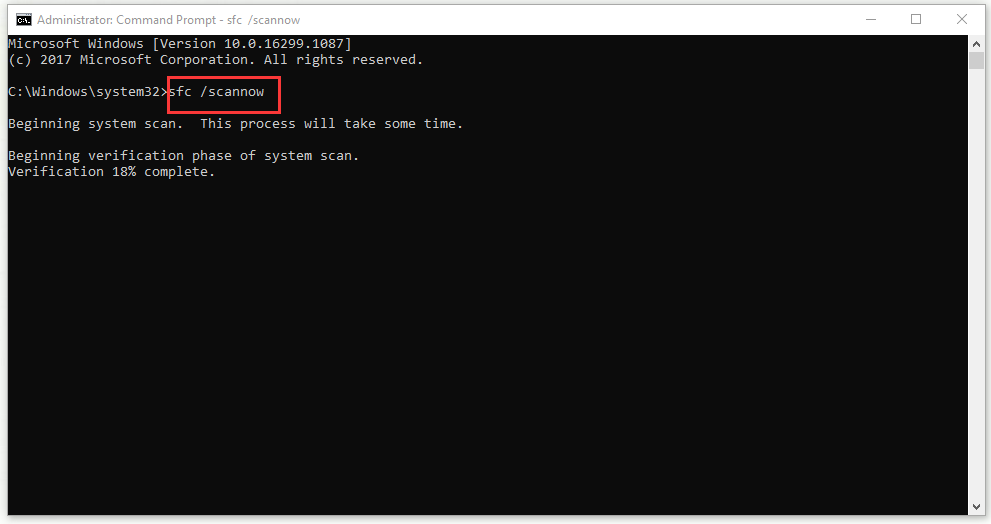
It will take you some time to finish scan. You can’t stop the operation, so please be patient while it is scanning. When the scan is completed, you can reboot your computer to check if the broken registry items error happens.
If broken registry items error wasn’t repaired, give the next method a try.
How to Fix Broken Registry Items by Using the DISM Command?
You can also fix broken registry items error by using DISM Command.
If the error still cannot be fixed, you may need to perform some additional steps. Sometimes, System File Checker scan cannot fix all the corrupted system files. You will need to run the DISM command to scan your computer.
Step 1: You need to run Command Prompt with administrator rights firstly. In terms of how to enter Command Prompt, you can refer to the detailed procedure from the last method listed above.
Step 2: Now you should type “DISM /Online /Cleanup-Image /ScanHealth” command and then press Enter to continue.
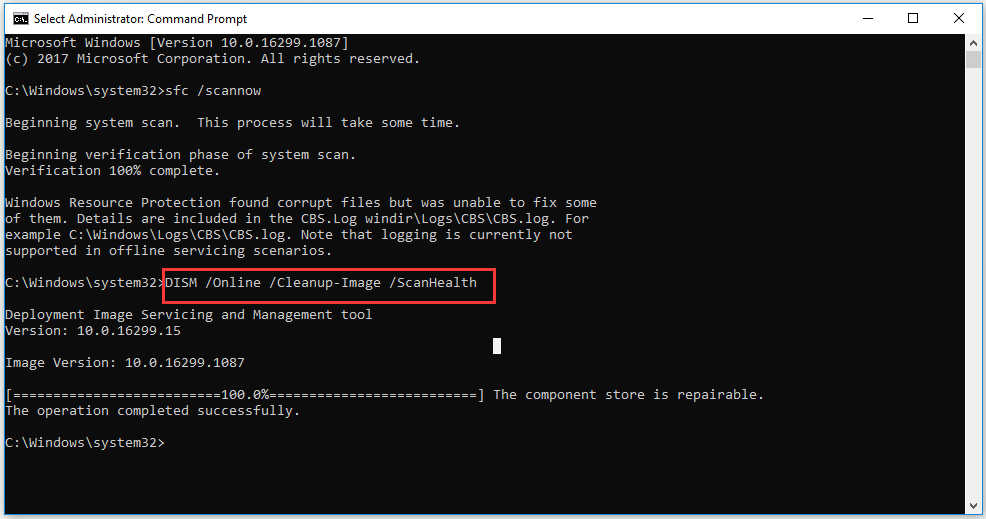
The scanning operation will start. Wait patiently until the scan process is finished and your broken registry items error will be fixed.
If this method didn’t repair your registry problems, maybe you could try the next method.
How to Fix Broken Registry Items by Resetting Windows System?
Windows offer users a reset function which can reset PC. After users choose to keep their files or remove everything, this function will basically reinstall Windows. This process may fix broken registry items error. Let’s check how to fix broken registry items by resetting Windows system.
Step 1: You need to get into Recovery interface under Settings. In terms of how to enter Recovery interface, you can refer to the detailed procedure from “How to Fix Broken Registry Items by Using Automatic Repair?” part listed above.
Step 2: Now you should click Get started under Reset this PC section.
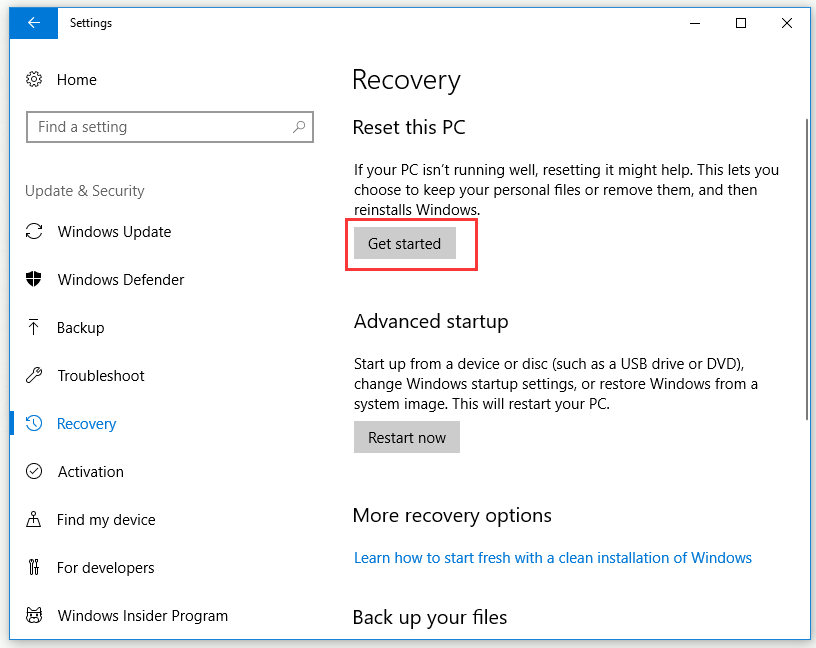
Step 3: If you choose Keep my files, it will remove apps and settings, but it will keep your personal files. In this way, you won’t lose your personal files. If you choose Remove everything, it will remove all of your personal files, apps, and settings. Before you do this, please make sure you have backed up all important files in advance. Click to get the backup method in detail.
Here we choose Remove everything as an example.
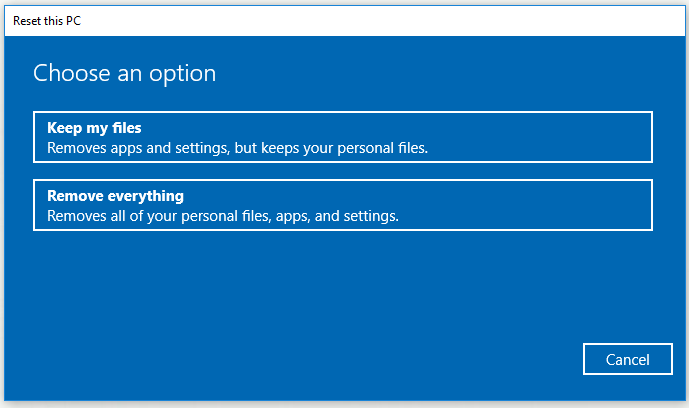
Step 4: Then you need to choose to Just remove my files or Remove files and clean the drive.
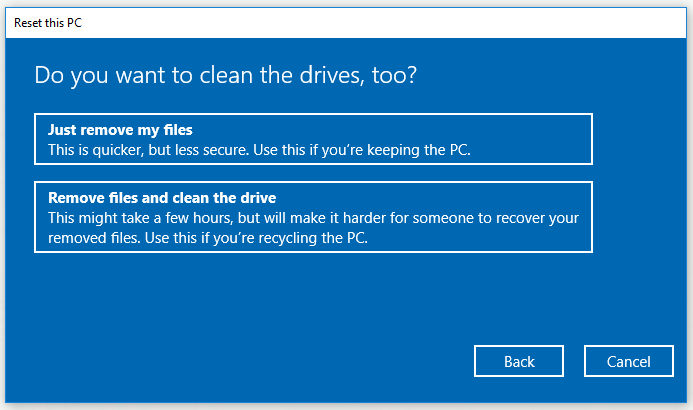
If you want to recover your personal files, you can try this method.
Step 5: You need to read the resetting information carefully to make sure you are ready to reset your PC and click Reset to start performing.
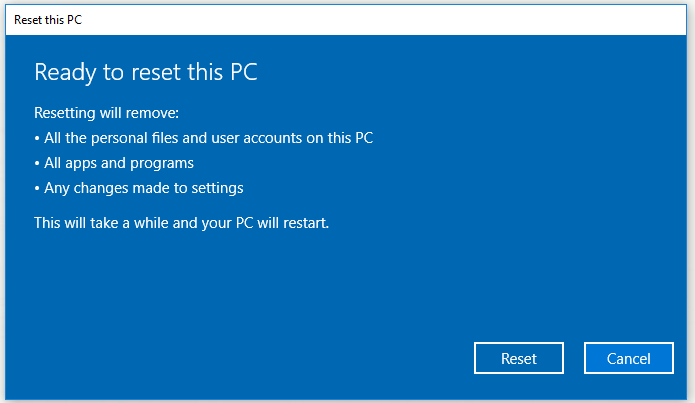
After you finished all steps above according to your needs, now it will reset your Windows system. When the operation is completed, the broken registry items error could be fixed.
If you want to know how to restore your computer with backup image, click to get more details.
Useful Suggestion – Back up the Computer
After you have successfully fixed the problem, it is highly recommended that you make a backup of your computer. If you encounter the broken registry items problem again in the future, you can easily solve it. All you need is a backup image and the computer will revert to the normal state.
So, is there any way that you can easily make a backup? The answer is sure. A piece of professional and powerful backup software – MiniTool ShadowMaker is your best choice.
MiniTool ShadowMaker offers you straightforward and efficient solutions to deal with all kinds of backup tasks including partition backup, file backup, system backup and disk backup. It also allows you to perform recovery solutions.
Right now, click the following button to free get MiniTool ShadowMaker and then you can have a try.
MiniTool ShadowMaker TrialClick to Download100%Clean & Safe
You can also try to clone OS to protect your computer. Clone OS from HDD to SSD with 2 Powerful SSD Cloning Software
The following part will introduce you how to back up your computer with this powerful and professional backup software in detail.
Step 1: Run MiniTool ShadowMaker and enter its main interface.
Step 2: Now you should click Backup to continue.
Step 3: After you go to the Backup page, you need to click the SOURCE module to choose backup source. There are Disk and Partitions and Folders and Files for you to choose. Here, please select Disk and Partitions.
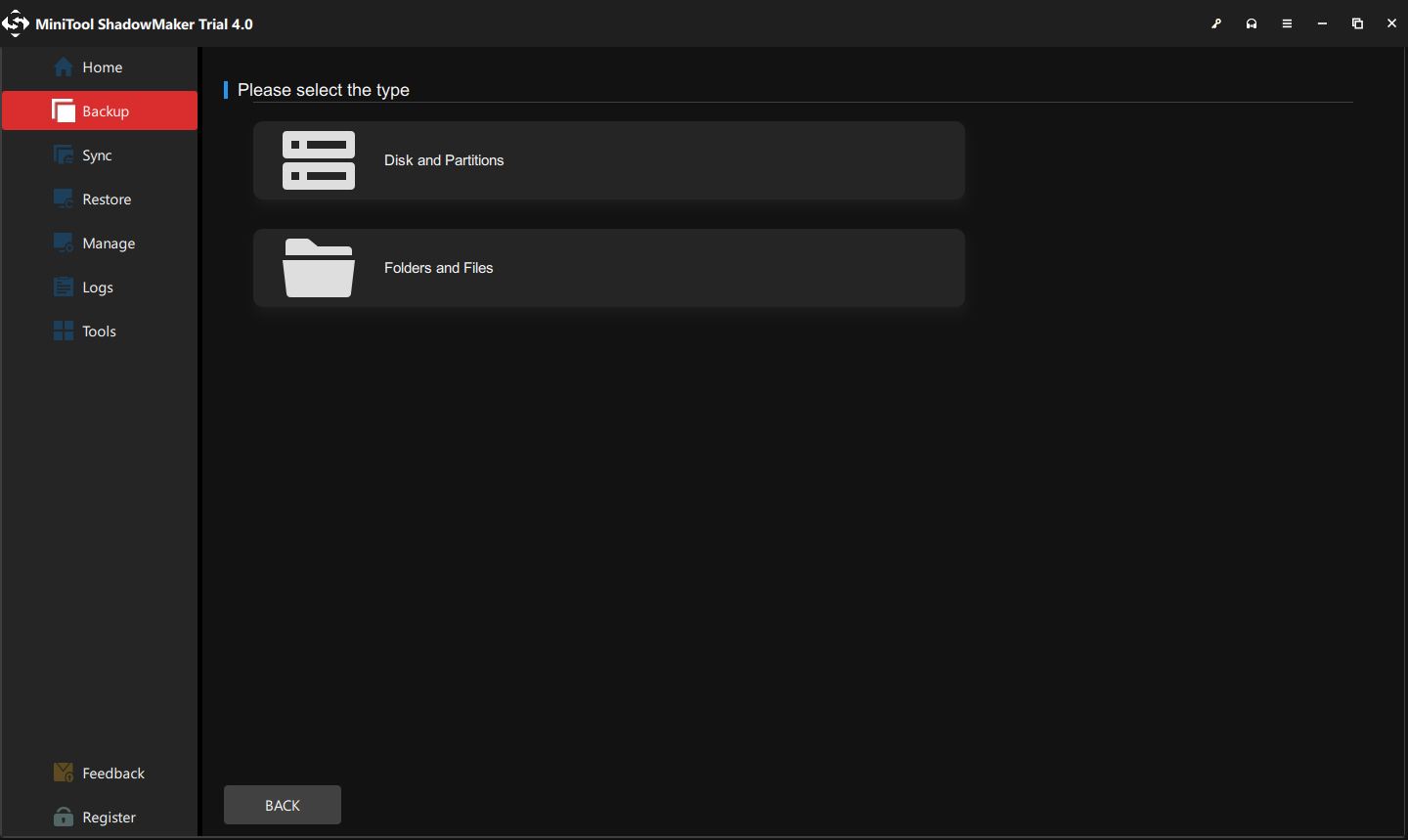
Step 4: After choosing backup source, click OK to continue.
Step 5: Click DESTINATION module to select a destination path. There are 5 destination paths for you to choose – User, Libraries, Computer, and Shared. You need to choose a destination where you want to save the backup images and click OK.
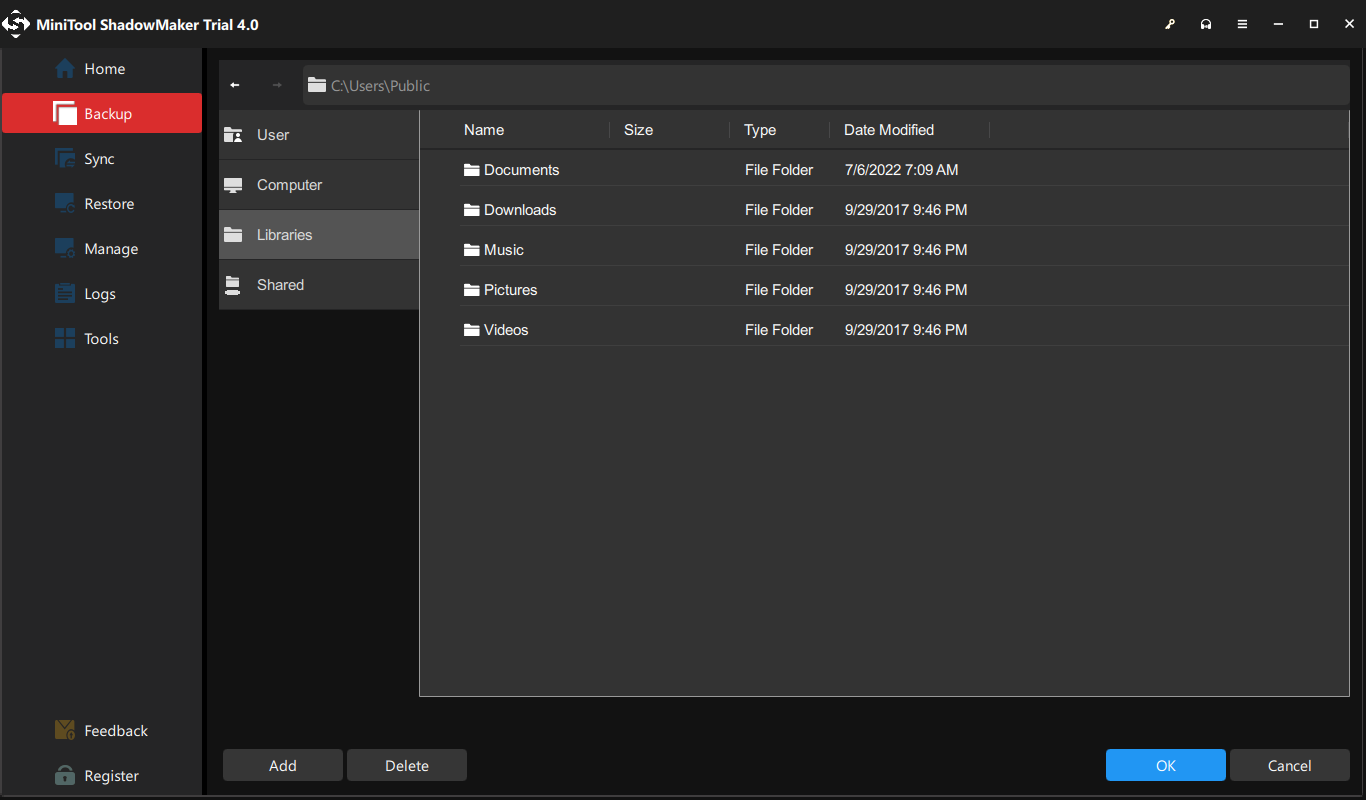
Step 7: Now you can click Back Up Now to perform a backup immediately or you can click Back Up Later to perform backup later.
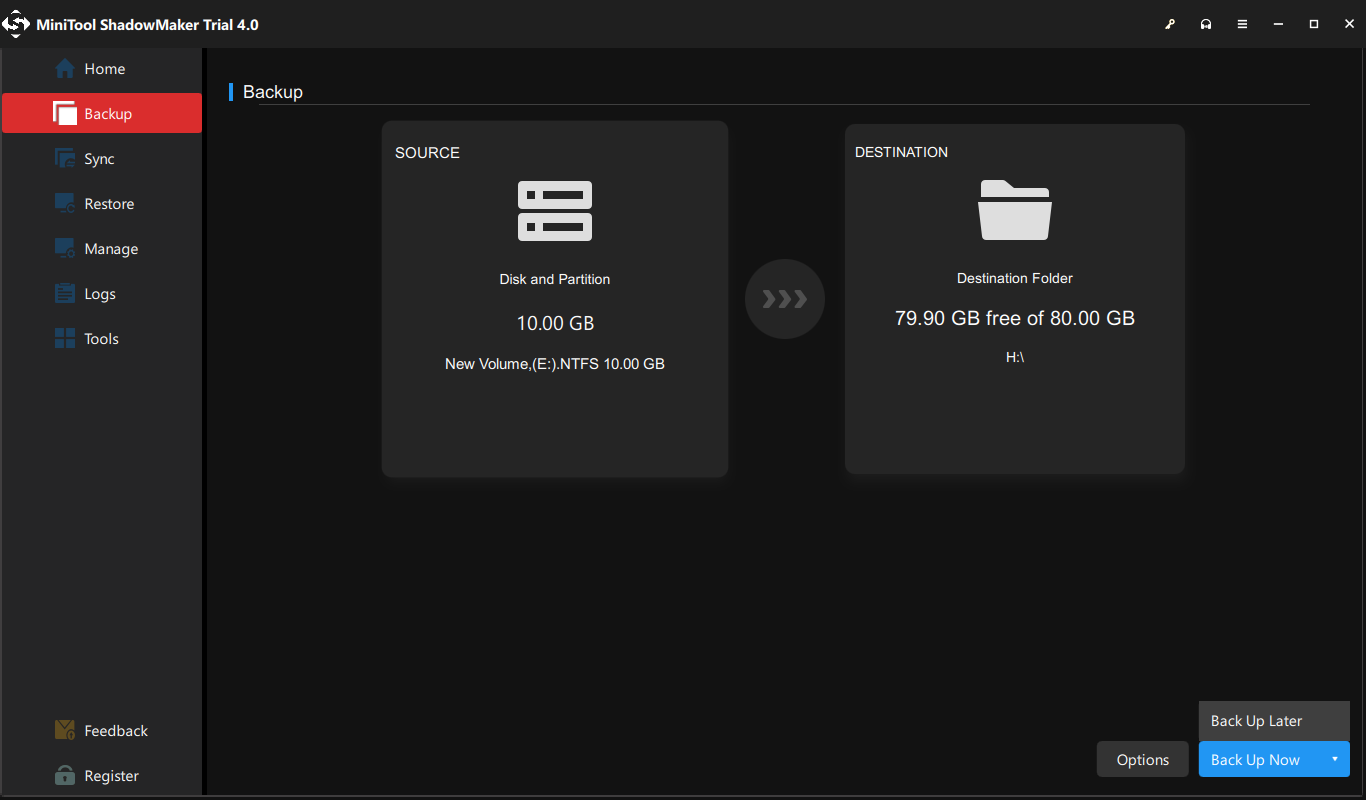
After you finish all the steps above, you can successfully get the backup image of your computer. If the broken registry items problem occurs again, you can restore your computer from this backup image.
Click to see solutions when service registration is missing or corrupt.
If you plan to make changes on the registry, you’d better back up individual registry keys firstly. How to Back up Individual Registry Keys Windows 10?
Conclusion
This article has shown you what Windows registry is and what cause broken registry items. Besides it also introduces you how to fix broken registry items in 5 ways. Hope this post can help you.
If you encounter any issue or any suggestion, you can send an email to [email protected]. We will reply to you as soon as possible.
How to Fix Broken Registry Items FAQ
- Type regedit at the search box and click Registry Editor to open it.
- At File, click the Import… option.
- At the Import Registry File screen, choose the backup file you want to restore.
- Click Open.
- Once the process is complete, restart your computer and log back in on your Windows 10 computer.