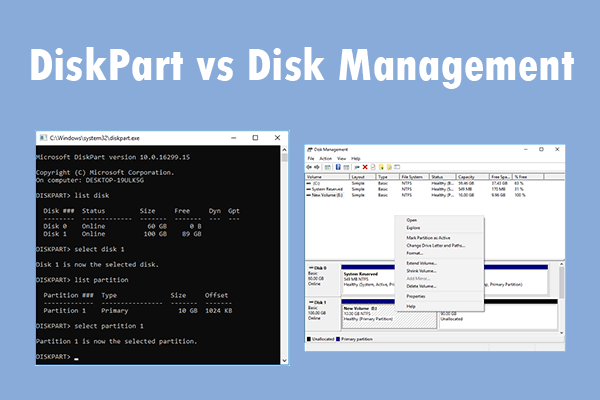How to format an NVMe SSD safely and quickly? If you are looking for a safe way to format NVMe, then you come to the right place on MiniTool. We will provide multiple methods to finish the task and introduce how to protect your data better when applying a drive format.
You may want to format an NVMe SSD when you get a new hard drive, when a hard drive is full, or when something goes wrong with the hard drive. To know how to format an NVMe SSD, you need to check some notices first.
Back up First Before Formatting an NVMe SSD?
Formatting an NVMe drive is a process of preparing a data storage device for initial use. Some utilities offer options to distinguish between a quick format and a full format. Quick format does not erase all existing data but full format does so. Therefore, if you have some important data in the NVMe SSD, you can back up files first before the format starts.
You can use MiniTool ShadowMaker – free backup software – which can help back up systems, files & folders, and partitions & disks. It is also a disk cloner that supports cloning HDD to SSD and sector-by-sector cloning. Besides, MiniTool allows automatic backups and saves your backup resources by backing up only added or changed files.
To try this software, you can click the following button and download and install the program.
MiniTool ShadowMaker TrialClick to Download100%Clean & Safe
Step 1: Open the program and click Keep Trial to enter the interface.
Step 2: Go to the Backup tab where you can choose SOURCE > Folders and Files. In the Computer tab, choose the NVMe drive you want to format and check the files you want to back up. Then click OK.
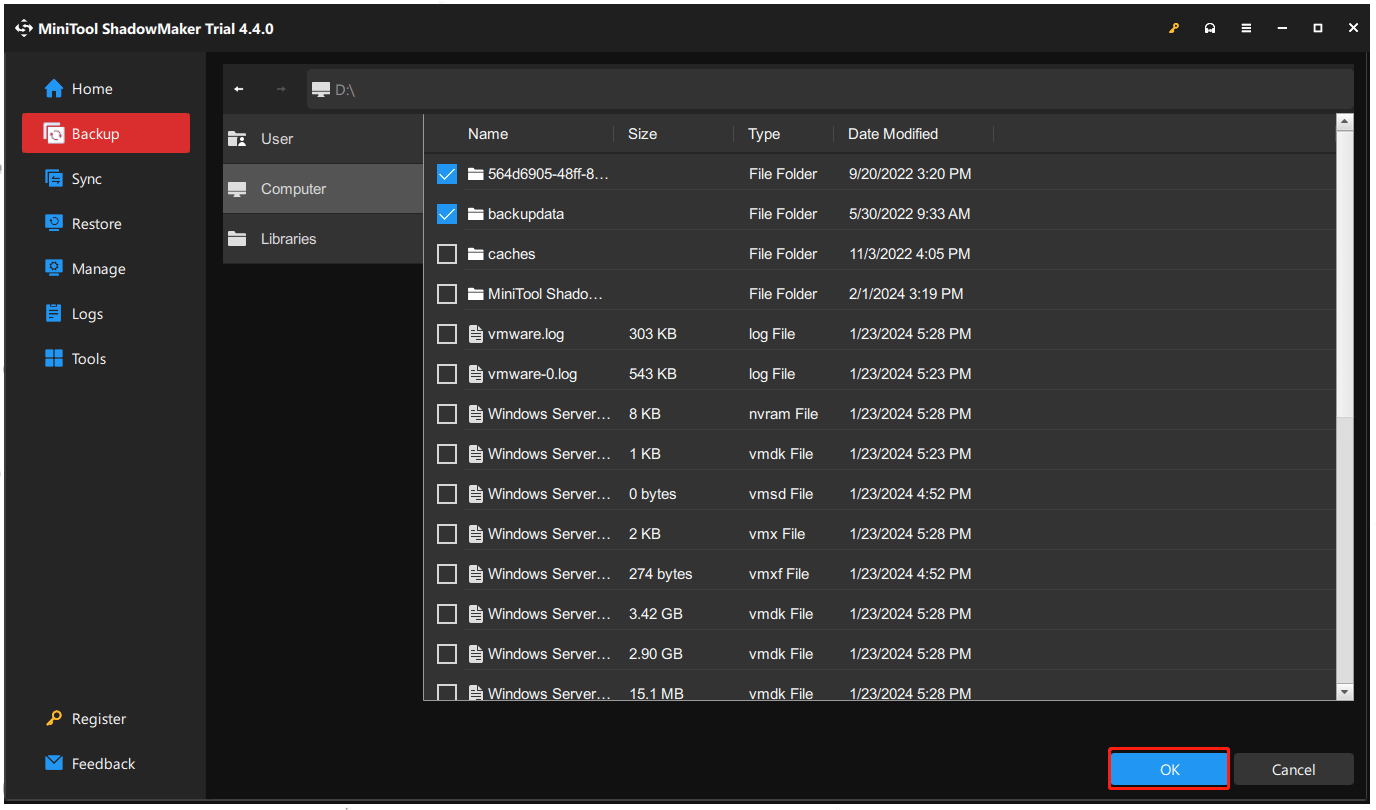
Step 3: Go to DESTINATION and choose the location where you want to store the backup. Then click Options to configure the backup settings.
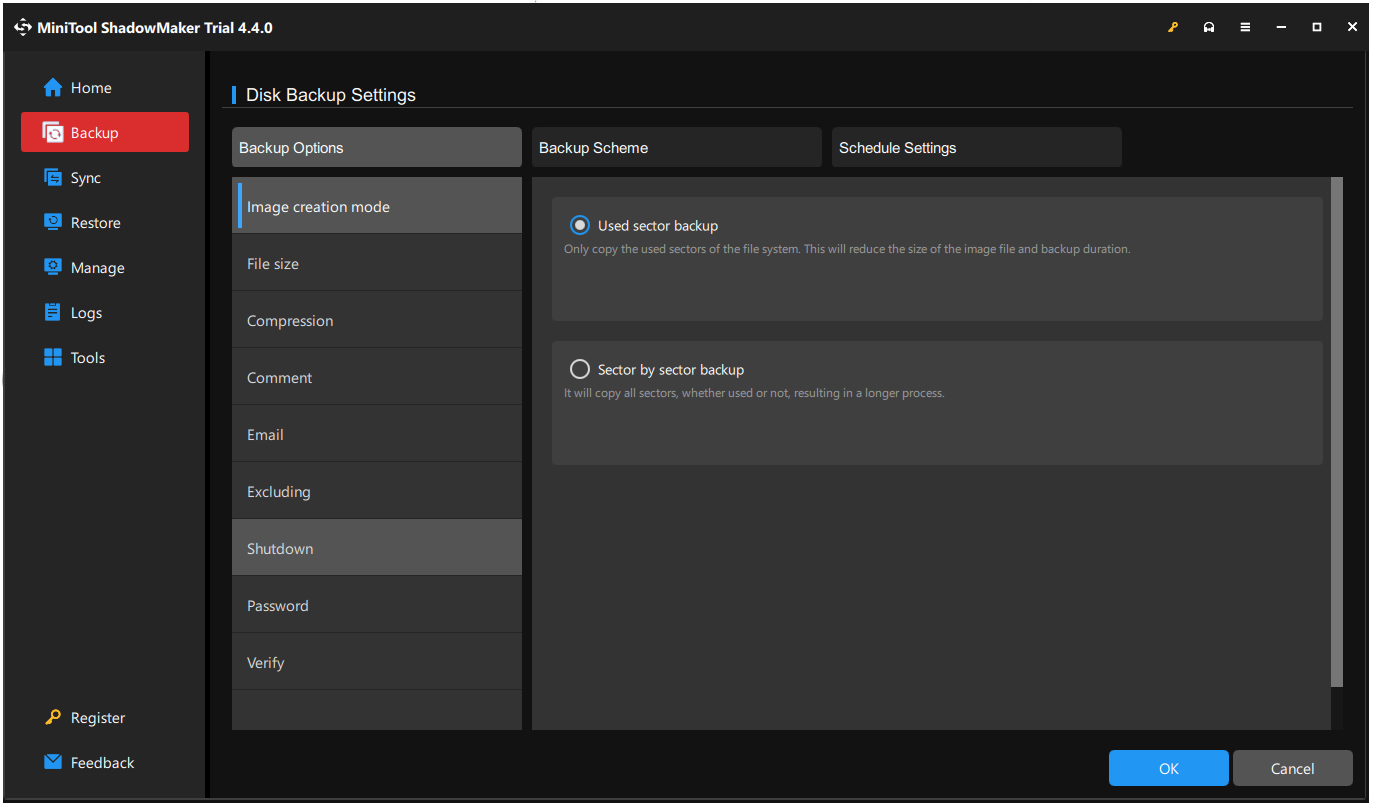
Step 4: Click Back Up Now to start the task immediately or Back Up Later to postpone the task.
How to Format an NVMe SSD?
After the data backup, you can start the NVMe format and there are four methods available for you.
Method 1: Format NVMe by File Explorer
You can quickly format the NVMe drive in Windows via File Explorer.
Step 1: Open File Explorer by pressing Win + E and select This PC from the left pane.
Step 2: Under Devices and drives, right-click on the drive you want to format and choose Format….
Step 3: When a new window pops up, configure the specific information and click Start to initiate the task.
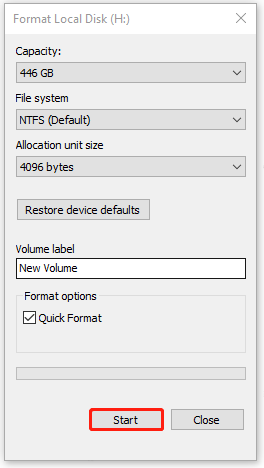
Method 2: Format NVMe by Disk Management
Disk Management is a built-in Windows tool where you can format, extend, shrink, and delete volume.
Step 1: Right-click on the Start icon and select Disk Management from the list.
Step 2: Right-click on the NVMe SSD drive and choose Format….
Step 3: In the pop-up box, choose the volume label and file system. If you want to permanently delete all the data on the drive, uncheck the box next to Perform a quick format and click OK.
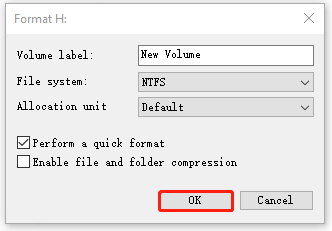
Method 3: Format NVMe by Diskpart
Another tool to format an NVMe SSD is to use DiskPart. If you prefer to execute various command lines by using Command Prompt, then DiskPart is a good one to try. The detailed steps are as follows.
Step 1: Type Command Prompt in Search and choose Run as administrator.
Step 2: Type the following commands and press Enter after each of them.
diskpart
list disk
select disk * (* means the disk number of which you want to format)
clean (clear all the data from the drive)
create partition primary
format fs=* (change * to the file system that fits your computer)
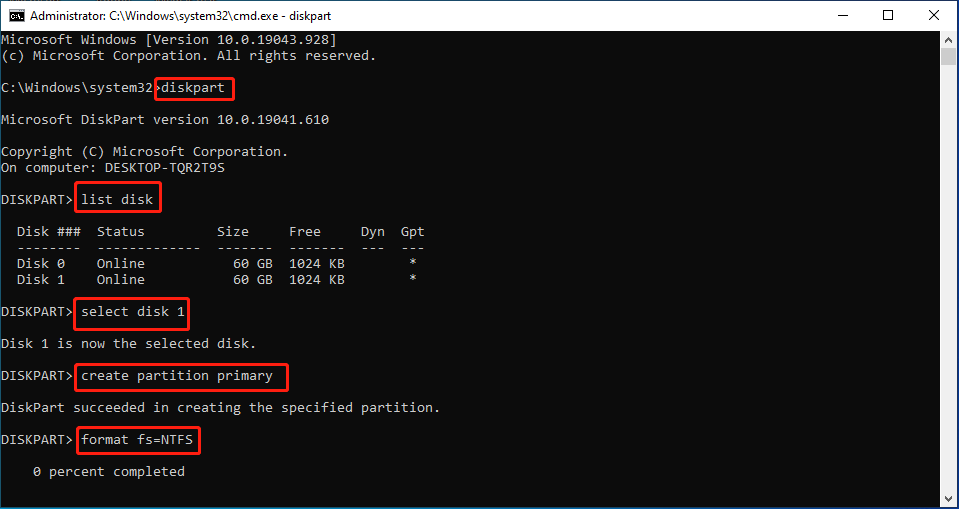
Method 4: Format NVMe by Third-Party Partition Manager
Apart from the above built-in tools designed to format an NVMe SSD, we would like to introduce another third-party partition manager – MiniTool Partition Wizard.
MiniTool Partition Wizard is designed to maximize disk performance and help create/resize/format partitions flexibly. It also offers great solutions for data recovery and gives a striking disk diagnostic. Aiming to become the most powerful free partition manager in the long term, it keeps offering ever-increasing new features.
Download and install the program for a trial.
MiniTool Partition Wizard DemoClick to Download100%Clean & Safe
Step 1: Launch the program and right-click on the drive to choose Format from the menu.
Step 2: Then you will see a box jump up to ask you to choose Partition Label, File System, and Cluster Size. When you set them up, click OK.
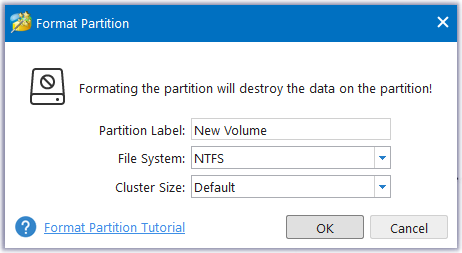
Step 3: Then get back to the main interface and click Apply from the left pane to confirm the task.
More articles about formatting an SSD:
Bottom Line:
How to format an NVMe SSD? The above methods can help you safely and quickly format NVMe drive in Windows and you can choose one of them according to your demands. If you have important data in the NVMe SSD, back up that first, please.
MiniTool ShadowMaker is a good choice as free backup software and you can try it for a 30-day free trial version. If you have any issues with this software, you can contact us via [email protected].