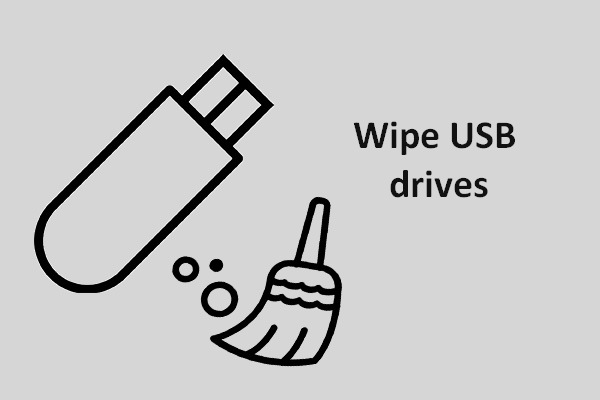SanDisk Cruzer USB flash drives offer you an easy and secure way to store and transfer your data. When you want to erase all the data on your SanDisk Cruzer USB flash drive, formatting is a good idea. In this guide from MiniTool Website, we will illustrate 4 ways for you.
When Do You Need to Format Your SanDisk Cruzer?
SanDisk Cruzer USB drives are very popular due to their convenience and portability. However, like other storage devices, several common issues may also happen to SanDisk Cruzer. Once there is something wrong with SanDisk Cruzer drive, one of the effective solutions is formatting your device. Here, we have collected some scenarios that you need to format your SanDisk Cruzer to erase your data:
- When SanDisk Cruzer USB drive shows that the media is write-protected.
- You need to change the file system of the USB flash drive.
- Your SanDisk Cruzer is almost full and cannot hold any new data.
- Send or sell your SanDisk Cruzer to others.
How to Format SanDisk Cruzer USB Flash Drive Windows 10/11?
Preparation: Back up Everything Important Before Formatting
Since formatting will erase all the data on the target SanDisk Cruzer, it is necessary to back up everything important to another safe location before proceeding. Which backup program is reliable among so many products on the market? Here, it is strongly recommended to try MiniTool ShadowMaker.
This is a professional PC backup software that is available on Windows 11/10/8/7. It allows you to back up & restore files, folders, systems, disks, and partitions to an internal hard drive, external hard drive, USB flash drive, and more. Here’s how to create a file backup with this tool:
Step 1. Run MiniTool ShadowMaker and hit Keep Trial to enter the main interface.
MiniTool ShadowMaker TrialClick to Download100%Clean & Safe
Step 2. In the Backup page, go to SOURCE > Folders and Files and you can check the files you want to back up. As for selecting a storage path for the backup, go to DESTINATION.
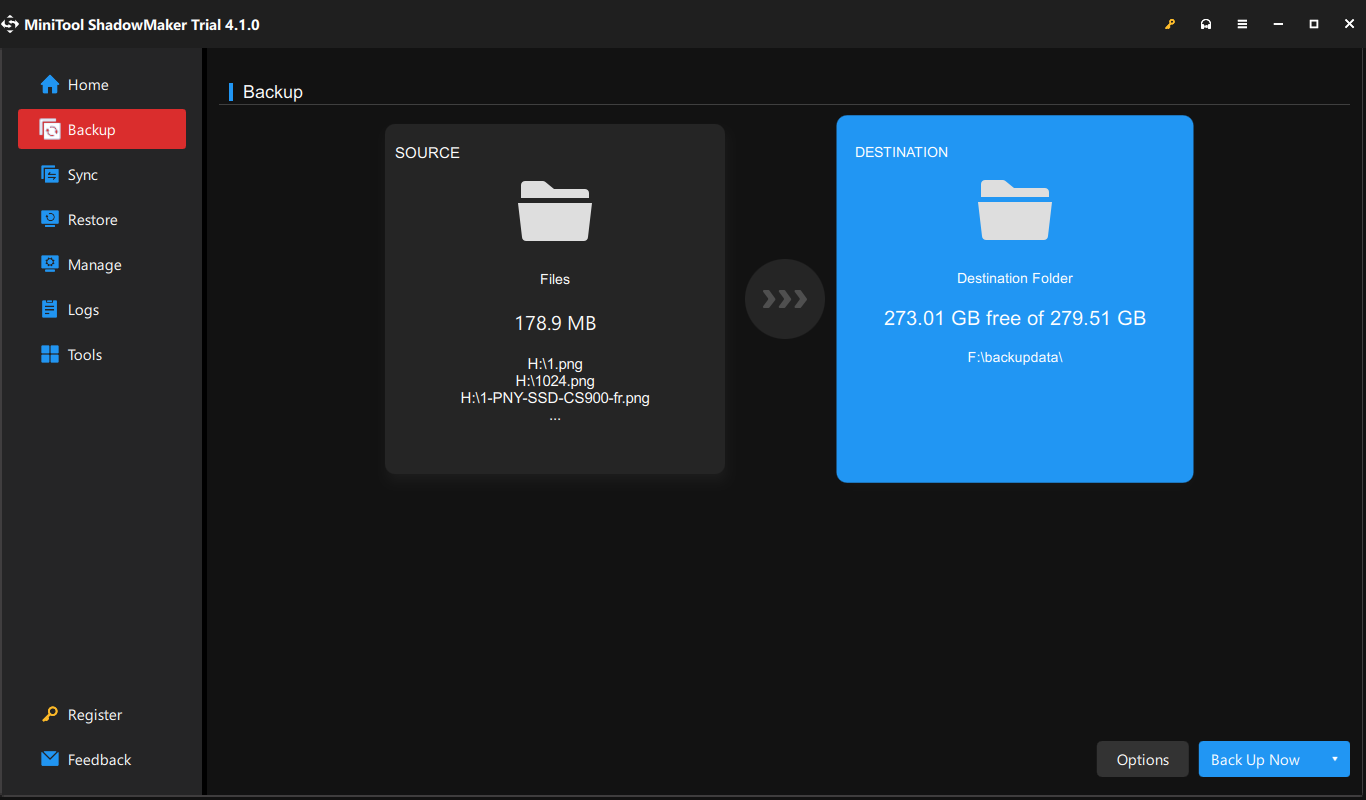
Step 3. Click on Back Up Now to start the process at once or delay the task by hitting Back Up Later. The delayed task will remain in the Manage page.
How to Format SanDisk Cruzer via Disk Management?
Disk Management enables you to format the storage to rebuild the file system table and erase all the contents for you. Here’s the detailed tutorial:
Step 1. Right-click on the Start icon and choose Disk Management from the quick menu.
Step 2. Right-click on the SanDisk Cruzer USB flash drive and highlight Format from the drop-down menu.
Step 3. Type the volume label you want, and select a suitable file system & allocation unit size. Make sure to tick Perform a quick format and then hit OK.
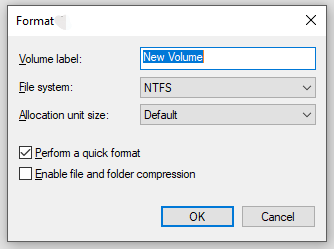
Step 4. Then, you will be prompted by an error message saying:
Formatting this volume will erase all data on it. Back up any data you want to keep before formatting. Do you want to continue?
If you have already made a backup copy, hit OK to start the process.
Also see: Quick Format VS Full Format [How to Choose For Data Security]
How to Format SanDisk Cruzer via File Explorer?
Also, you can perform a quick format via File Explorer. Follow these instructions:
Step 1. Press Win + E to open File Explorer.
Step 2. Go to This PC and find your SanDisk Cruzer under Devices and drives.
Step 3. Right-click on it to select Format > select a file system > tick Quick Format > click on Start.
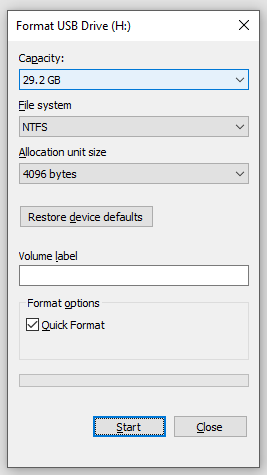
How to Format SanDisk Cruzer via Diskpart?
You can also use the Diskpart tool to remove all the information on SanDisk Cruzer, create a new partition, and configure a compatible file system to store files from your Windows 10/11. Here’s how to do it:
Step 1. Type cmd in the search bar to locate Command Prompt and select Run as administrator.
Step 2. In the command window, type diskpart and hit Enter.
Step 3. Type list disk and press Enter to list all the disks on your computer.
Step 4. You can recognize your SanDisk Cruzer by the disk size listed. Type select disk 2 and hit Enter. Don’t forget to replace 2 with the number of your USB flash drive.
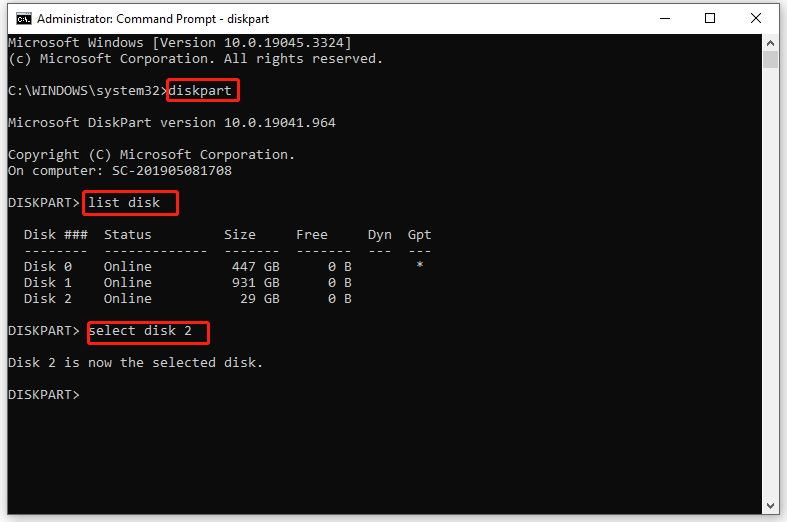
Step 5. Type clean and hit Enter to delete all the partitions on the SanDisk Cruzer USB flash drive.
Step 6. Type create partition primary and hit Enter to create a primary partition.
Step 7. Type format FS=FAT32 quick or format FS=NTFS quick and hit Enter to perform a quick format. FAT32 and NTFS refer to the file system you prefer.
Step 8. Run assign letter N to assign a drive letter for the formatted storage device.
Step 9. Type exit and hit Enter to quit Command Prompt.
How to Format SanDisk Cruzer via MiniTool Partition Wizard?
MiniTool Partition Wizard is an all-in-one disk partition software that contains many powerful features like creating, moving/resizing, extending, formatting, wiping partitions and more. You can use the Format Partition function to format your SanDisk Cruzer. What’s more, it also works with other USB drive brands like Kingston, WD, Toshiba, and so on. Now, let’s see how to format SanDisk Cruzer with this SanDisk format tool:
Step 1. Launch MiniTool Partition Wizard.
MiniTool Partition Wizard FreeClick to Download100%Clean & Safe
Step 2. In the right-side pane, select the partition that needs formatting.
Step 3. In the left-side pane, click on Format Partition under Partition Management.
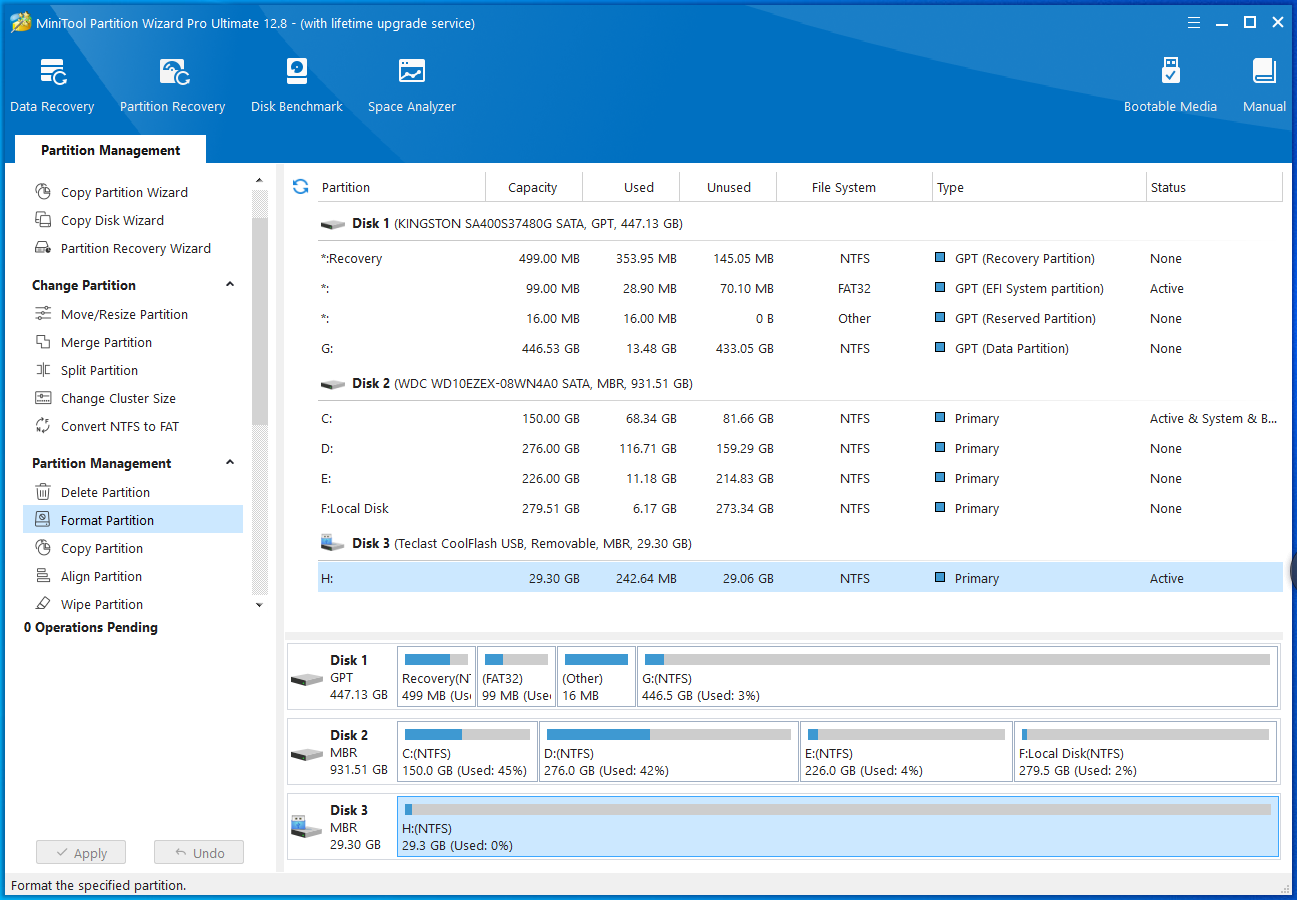
Step 4. Set the partition label, file system, & cluster size for the selected partition and hit OK.
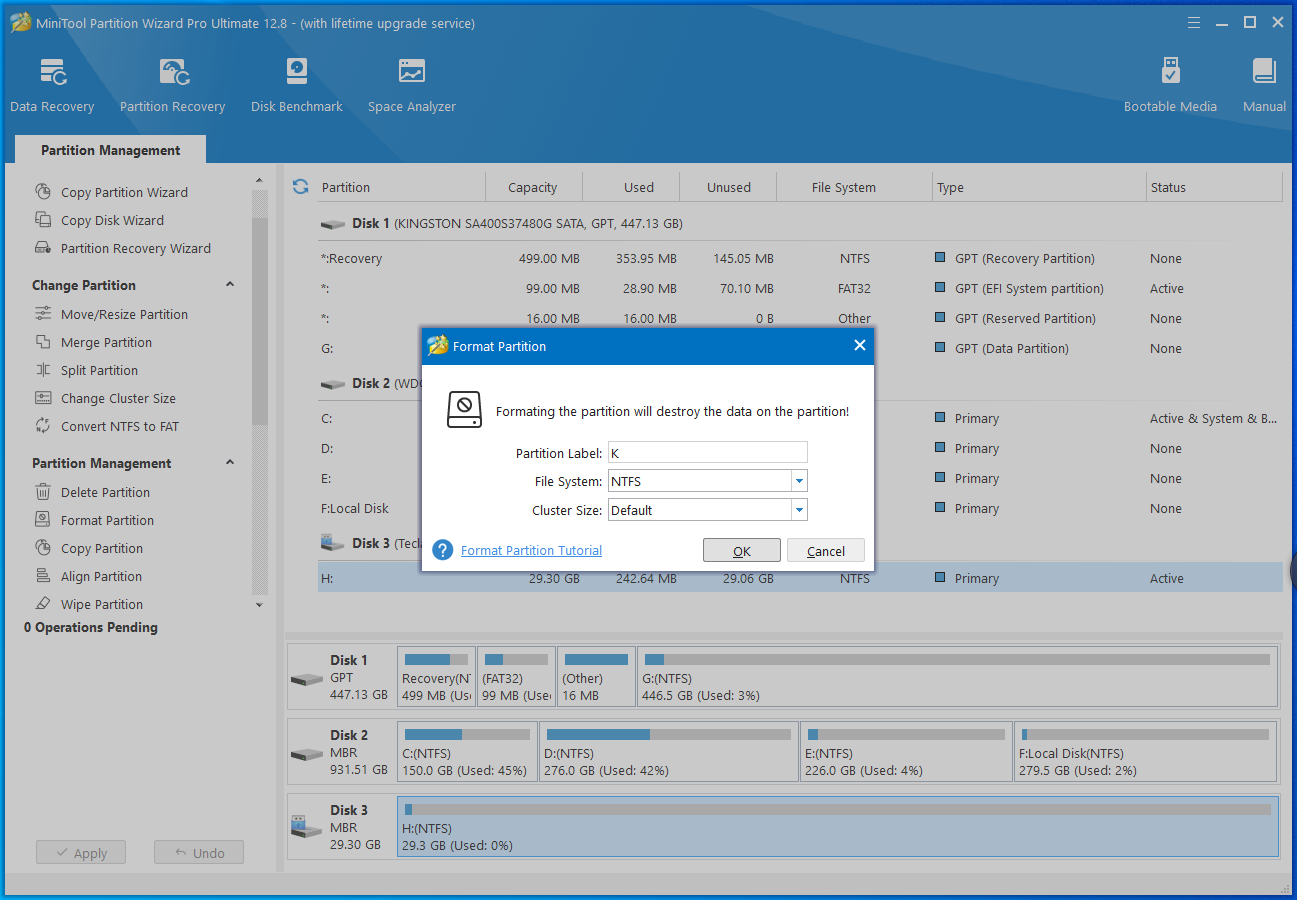
Step 5. Now, you can preview the formatted partition, and click on Apply to start the formatting process.
We Need Your Voice
How to format SanDisk Cruzer USB on Windows 10? The answer is pretty clear now – via Disk Management, via File Explorer, via Diskpart, and via MiniTool Partition Wizard. It is noteworthy that you had batter back up crucial data in advance with MiniTool ShadowMaker.
For more suggestions or ideas about our software, please don’t hesitate to send us an email via [email protected]. Appreciate your time!
How to Format SanDisk Cruzer FAQ
· File system corruption
· Virus attack
· Improper device removal
· The drive is write-protected.
· The drive is attacked by viruses or malware.
· It is an empty drive.
· The file system is corrupted.
· There are some bad sectors on this drive.