Computer viruses can be very annoying since they can attack your systems and make them impossible to use, but more often viruses slow down your computer or steal your data. Do you feel that your computer has a virus? This article from the MiniTool website will give you a complete guide on how to know if your computer has a virus.
Common Warning Signs of Virus Infection on Computers
Sluggish Device Performance
How to know if your computer has a virus? Do you notice that your computer takes a longer time to start than usual and runs slowly once it does? And your files and apps take a longer time to load and run slower than they usually do? If you’re not running abundant programs intentionally, then the sluggish performance may be a sign that the virus has infiltrated your operating system.
That is because viruses are interfering with the critical processes of your computer, taking up system resources and causing sluggish responses.
There are other reasons why your computer is slow, read this related post to find answers: 10 Reasons for Computer Lagging and How to Fix Slow PC.
Endless Ads Pop-ups and Spam
How to know if your computer has a virus? Frequent and odd ads pop-up windows are danger signs. You can remove ads manually in Windows 10. However, if your PC has a virus, you may usually receive fake virus pop-ups that prompt you to visit other websites to download fake antivirus or other insecure software programs that could install malware to further infect your computer.
These fake pop-ups and spam may also secretly install spyware that could steal your passwords and then collect and steal your personal information without your permission. Consequently, it is strongly recommended that you never click on these suspicious pop-ups.
Frequent Crashes and Freezes
How to tell if your computer has a virus? Does your computer randomly crash even when you are just playing games or watching videos online? The screen freezes, and then you get the infamous Blue Screen of Death.
It could be a sign that your device has been infected with viruses and malware. Virus and malware can cause system instability, resulting in crashes or unresponsive applications. While crashes can occur at times seeing software errors or hardware issues, frequent crashes and freezes may indicate something more serious.
If you have a hard drive crash on your Windows and lose your data, you can browse this related post to explore ways to recover data: Convenient Way to Recover Data After a Hard Drive Crash.
Spam Sent from Your Email Account or Social Media
Viruses and malware can intrude on your email account and send fake messages to your contacts list, spreading infected links throughout your friend list unwittingly. If your email and social media have posts or messages you didn’t create and send, or you can’t log into your email or social media accounts, your computer may be intruded. In this case, you’d better change with a stronger password immediately.
Your Computer’s Battery Drains Quickly
How to know if your computer has a virus? A drained battery can be one of the indications that your computer has a virus. As the virus is multiplying and reproducing, it will use up resources and create more activities on your computer, diminishing your computer’s battery life. Then your battery drains more and more quickly.
Changes to Homepage Settings Without Your Consent
Computer viruses may change your homepage or browser settings, for example, Chrome, to other malicious websites or display more ads without your knowledge, and you may be unable to reset it. If your computer shows this condition, it is one of the indications of virus activity.
Files Missing or Changing
How to know if your computer has a virus? Virus activity can delete or change your files, and then, what’s worse, severely destroy the whole functionality of your device. If you discover that some of your files are missing or have been modified without your consent, it can be one of the strong indications that your computer has a virus.
You can read the related post to recover the missing files: Learn Practical Ways to Recover Missing Files on Windows 10.
Sudden Lack of Memory
A computer requires a certain amount of memory to run efficiently. Have you suddenly found that your hard drive space has run out? Self-replicating viruses can rapidly reproduce copies of themselves to use up your hard drive space. A sudden surge in memory usage during daily tasks is another sign that your device has a virus. If you have encountered this condition, you are supposed to take a simple check of your device memory or contact a tech pro to solve your problem.
Malfunctioning Antivirus Programs or Firewalls
How to know if your computer has a virus? If your antivirus program or firewalls have stopped working without your operation, there is a possibility that viruses and malware have taken over them.
A Powerful Tool to Protect Your Data
If you have the above common warning signs of virus infection on computers, there is a major possibility that your data will be lost. In this case, for the purpose of keeping your data safe to prevent tragedy, you are strongly recommended to back up your data in advance. You need the help of a powerful tool to protect your significant data.
MiniTool ShadowMaker can be a great recommendation. It is a powerful data protection software, which enables you to back up files, partitions, the Windows operating system, and disks. Apart from that, it also allows you to clone a hard drive, sync data, and restore data. With its data backup and recovery features, you can easily respond to data loss caused by virus infection.
Then, I will guide you on how to use this powerful tool to protect your precious data in every detail. The following part will introduce to you how to use the data backup function of MiniTool ShadowMaker.
Step 1: Download and install the MiniTool ShadowMaker, which supports 30 days free trial. Purchasing an advanced edition for more features is also a good selection for you.
MiniTool ShadowMaker TrialClick to Download100%Clean & Safe
Step 2: Run MiniTool ShadowMaker and click Keep Trial to enter its main interface.
Step 3: Navigate to the Backup tab in the left panel.
Step 4: Click on the SOURCE module first to select the data you want to back up as backup sources. Here, you can choose the system as the backup source by default, or manually select disk, partitions, folders, and files as a source.
If you want to back up files, just click Folders and Files.
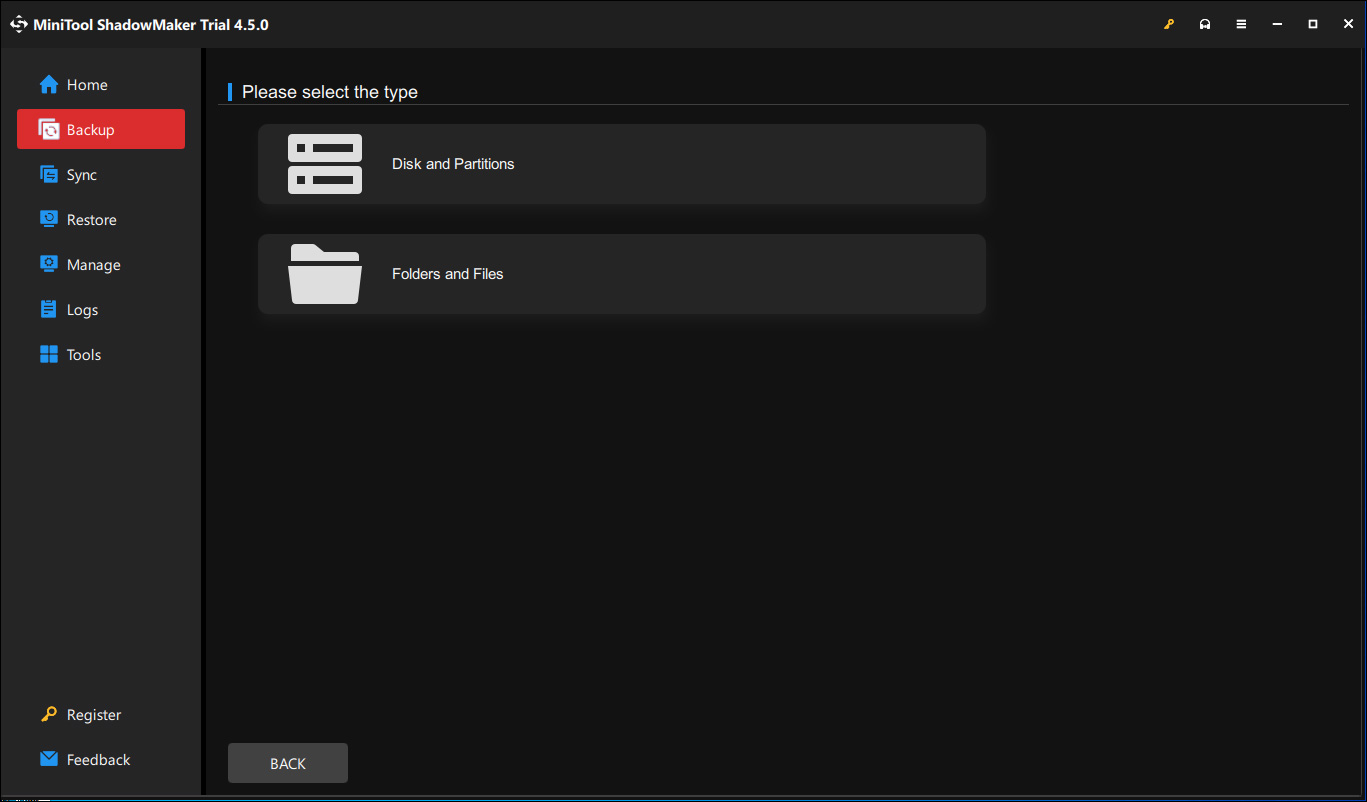
Step 5: Select the files you want to back up to avoid losing data, and then tap OK.
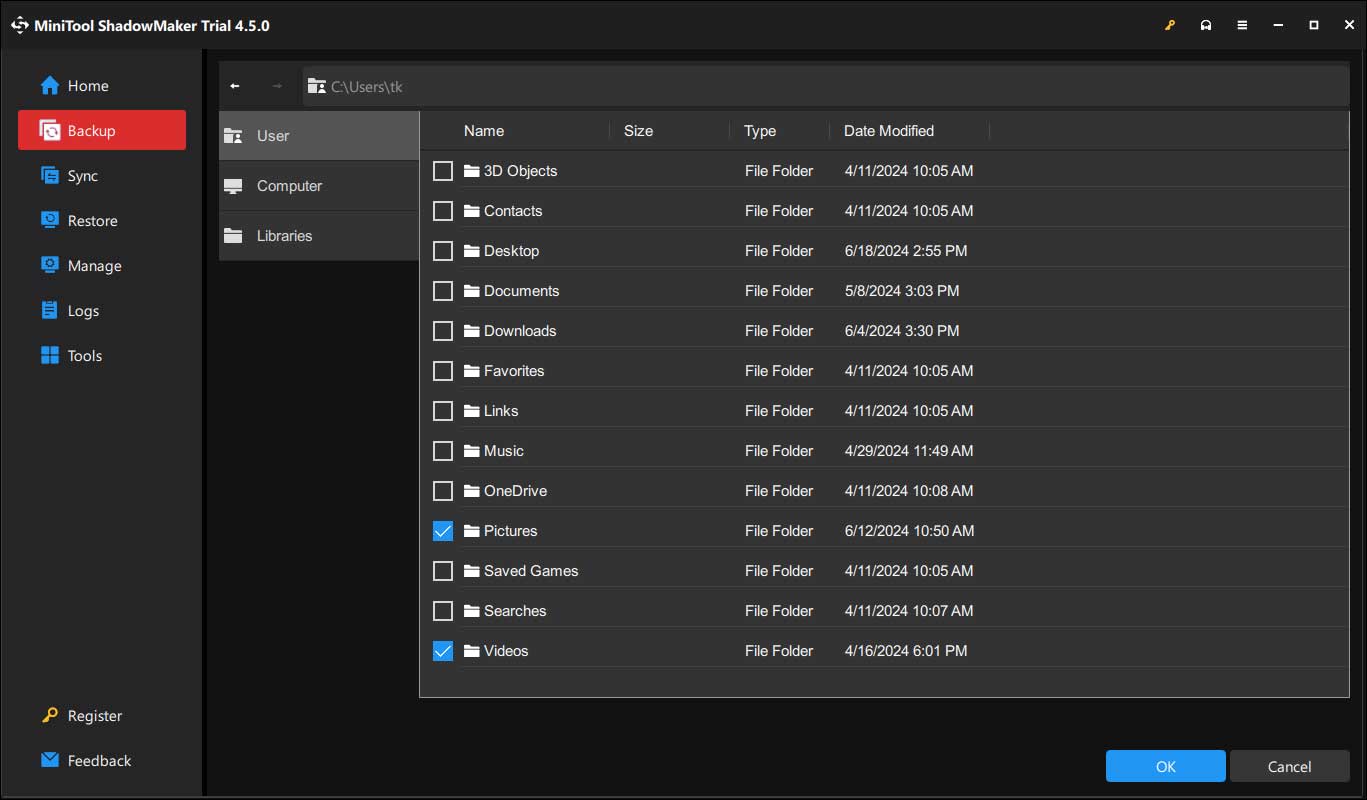
Step 6: Click on the DESTINATION module to select a target place to save the backup data. There are 4 types of destination paths for you to choose: User, Computer, Libraries, and Shared. After that, click OK to continue.
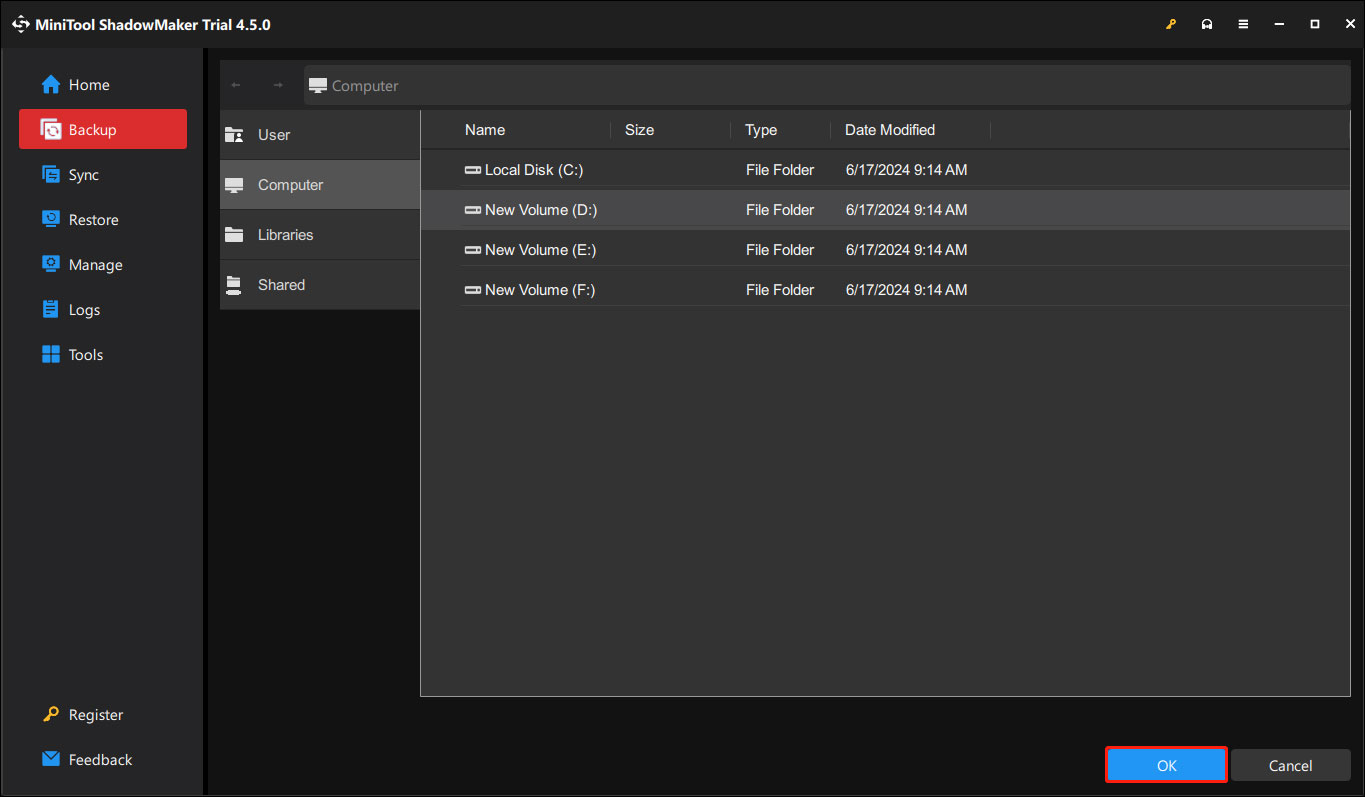
You may be interested in more backup features such as image creation mode, file size, compression, backup scheme and schedule, and other convenient settings.
Step 7: Click Back Up Now at the bottom to start the backup process.
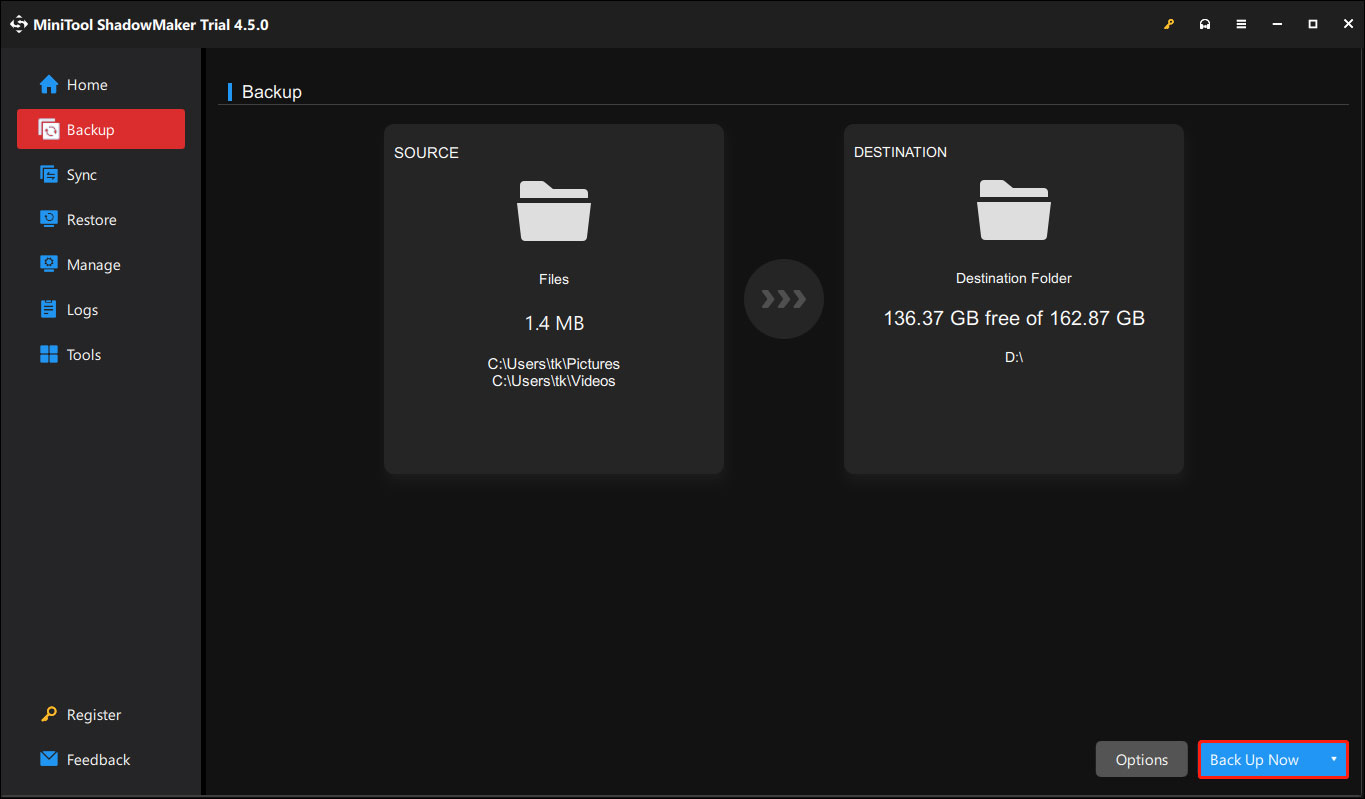
Step 8: Wait for the backup to complete. The consuming time is depending on the backup size.
If your computer is so badly affected by viruses and malware that can’t turn on successfully, you can create a bootable media using MiniTool ShadowMaker in another normal PC first, then connect the created media to the current crash machine and then boot it from the created bootable media to enter the MiniTool PE Loader interface where you can restore your OS to the previous normal state with the system you have already backed up.
You are also able to sync your data to avoid unexpected data loss in daily life with the help of MiniTool ShadowMaker. It has a file sync function that enables you to synchronize files/folders to two or more locations, such as an external hard drive, internal hard drive, removable USB flash drive, and NAS.
How to Check for and Get Rid of Viruses
If you suspect your device is infected referring to the above signs, the methods below will help you solve most virus-related issues. However, some viruses are hard to remove. If the following methods don’t work, you may need to contact an IT guru.
Download and Install Legitimate Antivirus or Anti-malware Program
An excellent and legitimate antivirus or anti-malware tool can help you detect and remove viruses that are already on your device. What’s more, it also prevents potential malware infections.
Run an Antivirus Scan
Open your antivirus software and run a malware scan, which should be able to detect and remove most viruses from your computer.
Disconnect from the Internet
Some viruses generate and multiply with an Internet connection. To prevent it, you are supposed to disconnect the Internet from your device and prevent automatic reconnection.
Reboot Your Device to Safe Mode
Restarting your computer in safe mode allows you to run your antivirus software and take a closer look at the issue.
Scan Your System and Delete Infected Files
Look through the files on your device and check if there are any that you don’t recognize to delete the infected file. It may be that you have more than one infected file, so you should delete them all.
Change All Your Passwords
In order to make sure hackers can’t use all stolen information to access your account, you can change all your media account passwords.
Bottom Line
How to know if your computer has a virus? You can refer to the viruses or malware-violating signs described in this article. If you have any of these signs, you are supposed to take action to clean these viruses like downloading and installing third-party antivirus programs or using the computer’s built-in feature Windows Defender.
Finally, if you have any problems regarding using MiniTool ShadowMaker, please contact us via the email [email protected]. We will reply to you as soon as possible.
How to Know If Your Computer Has a Virus FAQ
2. Click on the three dots in the top right corner to open the drop-down menu.
3. Scroll down to click on Settings.
4. Go to Advanced, and then click Reset and clean up.
5. Click Clean up computer and select Find harmful software.
6. Delete any malicious programs found in the browser.
