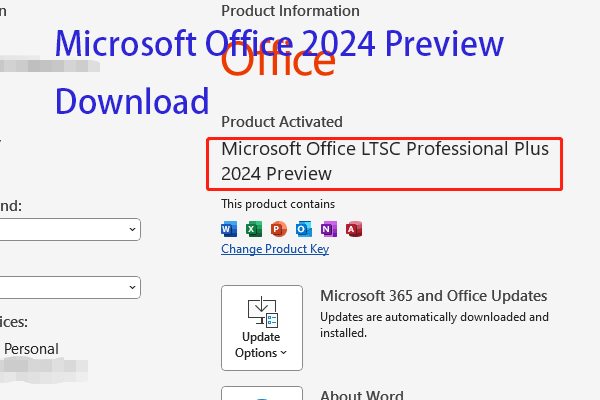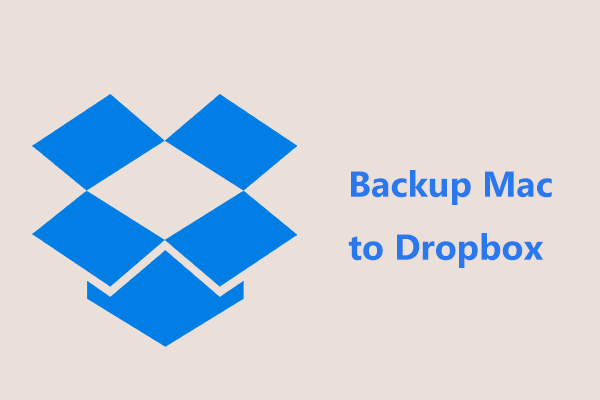It's best to copy or back up your workbook to avoid accidentally changing the original data. This post from MiniTool introduces how to make a copy of an Excel file on Windows and Mac. Now, keep on your reading.
Microsoft Excel, part of the Microsoft 365 product suite, is widely used and has grown to become an indispensable tool for daily data management and analysis. If you make significant changes to a Microsoft Excel workbook or worksheet, it is a good idea to copy these items. This ensures that your original data remains intact in case something goes wrong after you modify it.
Related post: 5 Ways – How to Make a Copy of a Word Document
How to Make a Copy of an Excel File on Windows 11/10
How to make a copy of an Excel file on Windows? The following provides different ways and they are suitable for Excel 2021, 2019, 2016, 2013, and 2007 in Office 365. If you are using an earlier version such as Excel 2003 or earlier, you may need to choose other ways. Now, we will introduce them one by one with detailed steps.
How to Make a Copy of an Entire Excel File
This part is about how to make a copy of the Excel Workbook.
Method 1: Via Copy and Paste
One way to make a copy of your Excel workbook is using File Explorer.
1. Open File Explorer by pressing the Windows + E keys together.
2. Find the Excel file you want to copy. Right-click it to choose Copy.
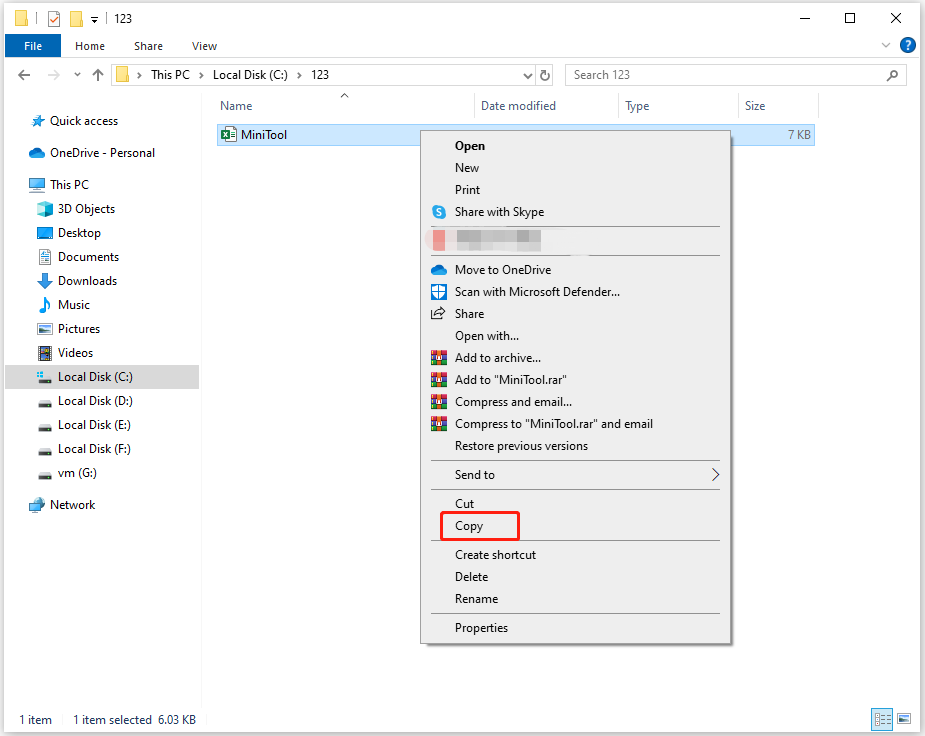
3. Navigate to the folder or drive where you want to save the Excel copies.
4. Right-click the blank place, and select Paste. Or, you can simply press the Ctrl + V keys together.
Also see:
Method 2: Via Open as Copy
Excel allows you to launch your workbooks as a copy and your original files remain. Any changes you make to the workbook will be saved in the copied file.
1. Open the Excel app.
2. Go to File > Open > Browse.
3. Go to the folder where your workbook is saved. Select the Excel file and then select the down-arrow icon next to Open and choose Open as Copy.
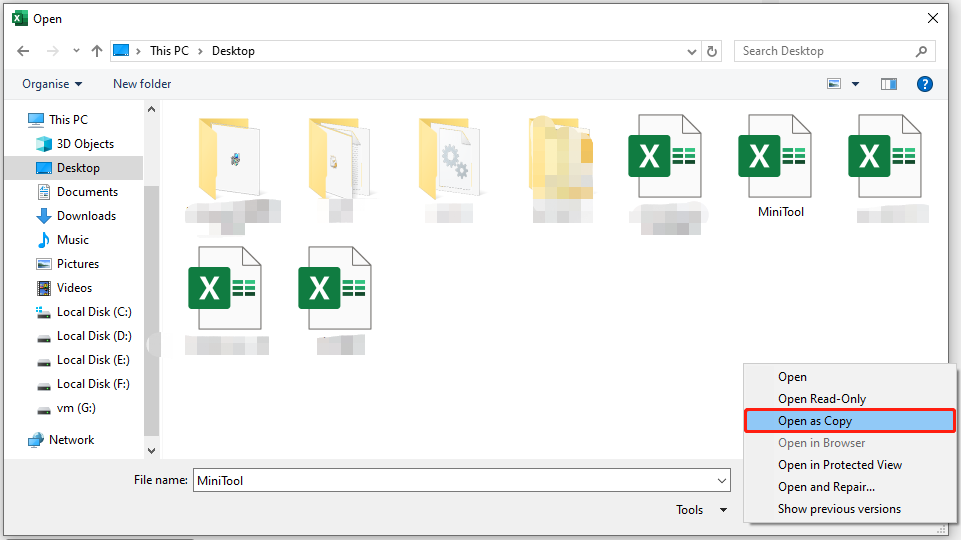
Method 3: Via Save As
The Save As option in Excel allows you to create a copy of the workbook, retaining any changes you’ve made to the file.
1. Open the Excel application and go to File.
2. Select Save As in the left sidebar and choose Browse.
3. Select the folder and choose another location to store it, then select Save.
Method 4: Via MiniTool ShadowMaker
Apart from the above ways to make a copy of an Excel file, you can also choose to back up your file to another location to duplicate it and to keep it safe. Besides, if you want to save time and don’t want to save copies manually each time after changing, you can choose a backup tool to finish that.
The PC backup software – MiniTool ShadowMaker is recommended. you can back up files to an external hard drive, internal hard drive, removable USB drive, network, NAS, etc. It also allows you to move Windows to another drive. Now, we will show you how to make a copy of the Excel Workbook via MiniTool ShadowMaker.
1. Download MiniTool ShadowMaker from the following button, install it, and launch it.
MiniTool ShadowMaker TrialClick to Download100%Clean & Safe
2. Click Keep Trial. After entering its main interface, go to the Backup page.
3. Then click the SOURCE module to choose the Excel file you want to copy. Then click OK.
4. Then click the DESTINATION module to choose a location to save the file.
5. If you want to set an automatic file backup, you can go to Options > Schedule Settings to set a time. Then MiniTool ShadowMaker will duplicate your files regularly.
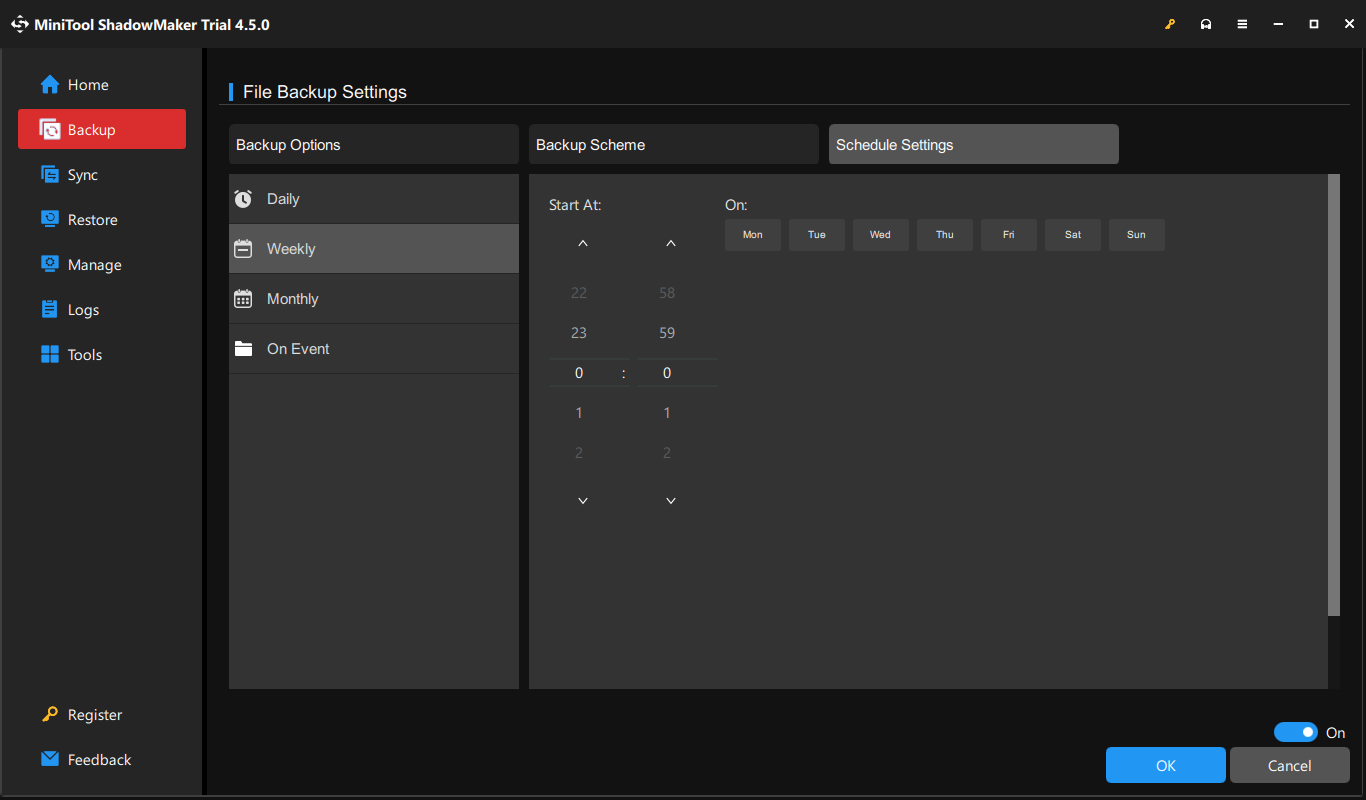
6. Click Back Up Now to start the task.
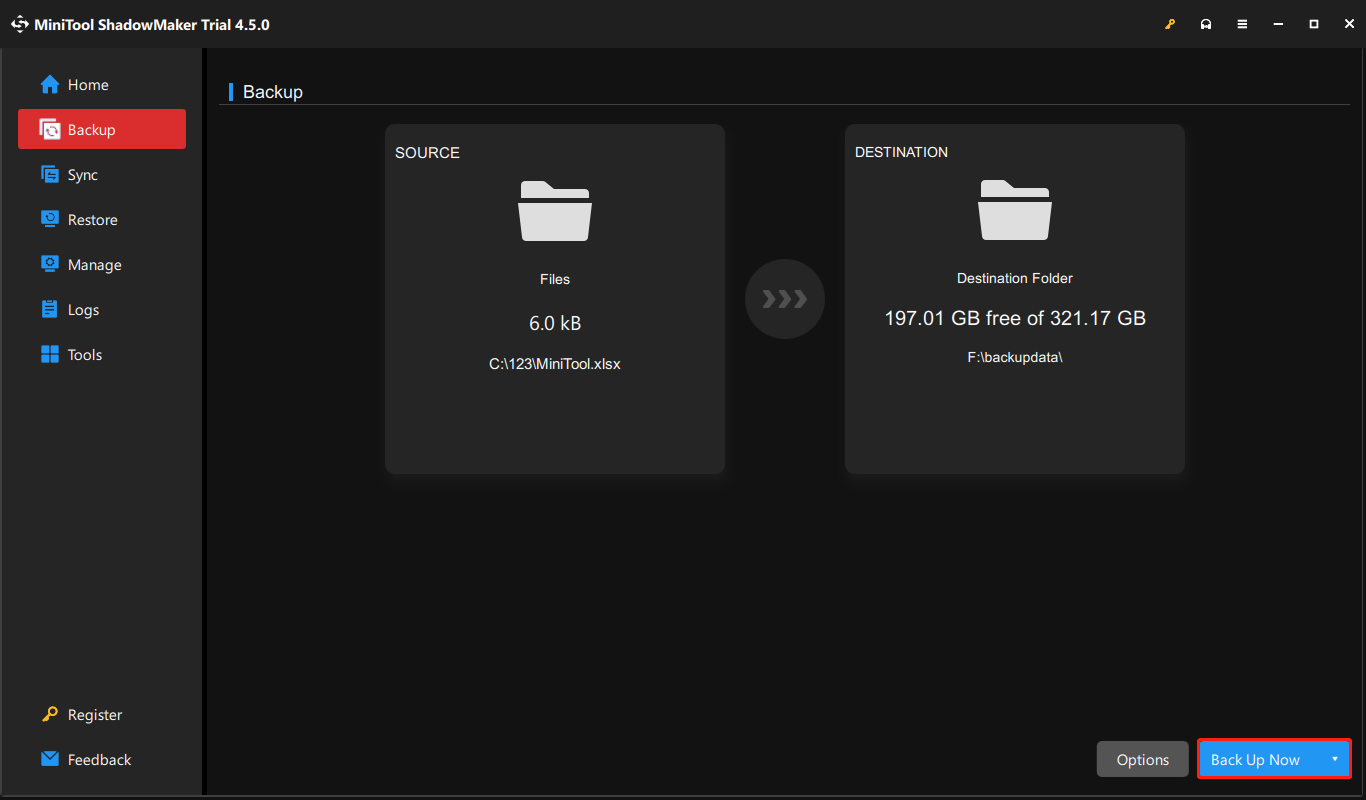
How to Create a Copy of an Entire Worksheet in a Workbook
Worksheets are the sub-sheets you see in your Excel spreadsheets. Here is how to create a copy of an entire Worksheet in a Workbook.
Method 1: Use Drag and Drop
Drag-and-drop is the easiest way to make a copy of your worksheet in your workbook.
1. Find the worksheet to copy in your workbook.
2. Press and hold down the Ctrl key, drag the worksheet to copy, and drop it to make a copy.
3. Excel has now created a copy of your worksheet.
Method 2: Use Context Menu
If the drag-and-drop method isn’t convenient, use an option in Excel’s context menu (right-click menu) to duplicate your worksheets.
1. Right-click the worksheet you want to copy and select Move or Copy… in the menu.
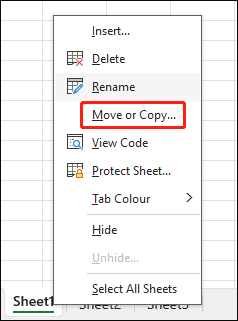
2. Choose the destination for your worksheet.
How to Make a Copy of an Excel File on Mac
How to make a copy of an Excel file on a Mac? There are 3 ways available!
Method 1: Copy and Paste
This first method is via copy and paste. Here is how to do that:
1. Open Finder on your Mac, and find the Excel file you want to copy.
2. Select the file and press Command + C to copy it.
3. Locate to the destination folder. Right-click it to select Paste Item.
Method 2: Duplicate
How to make a copy of an Excel Worksheet on Mac? The second method is duplicating the file.
1. Open Finder and find the Excel file you want to copy.
2. Right-click the file to select Duplicate from the drop-down menu.
3. Then, it will create a duplicate file in the same folder. You can move the duplicated file or rename it.
Method 3: Drap and Drop
You can also try to drag and drop the file to create a copy of it on Mac.
1. Open Finder and find the Excel file you want to copy. Choose it.
2. Hold the Option key and drag the file to the desired destination folder.
3. Release the Option key, and the file will be copied to the new location.
Final Words
Before making significant changes to the important Excel files, it’s recommended to make a copy of them. In this tutorial, we have introduced how to make a copy of an Excel file on Windows and Mac. You can choose the corresponding method based on your operating system.