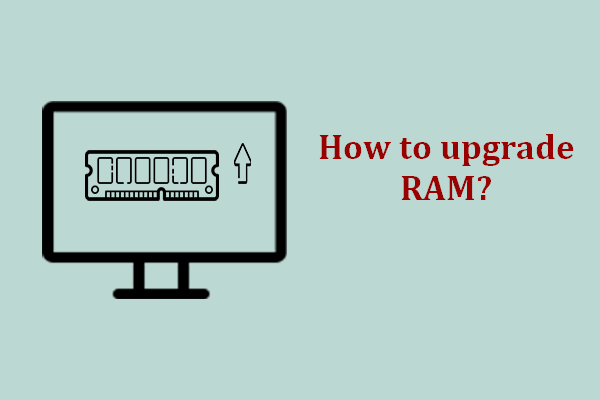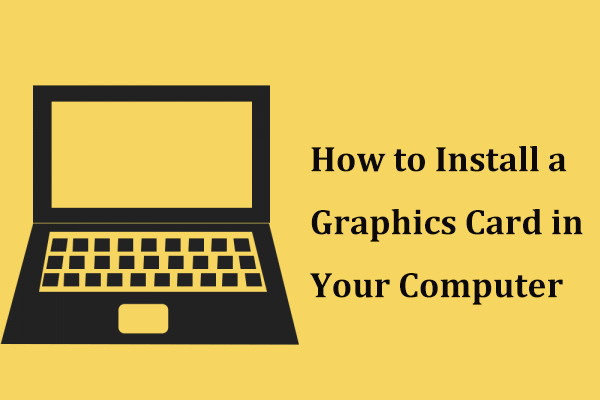After several years of use, your computer might not run as smoothly as before. What to do with an old computer? Most people tend to upgrade it rather than buying a brand new one because the expense is too high. How to revive an old computer to extend its life? This guide from MiniTool Solution will explore some ideas to you.
How Old Is Your Computer?
Nowadays, computers are crucial for maintaining productivity, security, and a better user experience. Whether you want to work, study, playing game, or just browse the webpages, computer might be an indispensable part of your lives. However, after a few years of use, it is frustrating to find that your computer cannot run well as expected with the following signs:
- Your computer is running slower and slower.
- The hard drive is wearing out.
- You can’t run the latest apps and games on your computer.
- It takes a longer time to boot or shut down.
- Insufficient storage space.
- Frequent lags or system crashes.
- Overheating and loud noise.
Some of you might ask, is there no choice but to buy a new PC? Before considering that, there are some remedies to revive your old computer. Without further ado, let’s get started!
How to Revive an Old Computer?
Option 1: Physically Clean Your Computer
Computer fans require a lot of air flow to cool the computer, which might inevitably accumulate dust and dirt. Therefore, there might be a large amount of dust settling on parts of your computer. It might stop your fans and even lead to heat issues. If you never or seldom clean up the dust on your computer, follow these steps:
Step 1. Power off your computer and unplug its power source.
Step 2. Remove the side or front panels of the case.
Step 3. Clean the dust and debris out with a gas duster.
Step 4. After that, put the case back and restart your computer.
Also see: How to Clean Laptop Fan—The Fan May Be in 5 Different Locations
Option 2: Clean Your System
After cleaning up your computer physically, you can clean your system for better system performance and more storage space. Here’s how to revive an old computer from this aspect:
Delete Unused Files
Over time, there might be excessive unused files on your computer, so you need to remove them to free up more disk space. Microsoft Windows comes with an inbuilt program called Disk Cleanup to help you delete unnecessary files on your computer. Follow these steps:
Step 1. Press Win + S to evoke the search bar.
Step 2. Type disk cleanup and hit Enter.
Step 3. Select a drive from the drop-down menu and hit OK.
Step 4. Tick the files you want to clean, hit OK, and hit Delete Files to confirm this operation.
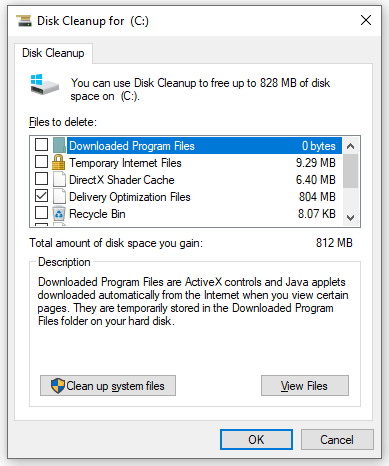
Step 5. Repeat the same process for other drives on your computer.
Uninstall Unnecessary Programs
Unnecessary programs can also take up lots of disk space and slow down your computer, so uninstalling them might help you to refurbish your old computer. Here’s how to do it:
Step 1. Press Win + R to open the Run box.
Step 2. Type appwiz.cpl and hit Enter to open Programs and Features.
Step 3. In the app list, find the programs that you seldom use, right-click on them one by one and hit Uninstall.
Step 4. Confirm this action and follow the uninstallation wizard to complete the process.
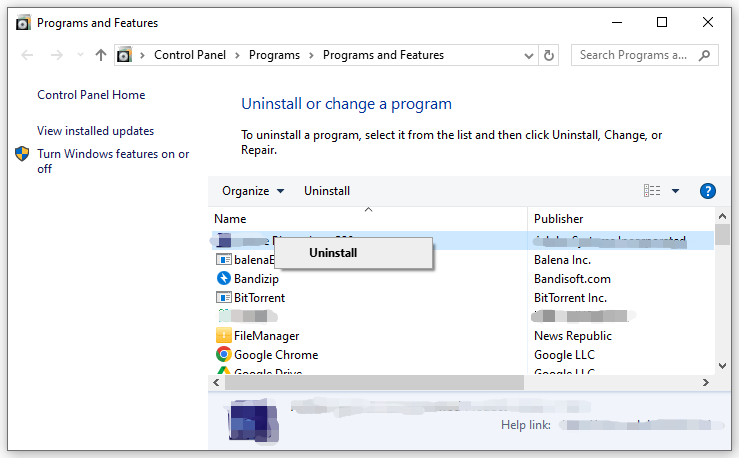
Also see: Unable to Uninstall Programs in Windows? Look Here
Uninstall Recently Installed Windows Update
Windows updates are essential to improve your operating system’s security, performance, and functionality, but they can also cause various problems such as computer slow after Windows update, system crashes, and more. Meanwhile, it is reported that some users might encounter boot issues after updating their old computer.
Therefore, uninstalling the recently installed update might help you out of trouble. To do so:
Step 1. Press Win + I to open Windows Settings and go to Update & Security.
Step 2. In the Windows Update tab, click on View update history and hit Uninstall update.
Step 3. Now, you can see all the updates installed on your computer and their installation time. Right-click on the recently installed update and hit Uninstall.
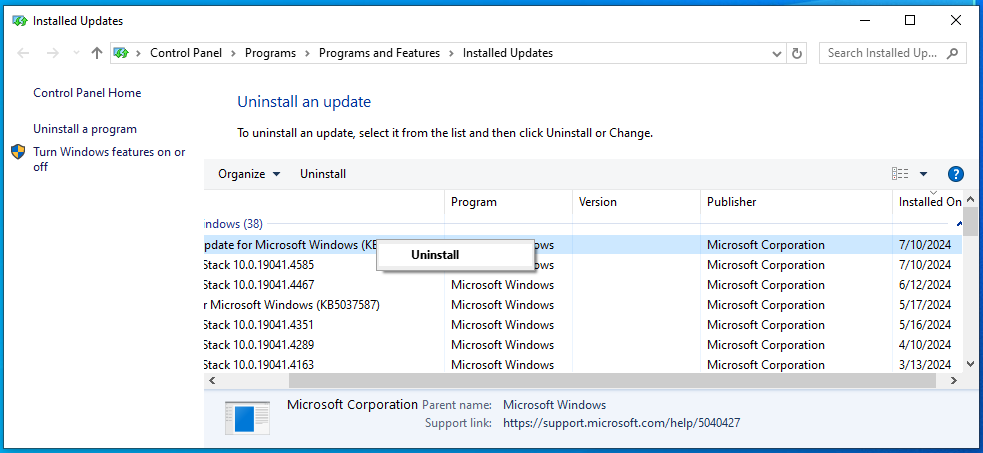
Step 4. Hit Uninstall again in the confirmation window and follow the on-screen wizard to complete the rest process.
Clean up Your Old Computer with PC Tune-Up Software
If your computer is pretty sluggish for a long time, it is highly recommended to clean it up with a professional PC tune-up software – MiniTool System Booster. This all-in-one utility can maximize the performance of your computer by scanning and fixing most system issues, sparing system resources, defragging your hard drive, cleaning up junk files and so on. If you feel like improving the overall performance of your computer, give it a try!
MiniTool System Booster TrialClick to Download100%Clean & Safe
Also see: How to Speed up Computer in Windows 11/10? Several Tips
Reset This PC
If you want to give your computer to others or sell it, it is a good option to reset your computer. Resetting your PC is capable of fixing a number of issues including system glitches and crashes, persistent software issues, malware infections, poor system performance, and more. To do so:
MiniTool ShadowMaker TrialClick to Download100%Clean & Safe
Step 1. Press Win + I to open Windows Settings.
Step 2. In the settings menu, scroll down to find Update & Security and hit it.
Step 3. In the Recovery tab, click on Get started under Reset this PC.
Step 4. Now, there are 2 options for you – Keep my files and Remove everything. You can choose an option according to your need.
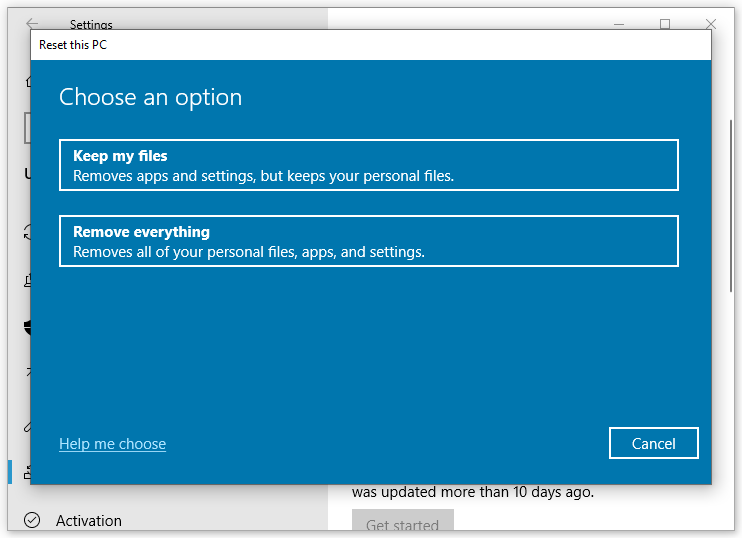
Step 5. Then, a new window will prompt to ask you how to reinstall Windows. Either select Cloud download or Local reinstall.
Step 6. Follow the prompts on the screen to complete the process.
Option 3: Upgrade Your Hardware
Most of the time, to improve speed, performance and reliability significantly, you need to upgrade the aging hardware on your computer such as RAM, graphics cards, disks, and more. Here, we will list how to revive your old computer by upgrading different hardware respectively.
Upgrade HDD/SSD
Usually, hard drives are the first hardware to fail on an old computer. Hard disk drives (HDDs) are pretty common in some old Windows machines, while solid-state drives (SSDs) are cheap and easy to install these days. If your old computer is running on an HDD or a small SSD, why not replace it with a larger SSD for better performance?
To upgrade your HDD or SSD, you need to transfer the operating system and data to the new SSD. How to move OS to another drive without data loss? In this case, the backup software – MiniTool ShadowMaker can satisfy all your needs.
This tool is so powerful that it enables you to back up important files, the Windows system, selected partitions, and even the whole disk in Windows 11/10/8/7. No matter whether you desire to clone HDD to SSD or clone SSD to larger SSD, MiniTool ShadowMaker can streamline the process and make things easier.
Now, follow these steps to upgrade your HDD or SSD with this tool:
Step 1. Download, install, and launch MiniTool ShadowMaker Trial Edition.
MiniTool ShadowMaker TrialClick to Download100%Clean & Safe
Step 2. In the Tools page, click on Clone Disk.
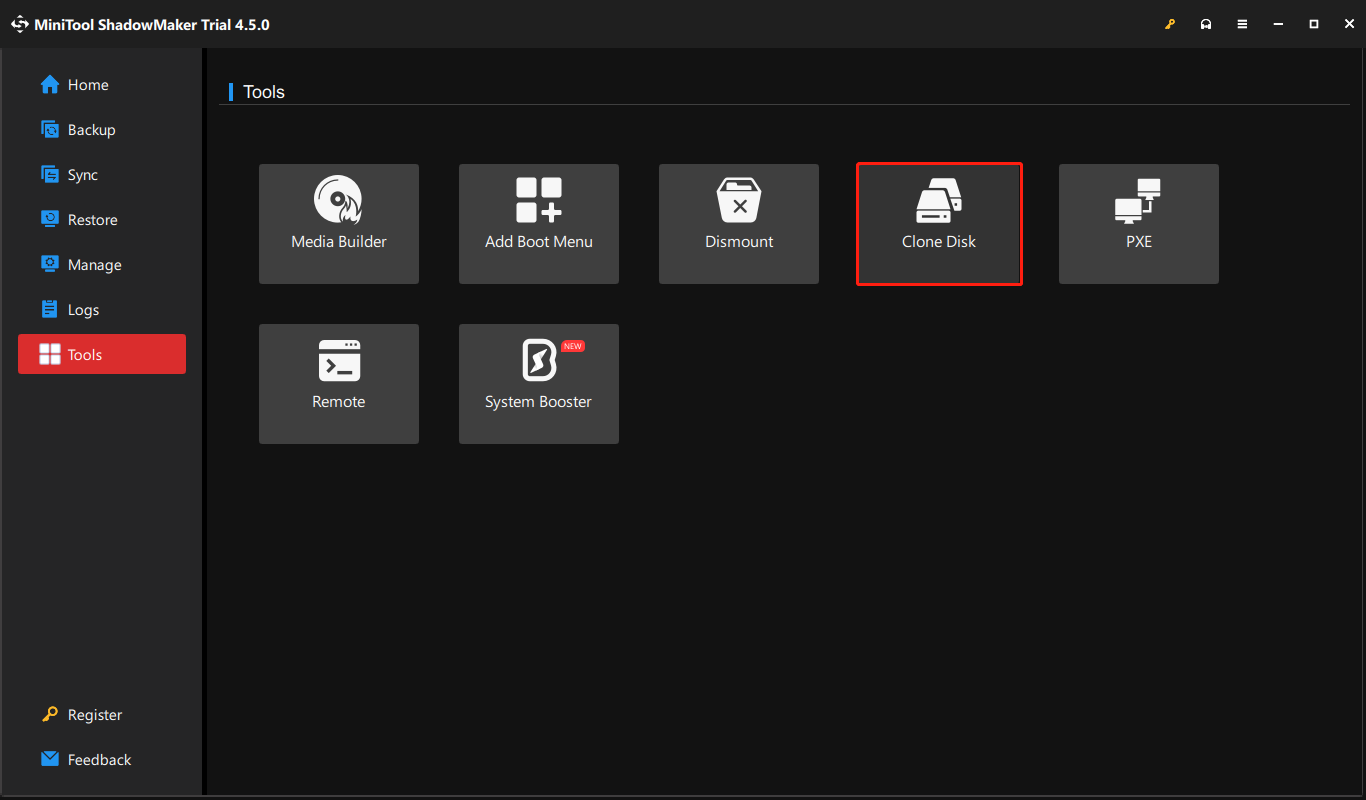
Step 3. Click on Options in the lower left corner and then you can choose a disk ID and disk clone mode.
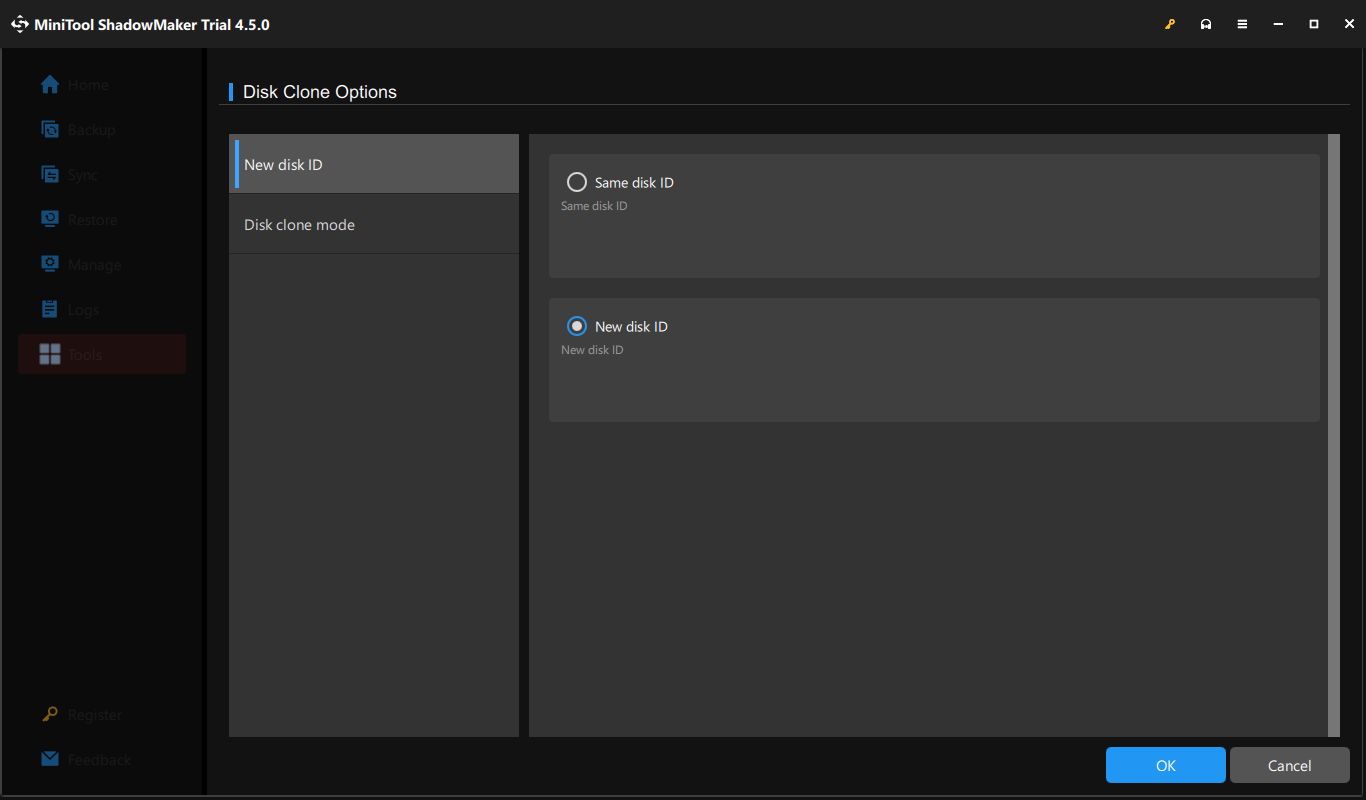
Step 4. Choose the old disk as the source disk and the new SSD as the target disk.
Step 5. After that, click on Start to begin the cloning task.

Upgrade RAM
Random-access memory (RAM) is also one of the important hardware components that determine the performance of a computer. If the RAM on your computer is less than 4GB and you need to handle some massive programs, upgrading your RAM can optimize the overall performance of your computer. Here’s how to revive an old computer by upgrading RAM:
- Check the current RAM via Settings or Task Manager.
- Decide how much RAM you need.
- Find the RAM that your motherboard can accept.
- Add RAM with the help of a user manual or professionals.
Upgrade GPU
Compared with other hardware upgrades, upgrading GPU might be less affordable. However, by doing so, the graphics performance, gameplay, visual quality and more can be enhanced dramatically. Here’s how to do it:
- Make sure that your computer has AGP, PCI, or PCI-E slots and the PSU can offer enough power.
- Choose a graphics card that is compatible with your motherboard.
- Add the graphics card to your computer.
We Need Your Voice
How to turn an old computer into a new one? Cleaning your Windows device and upgrading the hardware on it can speed it up and spend less than buying a new one. Also, we introduce MiniTool System Booster and MiniTool ShadowMaker to speed up your computer and protect your data.
For more advice or problems about our products, you can share them with us via [email protected]. Appreciate your time and support!
How to Revive an Old Computer FAQ
1. Check the power source, hardware, and the peripherals connected to it.
2. Enter Windows Recovery Environment to perform System Restore or Startup Repair.
3. Reinstall your Windows 10/11 from scratch.