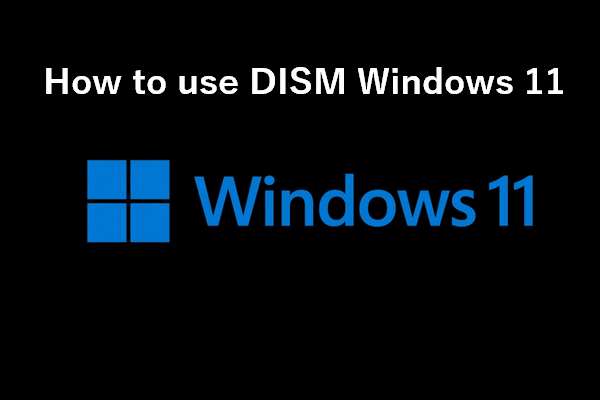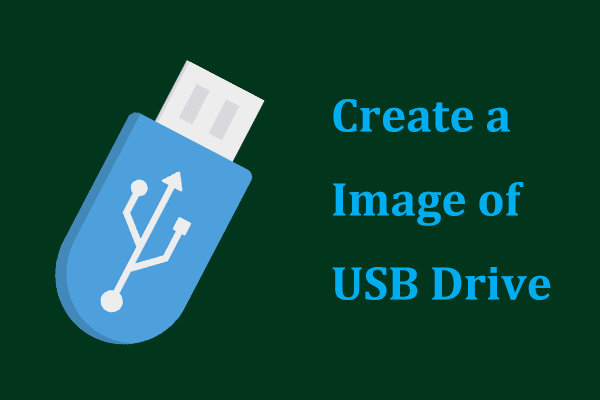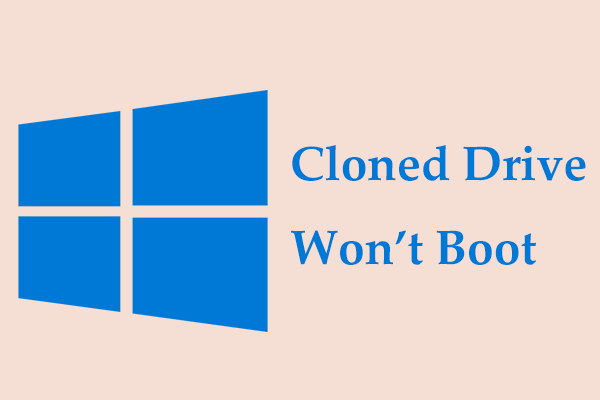Do you know what DISM is and how to use DISM to clone disk in Windows 10/11? This post from MiniTool Website will give you comprehensive guidance and introduce you to an easier way, namely, MiniTool ShadowMaker. With it, you can easily clone a disk.
About DISM Command
As the term suggests, DISM (Deployment Image Servicing and Management) is a command-line tool to service and prepare Windows image files (.wim) such as those used for Windows Recovery Environment (Windows RE), Windows PE, etc. Additionally, you can make use of the feature for a Windows image file(.wim) or a virtual hard disk (.vhd or .vhdx).
DISM is a built-in program in Windows that can be used via Command Prompt or Windows PowerShell. It can scan and repair issues with the .wim store on Windows and troubleshoot and fix damaged or faulty system files and disk errors.
How to Use DISM to Clone Disk
Although DISM is not specifically used for cloning disks, you can still copy data from one disk to another with it. Follow the stepwise guide below to learn how to use DISM to clone disk in Windows 10/11.
Create an Image of the Source Disk
Step 1: Type Command Prompt in Windows search and open it. Then run the following command to confirm if the captured partition has assigned drive letters.
diskpart
list disk
select disk – (– represents the unique number assigned to the main hard disk)
list partition
select partition – (– represents the partition that needs a drive letter)
assign letter=b (Assign the partition with a drive letter b)
exit
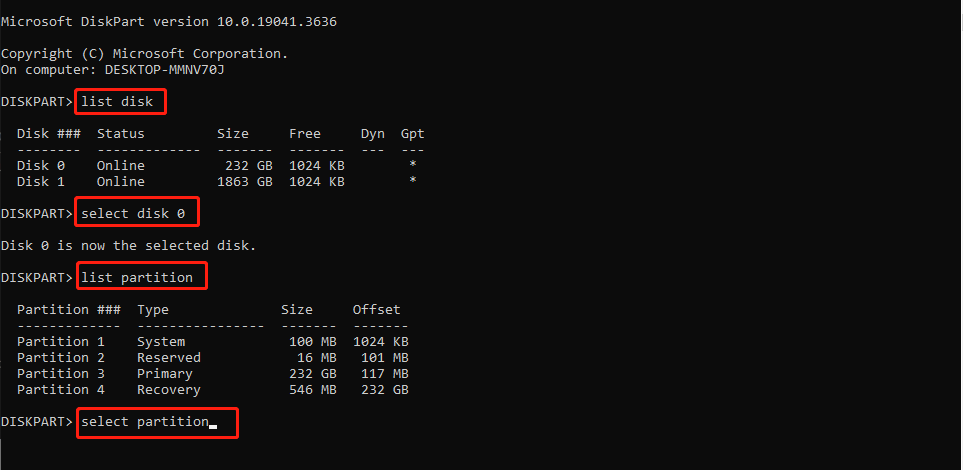
Step 2: Press the Win + X keys together and select Windows PowerShell (Admin).
Step 3: Type the command Dism /Capture-Image /ImageFile:C:\my-windows-partition.wim /CaptureDir:C:\ /Name:”My Windows partition”.
Step 4: Save the image to a safe destination such as an external drive or a network location. If you choose a network location, like net use W: \\PC name\ShareName, you need to run the command lines below to copy partitions to your network share. Besides, you need to provide the network credentials if necessary.
md N:\Images\
copy C:\my-windows-partition.wim N:\Images\
copy C:\my-system-partition.wim N:\Images\
Apply the Image to Another Disk
Run the following commands to apply the image to your new disk.
Dism /Apply-Image /ImageFile:N:\Images\my-windows-partition.wim /Index:1 /ApplyDir:W:\
After finishing the steps above, if everything goes well, you have successfully cloned the disk using DISM. If you think using DISM to capture the entire disk is hard to operate because of its cumbersome steps, you can get an easier alternative from the following part.
Clone a Hard Drive with MiniTool ShadowMaker
We have a better option for you. That’s MiniTool ShadowMkaer, a wonderful data migration software for Windows.
If this is your first time using MiniTool ShadowMaker, you may think it is a backup software to help backup files, folders, disks, and partitions, as well as the operating system. What’s interesting is this tool also provides more functions such as restoration, file syncing, disk cloning, and more. Plenty of features in Tools are available.
The Clone Disk feature enables you to perform a disk clone with simple clicks such as cloning HDD to SSD or cloning SSD to larger SSD.
MiniTool ShadowMaker TrialClick to Download100%Clean & Safe
The below brief tutorial can guide you to clone a disk using MiniTool ShadowMaker.
Step 1: Launch MiniTool ShadowMaker and click Keep Trial.
Step 2: Choose the Tools tab and click Clone Disk.
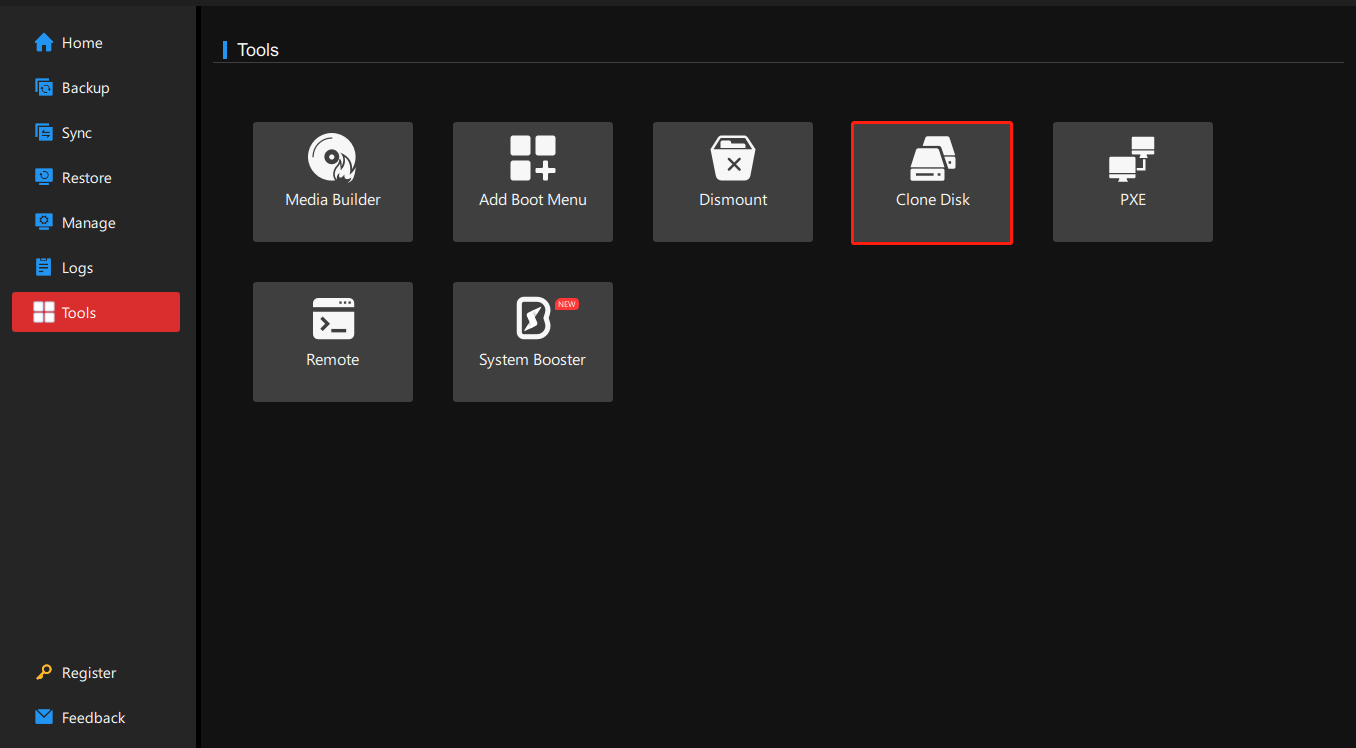
Step 3: Go to Options at the bottom. You can see New disk ID is selected by default. Switch to Disk clone mode, choose Used sector clone or Sector by sector clone. Then click OK to continue.
Step 4: Select the source disk you want to clone, click Next to continue to choose where the copy has been stored, and click the Start button to perform the cloning.
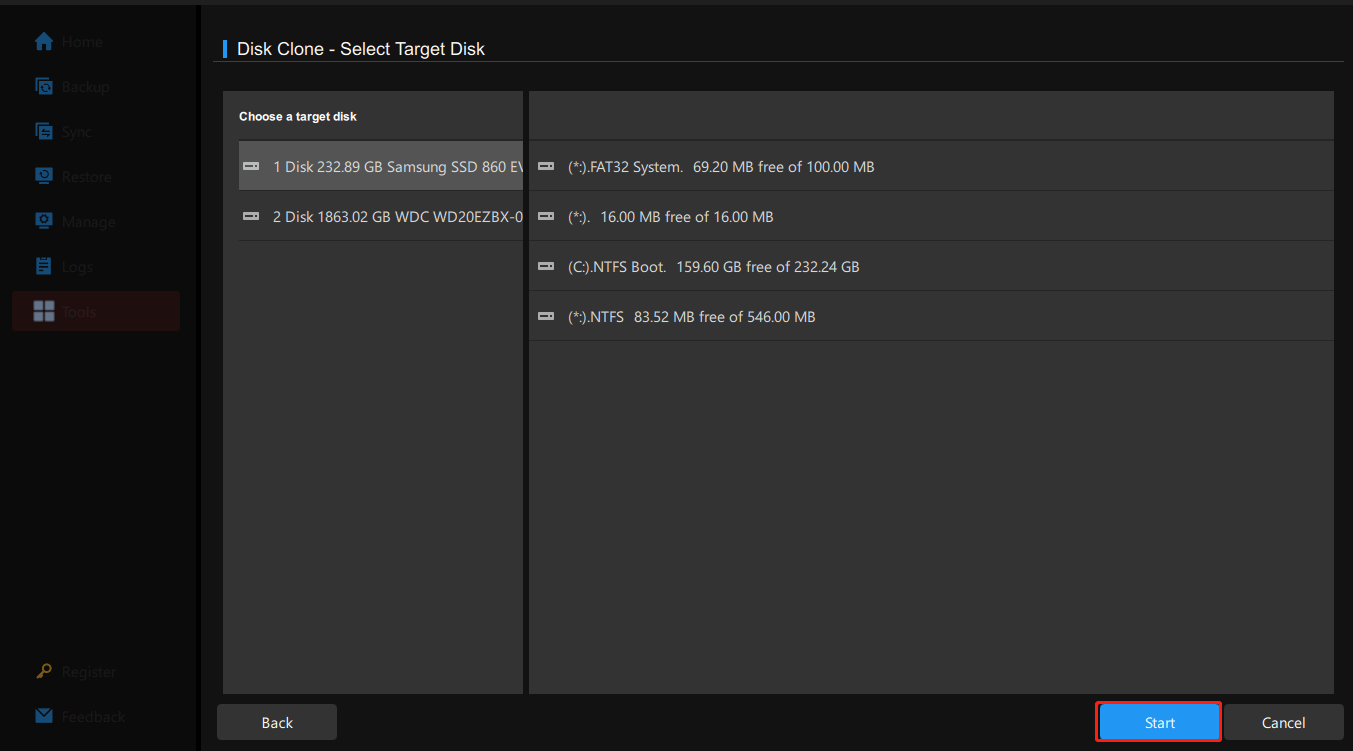
Step 5: When you are ready to clone, click OK to start the task. This process will take some time. If you need to do other work, you can check the box next to Shut down the computer when the operation is completed. Then the computer will power off automatically after finishing.
In case you are interested, you can get more details by reading this article – A Detailed Guide to Clone Disk with MiniTool ShadowMaker.
To boot your computer from the cloned disk, you need to remove the old hard drive and plug in the new one. Power on your computer, enter the BIOS setting (usually hit F2, F10, F12, or Del), and then change the boot priority to the cloned disk.
Bottom Line
From the on-screen introduction, you should have a clear understanding of the problem of how to use DISM to clone disk on Windows 10/11. In addition to DISM commands, we also share an optional alternative, MiniTool ShadowMaker, with you to clone a hard drive. It can make cloning easier. If you have any problem with MiniTool ShadowMaker, please don’t hesitate to contact us via [email protected]. we will reply to you as soon as possible.