HP SimpleSave drive and other HP backup hard disks can back up important files on your computers with their built-in backup software. How do they work? What are their pros and cons? What products can replace them? This article dissertated by MiniTool official website will explain in detail.
About HP SimpleSave and HP Backup Solutions
On the one hand, HP SimpleSave means an HP external hard drive that can be used to save backups of a computer. On the other hand, it refers to an HP backup program that is designed to back up PC vital files.
In addition to HP SimpleSave, HP also provides many other backup products that are able to protect your crucial data including HP Media Vault, HP Personal Media Drive, HP Pocket Media Drive, HP CD/DVD Writer, as well as HP USB flash drive.
HP SimpleSave Backup Software
HP SimpleSave Backup Software is an official program provided by HP Inc. for its users to protect their important data on their computers. It is used to cooperate with HP SimpleSave Desktop or Portable.
#1 Features of HP SimpleSave Backup Software
The backup software of HP SimpleSave has the following functions.
- Back up and restore digital music, photos, videos, recorded TV shows, games, as well as other valuable files/folders.
- Automatically back up changes whenever the PC is idle (not used) for 5 minutes.
- Back up multiple machines.
#2 Supported OSes by HP SimpleSave Backup Software
Officially, HP SimpleSave Backup Software is said to support Windows 7, Windows Vista, and Windows XP. Yet, we do believe it also supports Windows 8, Windows 8.1, Windows 10, as well as the latest Windows 11. However, compatibility may vary depending on the user’s hardware configuration and system.
#3 How to Use HP SimpleSave Backup Software
HP SimpleSave Backup Software is already embedded in HP SimpleSave hard drive. Users do not need to download and install it on their computers. If you have mistakenly uninstalled it, you can reinstall it by downloading from the below link.
HP SimpleSave Backup Software Download >>
(You will need to ask for access to get the HP SimpleSave exe.)
You may have to wait up to a full minute for your PC to configure the HP SimpleSave external hard drive the first time it is connected to this machine. You may see several installation messages pop up on the monitor during the process. Yet, you won’t experience this procedure in the future when you connect this drive to this computer.
HP SimpleSave Backup Software runs automatically whenever you plug HP SimpleSave drive into a computer. If it fails to start itself, you can manually launch it by double-clicking its icon in your computer explorer.
You should agree with the End User License Agreement (EULA) the first time you use HP SimpleSave Backup Software by clicking the Accept option. Each time when the tool runs, it will automatically check for updates. Yet, you can turn off that automatic update by clicking Check for Update > In the future do not check for updates > OK.
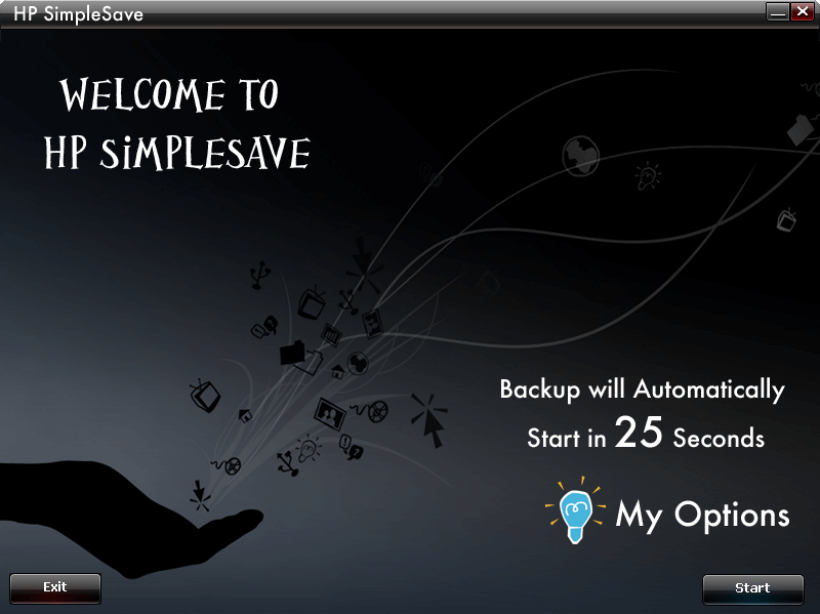
Back up Files with HP SimpleSave Backup Software
HP SimpleSave Backup Software prepares backup via first scanning the computer. It may cost a few minutes, which depends on the amount of data on the machine. Then, you will be displayed with a summary of the files found on your PC grouped into different content categories.
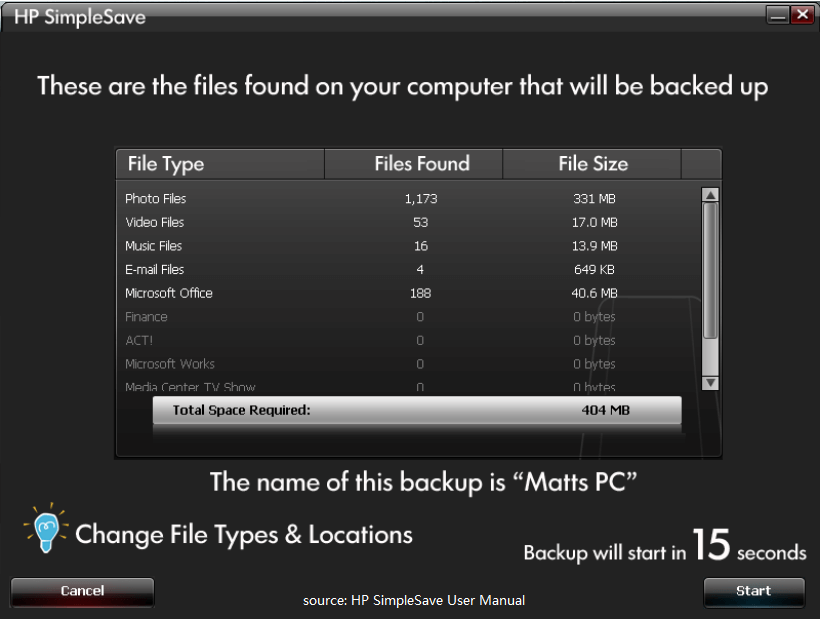
#1 Default Auto Backup
HP SimpleSave automatic Backup Software will automatically back up the most common files that are saved on the primary hard disks on your computer after the timer counting down. Or, you can click on the Start button to start it immediately.
The name of the backup is automatically assigned according to your computer’s name. It will appear below the summary of the files found on your machine. The backup progress shows itself during the process. You can view the file number planned to be backed up and the file number that has been backed up. It can take several hours to back up your computer for the first time. Please take your patience and you can turn to other non-computer businesses during the backup process.
You are permitted to temporarily halt the backup procedure using the Pause option if you need to use your machine for other businesses. After those tasks are done, click Resume to restart the backup process. To permanently stop the backup, just click Cancel.
If one of the files can’t be backed up, you will be notified to click the View Report button to figure out the reason. The report outlines which files could not be backed up. If you need further help with this situation, just contact the HP support team.
After you have successfully completed your backup task, you can unplug the HP external hard drive SimpleSave. Before unplugging, you need to exit HP SimpleSave by right-clicking on the HP SimpleSave Monitor on the taskbar and selecting Exit.
However, you are recommended to leave it plugged in so that you can always have a backup of your files. As long as the HP SimpleSave disk keeps connected and the HP SimpleSave monitor is running, your computer will be backed up automatically each time it remains idle for five minutes.
If you decide to disconnect HP SimpleSave hard disk, next time when you plug it back in, it will back up any modified and new files since your last backup from your computer to HP SimpleSave external hard drive. This is called “incremental backup”.
#2 Change Backup Source Files
If you want to change the type of files that are backed up, just click on the My Options on the welcome screen.
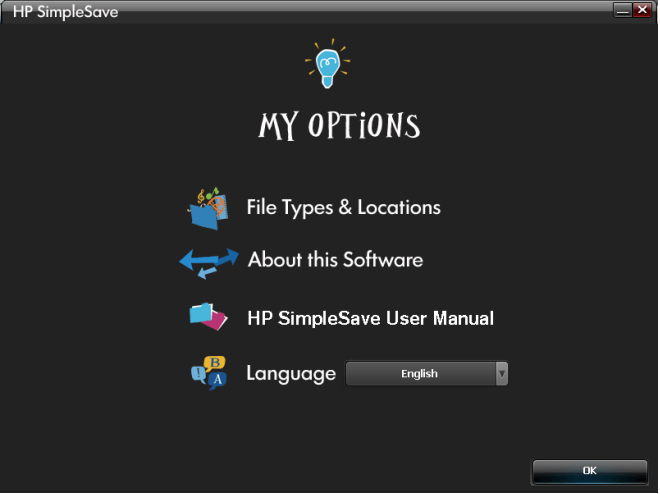
Then, select the File Types & Locations option. On the next screen, choose Search only these locations and explore and specify the drives or folders that you want to back up.
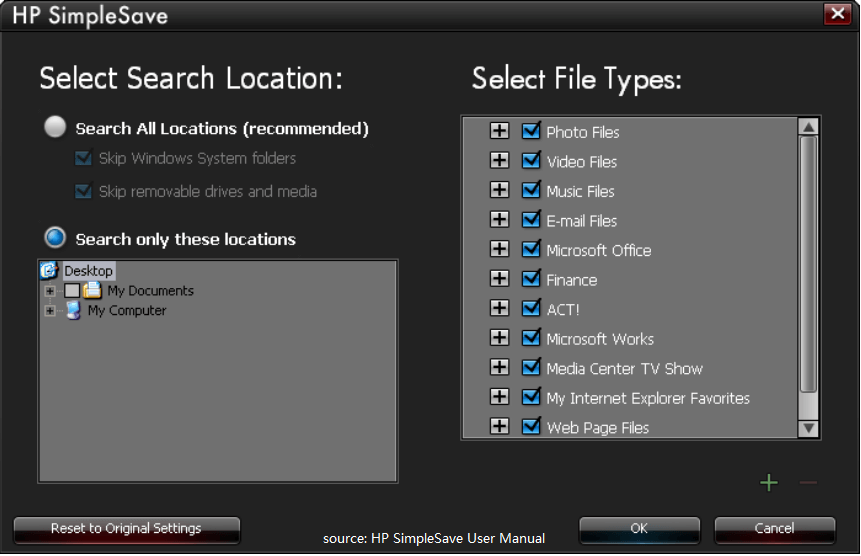
You can further filter by file type. There are many groups of file types for you to select from including photo files, video files, music files, email files, Microsoft Office, finance, ACT, Microsoft works, media center TV show, my Internet explorer favorites, web page files, etc. Just check the group of files you’d like to back up and uncheck those that you would not.
Moreover, you can expand each group of the file type to personalize specific file types to protect. For example, you are able to unfold the photo files group to decide which kinds of pictures to back up, png, jpg, jpeg, gif, tiff, bmp, eps, raw, and so on.
Furthermore, you are allowed to add a new files type extension to the list of file types in HP SimpleSave Backup Software. To do that, just click on the green plus “+” icon in the lower-right corner, input the extension in the popup, and click the Save button.
Finally, Click OK to save all your changes. You can go back to the original settings relying on the Reset to Original Settings button in the bottom left.
#3 Multiple Computers Backup
HP SimpleSave backup drive enables you to back up more than one PC. If you want to use it to back up another machine, just insert HP SimpleSave hard drive into the target device and back up its files with the same guide described above.
#4 HP SimpleSave Monitor
The HP SimpleSave Monitor will show itself in your system tray after the initial backup is conducted. It continuously monitors your computer for any modified or new-added files. Once such a file is detected, HP SimpleSave Backup Software will automatically back it up the next time when your PC is not in use for 5 minutes.
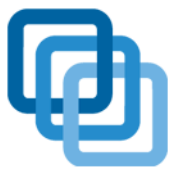
Restore Files by HP SimpleSave Backup Software
Now, let’s talk about how to restore the backed-up files using HP SimpleSave utility when the original files are damaged or lost due to virus/malware attacks or wrong operations.
In general, the restoration task is easy to operate.
1. Connect the HP SimpleSave hard disk with your computer onto which you’d like to restore those files.
2. Double-click on the HP SimpleSave icon on the system tray to launch the backup program.
3. On the welcome screen, click the Restore button that is only viewable if there is a backup file on the HP SimpleSave drive.
4. Choose the backup image that you plan to recover and click Open.
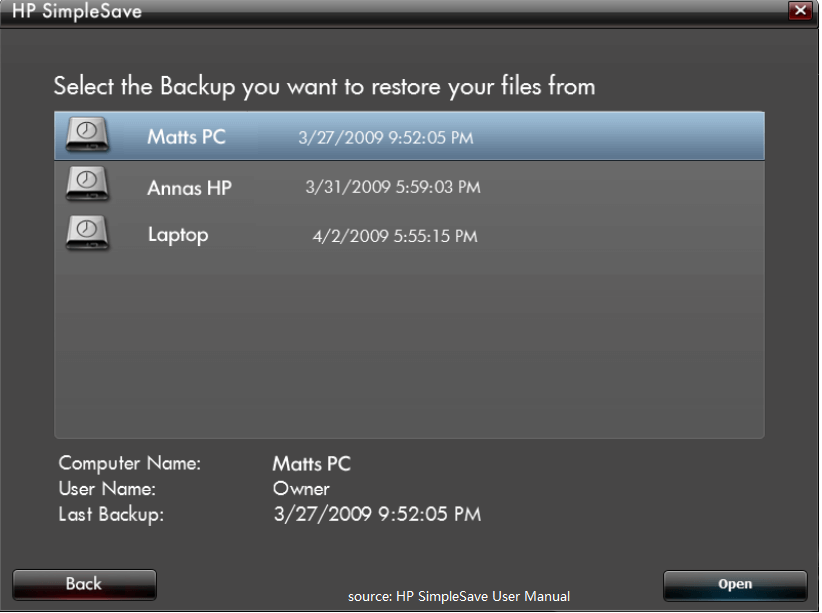
5. Select the specific items that you want to restore. Restore Everything is chosen by default. You can choose to only restore part of the backup files using the Restore Only These Files option.
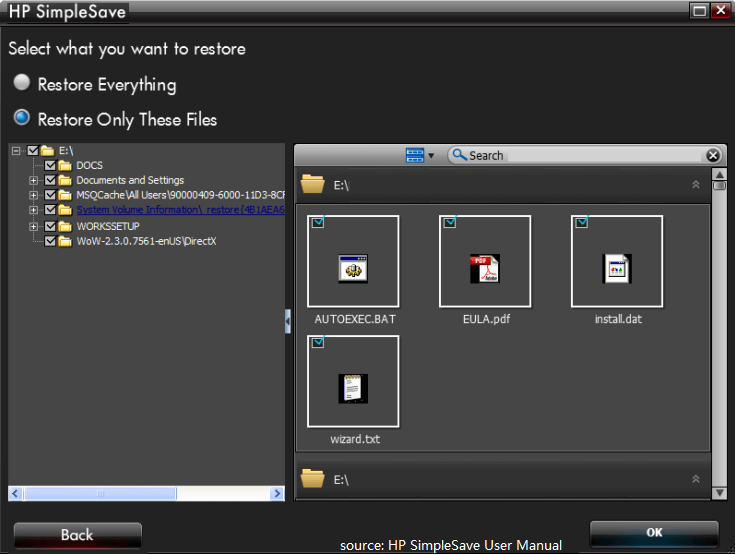
6. Pick up a location to save the restored files.
- Restore to original path: It will restore your files to their former location. If your original files still exist in the original address, HP SimpleSave will ask you to determine to replace, keep both, or skip for each duplicated file.
- Restore to one folder: It will restore your files to a new folder. By default, this folder is located at C:\Restore Files. Yet, you can Change Folder to another location.
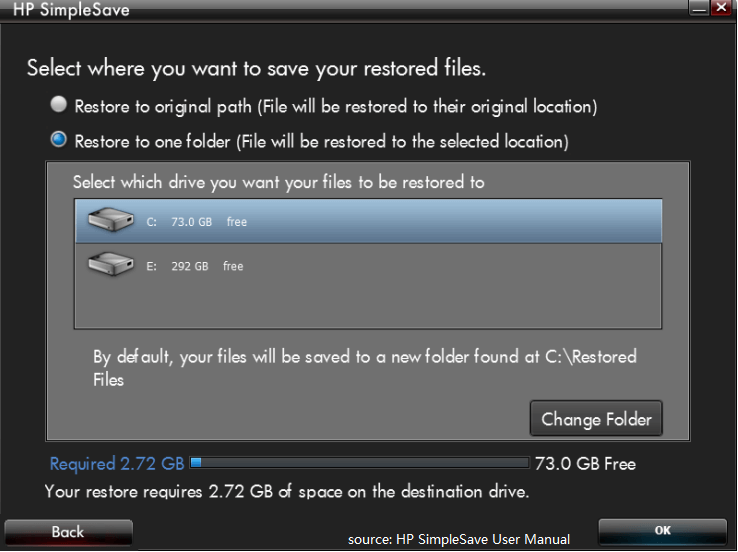
7. Finally, click OK to start restoring.
If one of the selected files cannot be restored, similarly, click the View Report option to see which files can’t be restored. More help can be provided by HP support.
HP SimpleSave Backup Software Alternatives
According to the above content, HP SimpleSave Backup Software has the below advantages and disadvantages.
#1 Advantages of HP SimpleSave Backup Software
- Back up files automatically without human operations.
- Back up common crucial files.
- Only back up changed and new files (except the initial backup) to save backup time and storage space.
- Backup when the computer is not in use to avoid sharing computer resources with other tasks.
- Back up multiple computers.
- Restore files to the original place or another location.
- Can only restore selected files.
#2 Disadvantages of HP SimpleSave Backup Software
- Can’t back up OS, apps, partitions, or hard drives.
- Can’t back up files in use.
- Usually, only installed on the HP SimpleSave disk.
- Unable to set up a specific time to back up in the future.
- Sometimes, an auto backup when the drive plugin or computer is idle can be annoying.
#3 Alternatives to HP SimpleSave Backup Software
Since HP SimpleSave backup software is a simple file backup tool that only contains the basic features a backup program should have, and it has many drawbacks mentioned right above, lots of users are seeking a backup service that can serve as the replacement for HP SimpleSave.
Among the many substitutes of HP SimpleSave software, File History, Microsoft OneDrive, and MiniTool ShadowMaker are recommended. Here, we will take MiniTool ShadowMaker for example to show you how these alternatives are worth trying.
MiniTool ShadowMaker TrialClick to Download100%Clean & Safe
MiniTool ShadowMaker is a professional and reliable data backup application that has the following benefits.
- Can back up and sync all kinds of files/folders.
- Can back up and sync files/folders in use (opened files/folders).
- Can back up operating systems (Win 11/10/8.1/8/7), partitions/volumes, as well as the entire hard drives.
- Can be installed not only on HP disk but also on disks of other brands like Western Digital (WD), Seagate, Samsung, Toshiba, SanDisk, etc., no matter external or internal.
- Can back up to network storage such as NAS.
- Can set up a specific schedule to back up daily, weekly, monthly, or when the system logs on/off.
- Can back up multiple PCs including remote computers.
- Support full, incremental, and differential backup.
- Contain more useful features including but are not limited to universal restore, creating bootable media, clone disk, and PXE boot.
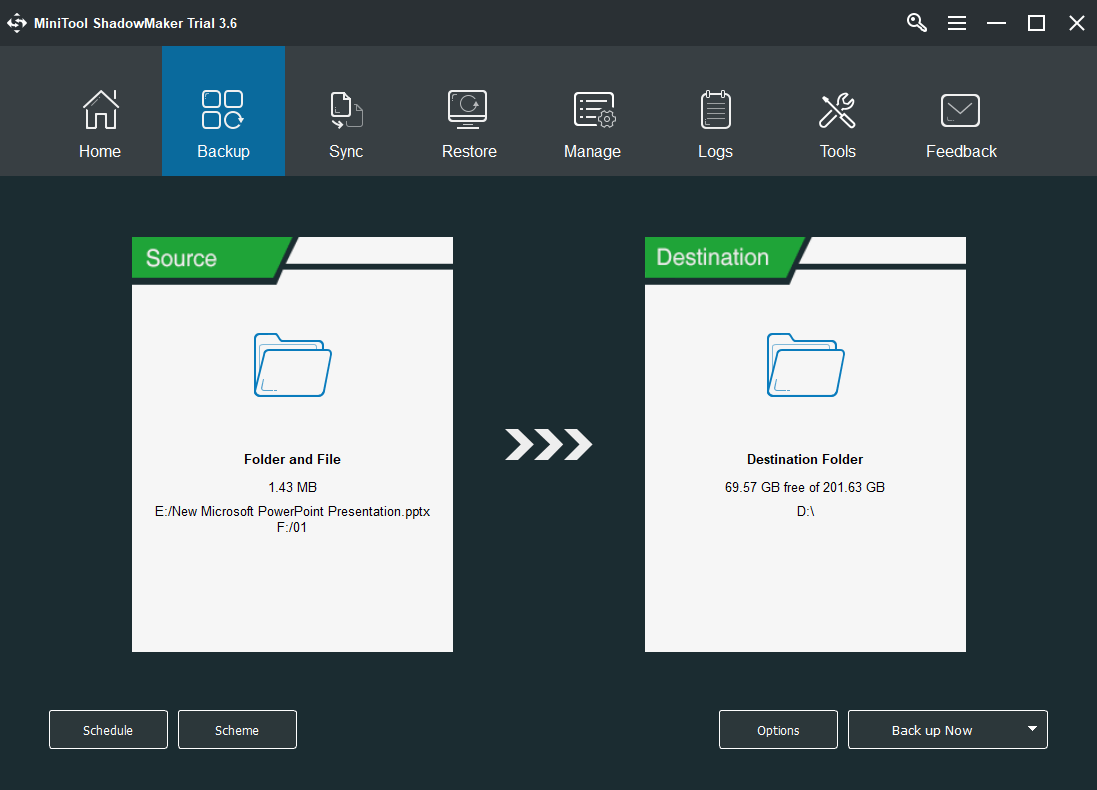
HP SimpleSave Desktop Hard Drive
This part will introduce the HP SimpleSave disk mentioned many times above. Generally speaking, it is an external hard drive with a large capacity designed to easily and quickly store and transfer media files like digital photos, music, video…
To take advantage of HP external hard drive SimpleSave, one of the several aspects you should pay attention to is that this device is preformatted to the NTFS file system. Yet, some computers use the FAT32 file system. So, if you use HP SimpleSave drive to back up files on those PCs, you may encounter file organization problems. For such a situation, you can first reformat the HP SimpleSave disk to FAT32 with a professional app like MiniTool Partition Wizard.
MiniTool Partition Wizard DemoClick to Download100%Clean & Safe
Other HP Backup Products
Besides HP SimpleSave hard drive, there are some other backup devices offered by HP.
#1 Hp Media Vault External Hard Drive
Hp Media Vault is a home printer and file server that runs the Linux operating system although you can install Debian on the MV2. Yet, Hp Media Vault external hard drive can be used to create a full backup of users’ computers. With its wireless networking feature, you can back up every PC in your house with ease. Hp Media Vault disk is connected to your machine or wireless router via Ethernet cable.
#2 HP Personal Media Drive
HP Personal Media Drive is an external large-capacity disk designed to save and transfer media files like digital photos, music, video, and so on. It is a portable backup solution coming in a wide range of sizes. Use a 500GB HP Personal Media Drive to back up a single computer or a 1TB disk to protect the whole team’s data.
HP Personal Media Drive plugs into or unplugs from a USB 2.0 connector on the front or back of most computers or fits in the chassis slot of select HP PCs. On some machines, it fits inside a specifically designed vertical or horizontal drive bay.
Remove HP Personal Media Drive from the connector or drive bay before working with recovery, hard drive partitioning, or hard disk formatting software or all, data on the HP Personal Media Drive may be lost. If unfortunately, you lose your files due to such a case, you can recover them using MiniTool Power Data Recovery.
MiniTool Power Data Recovery TrialClick to Download100%Clean & Safe
#3 HP Pocket Media Drive
HP Pocket Media Drive is an external hard disk with a large capacity designed to store and transfer media files. Small but powerful, it is made for users and data on the move. It connects and disconnects from a USB 3.0 or 2.0 connector on the front or back of most PCs or fit in the chassis slot of selected HP Pavilion PCs with a drive bay for 160GB to 500GB capacity.
HP Pocket Media Drive comes with backup software (select models only) compatible with most Microsoft Windows OSes. Just use it at work, at school, on roads, or anywhere you need to back up invaluable files.
#4 HP DVD/CD Writer
Most new HP desktop and notebook PCs have self-contained CD/DVD writers. External USB versions are also available. Making hard copies on a high-capacity DVD or CD is also a way to back up important data. Those copies will be stored in a safe location, separate from the source computer.
#5 HP USB Flash Drive
The handy plug-and-play USB disks are perfect for users to quickly back up files or manually transfer files from one place to another. It is always wise to create an extra copy of crucial items with a 2GB to 16GB HP USB flash disk.
#6 HP Hard Drive Manager
No matter which HP backup product you choose to protect your files, you may need to reformat it to FAT32 to make it compatible with the source computer’s file system, delete its old partitions and create new partitions on it for better data arrangement, etc. All those operations can be easily done with the help of MiniTool Partition Wizard, a professional and robust disk partition management software.
MiniTool Partition Wizard DemoClick to Download100%Clean & Safe
Just try it for free!
OK, that is all about HP SimpleSave and its related products that we’d like to share here. If you have something to add, please leave it in the below comment zone. If you have any problem using MiniTool products, contact [email protected].