Why Do You Need to Upgrade SSD for A HP Victus Laptop?
HP Victus laptops boast powerful performance, sleek design, high-quality hardware components, and so on. However, your HP Victus might not run at peak performance after several years. More specifically, the read/write speed is lower, boot time becomes longer, applications take more time to respond, the available storage space becomes less and less, etc.
To greatly improve its system performance, you can consider switching to a faster and larger SSD. Here are some benefits of HP Victus SSD upgrade:
- Increase storage capacity – If you get a low disk space warning on your computer, transferring your data and OS to a larger SSD might spare more space for apps to run.
- Improve overall performance of your HP Victus laptop – The read and write speed of SSDs are much faster than traditional HDDs. For those who need to perform resource-hogging tasks frequently, HP Victus SSD upgrade can meet their performance and efficiency needs.
- Extend battery life – SSDs consume less power and generate less heat because they have no moving parts.
- No noise – Since SSDs have no mechanical motor, they don’t make any noise when working.
Preparation Before HP Victus SSD Upgrade
#1. Back up all the important data.
Before proceeding, it’s better to back up all your important items to an external hard drive with MiniTool ShadowMaker as a precaution. If anything goes wrong during the upgrade process, you can easily restore your data with the backup.
MiniTool ShadowMaker TrialClick to Download100%Clean & Safe
#2. Choose a suitable SSD.
To buy an SSD, you are supposed to take many things into consideration such as storage capacity, brand reputation, interface, and so on.
#3. Prepare a screwdriver and right cable.
For a desktop computer, you need to open the back panel with a screwdriver.
For a HP Victus laptop with only one hard drive slot, make sure you have a SATA to USB cable to connect your new SSD to the Windows machine.
How to Perform HP Victus SSD Upgrade on Windows 10/11?
After preparing all the things above, it’s time to perform HP Victus hard drive replacement or SSD upgrade. To migrate your data and operating system without data loss, it’s wise of you to utilize a piece of free PC backup software called MiniTool ShadowMaker.
This tool is so powerful that it supports file backup, disk backup, partition backup, system backup, file sync, as well as disk clone. It provides two disk clone modes for you – used sector cloning and sector by sector cloning. The former can reduce the cloning duration by only copying used sectors of the file system, while the latter will copy all the sectors.
By cloning the old disk with MiniTool ShadowMaker, you can move Windows to another drive rather than reinstalling the OS from scratch, which will save more time. Now, follow these guidelines to perform HP Victus SSD replacement:
Step 1. Launch MiniTool ShadowMaker and hit Keep Trial to enter its main interface.
MiniTool ShadowMaker TrialClick to Download100%Clean & Safe
Step 2. Go to the Tools page and select Clone Disk.
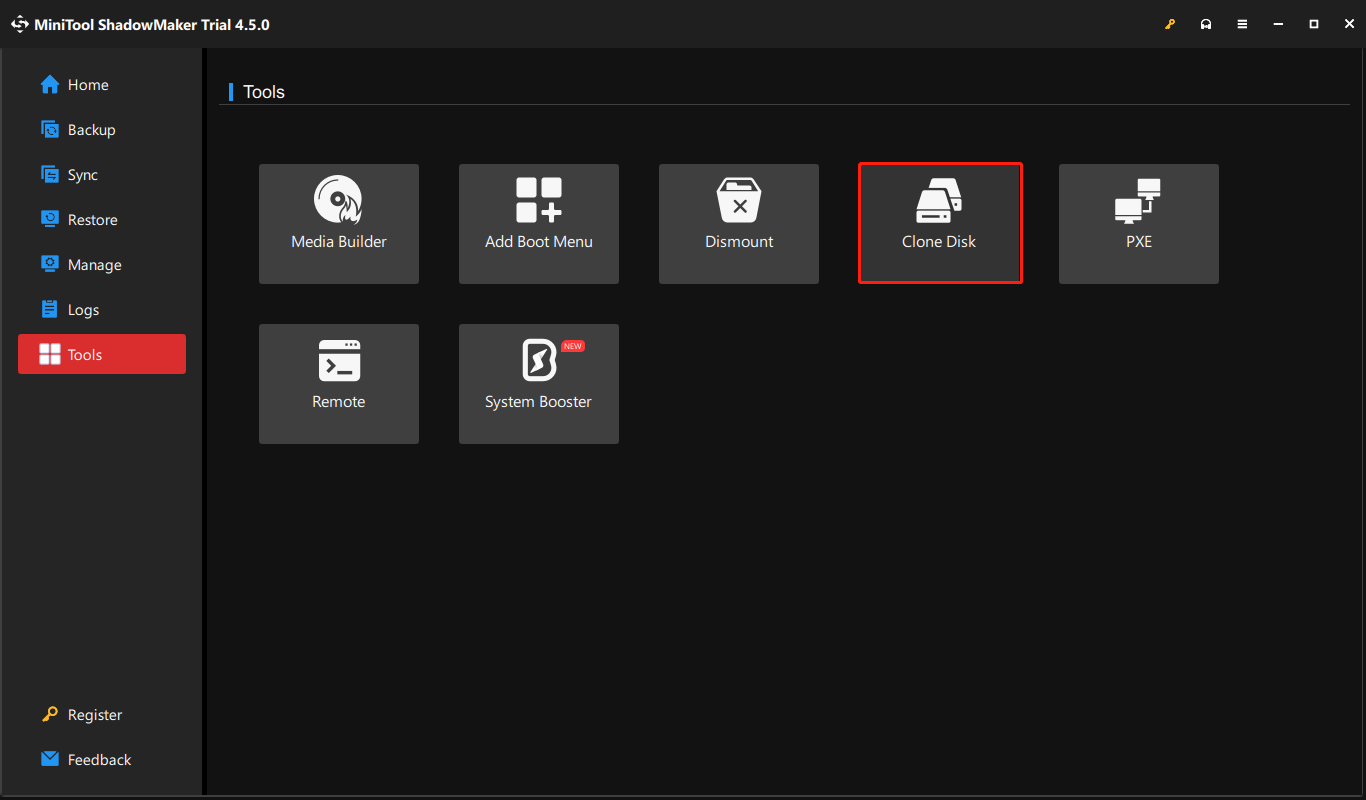
Step 3. To modify disk ID and disk clone mode, you can go to Options in the lower left corner. Although it is suggested to keep the default settings, you can also change them according to your needs.
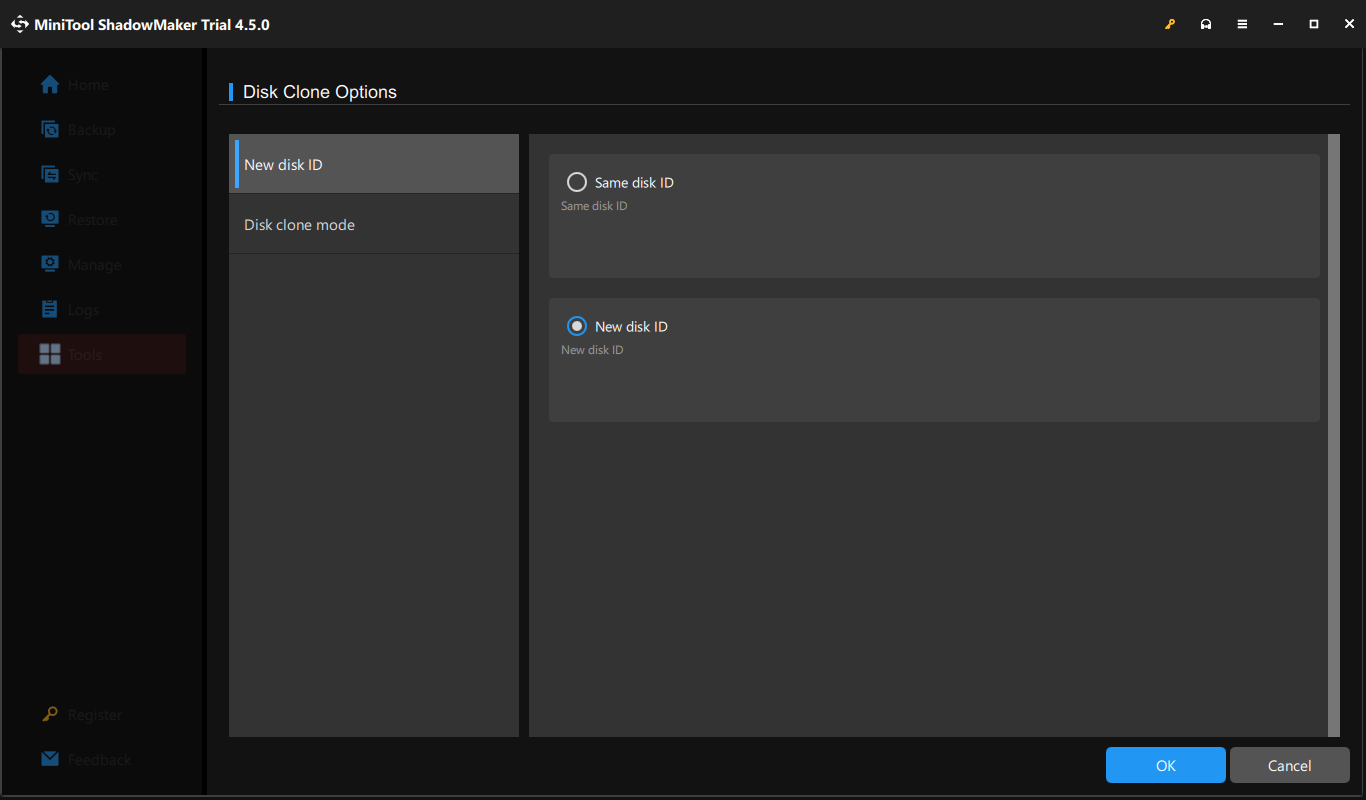
Step 4. Now, you can choose the old disk as the source disk and the new SSD as the target disk.
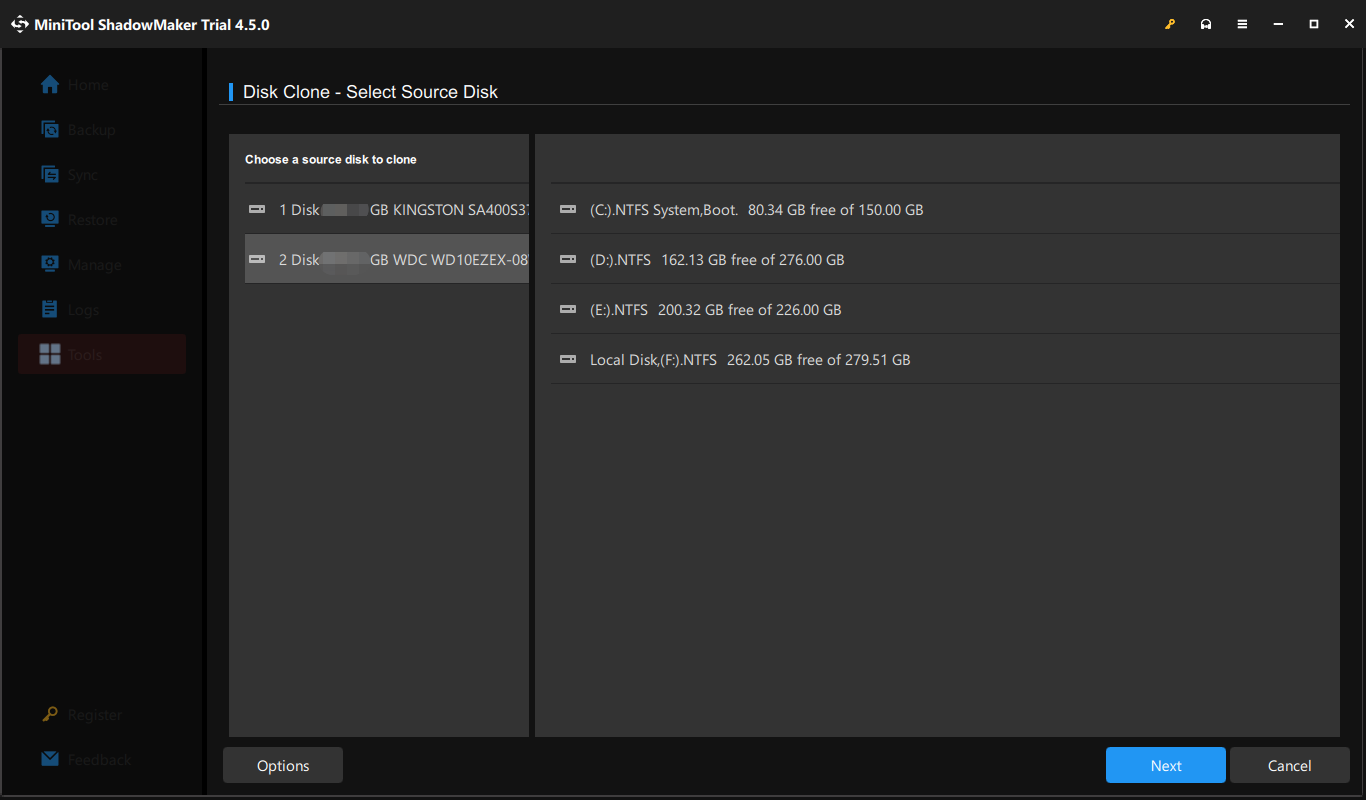
Step 5. After making your choice, click on Start to begin the process. Since the source disk we choose is a system disk, you need to register this software.
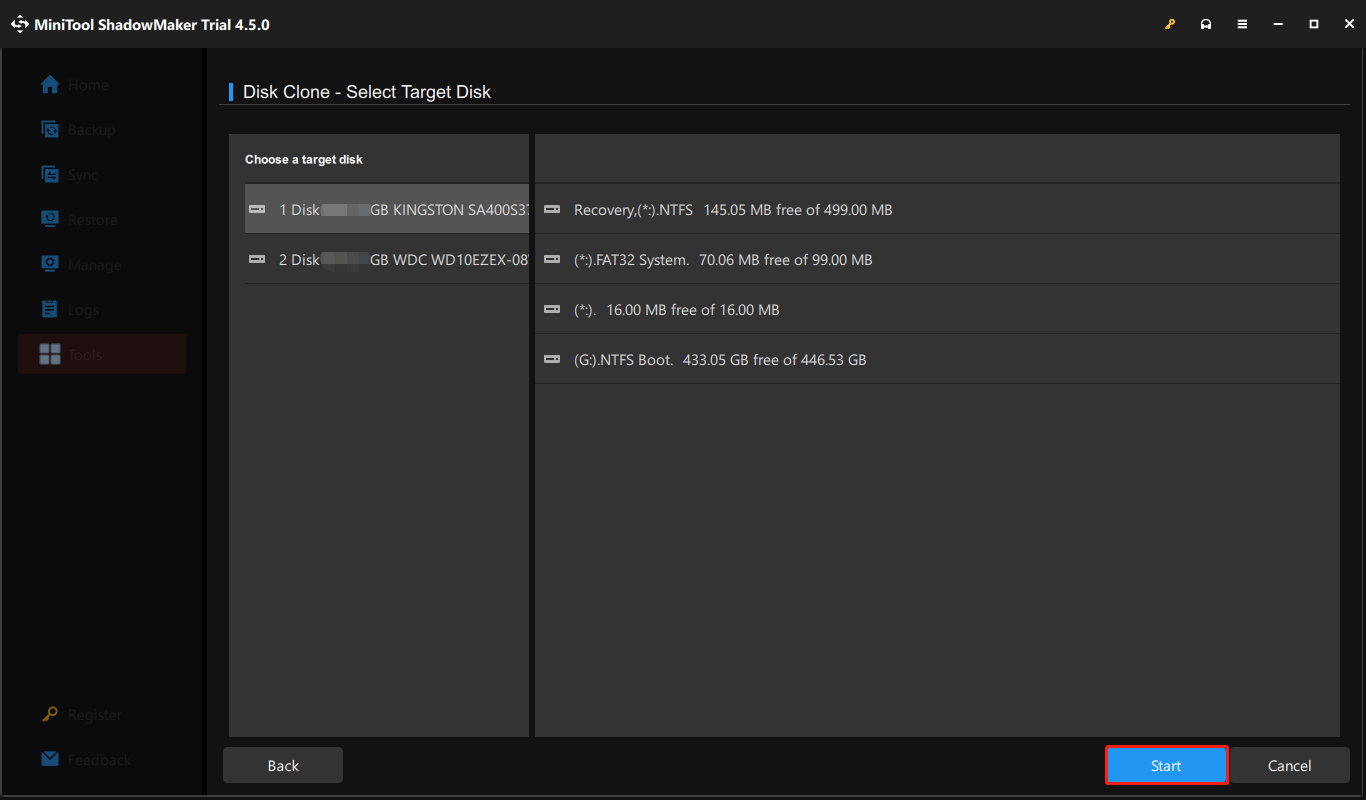
Once done, remember to remove one of the disks if you select the Same disk ID option in Step 3. Or else, Windows will mark either of them as offline.
What to Do After HP Victus SSD Upgrade?
If there are 2 slots on your HP Victus, you need to go to BIOS to change the boot order after the cloning process is done. To do so:
Step 1. Enter to the BIOS menu.
Step 2. Use the arrow keys to locate the Boot tab and select the new SSD as the first boot device.
Step 3. Press F10 to save the changes and exit.
Step 4. Restart your system.
Final Words
After reading this guide, you are aware of the importance of HP Victus laptop SSD upgrade and get a convenient tool called MiniTool ShadowMaker to move the data and OS from the old disk to another. By doing so, you can enjoy a more smooth and efficient computing experience.
MiniTool Power Data Recovery TrialClick to Download100%Clean & Safe
Do you have any puzzles while using our product? If yes, don’t hesitate to resort to us via [email protected]. We are willing to receive your feedback!
HP Victus SSD Upgrade FAQ
For HP Victus 16 series, they support dual storage, so you can add a second SSD if needed.
