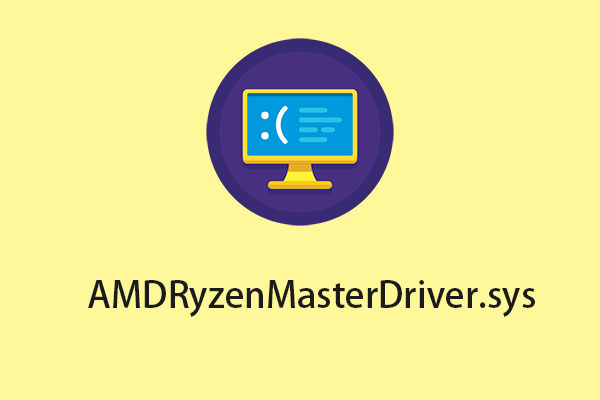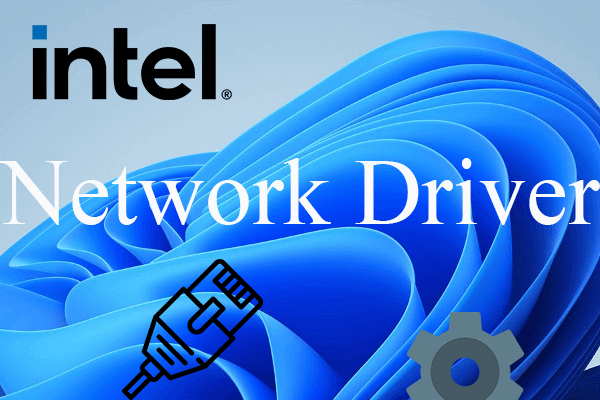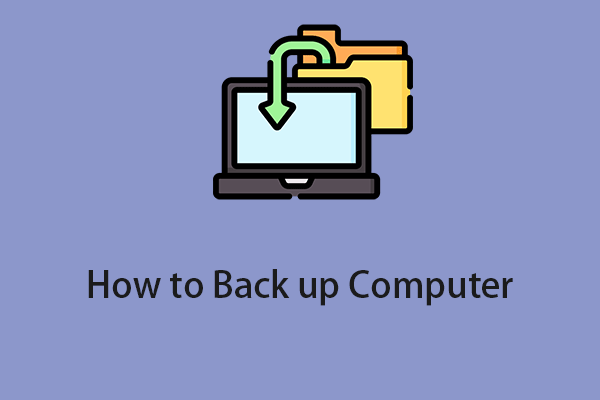Hswultpep.sys is an Intel Processor Line Power Engine plug-in driver designed to optimize processor power consumption and performance by adjusting power states and settings. While this driver is generally reliable, it can sometimes cause problems that lead to system crashes.
Some users report that they meet the “hswultpep.sys failure” issue on Windows 11/10. This issue can be caused by outdated drivers, software interference, virus attack, or hardware issues. Then, let’s see how to fix the issue
Method 1: Enter Safe Mode
You can boot your PC from Safe Mode to fix the hswultpep.sys failure issue. There are 2 situations: your PC can boot normally and can’t boot normally.
Your PC can boot normally
Step 1: Press Windows + I to open the Settings app.
Step 2: Go to System > Recovery.
Step 3: Under the Advanced startup part, click Restart now.
Step 4: On the Choose an option screen, click Troubleshoot > Advanced options.
Step 5: On the Advanced options page, select Startup Settings.
Step 6: Press the key to select Enable Safe Mode with Networking and click Restart.
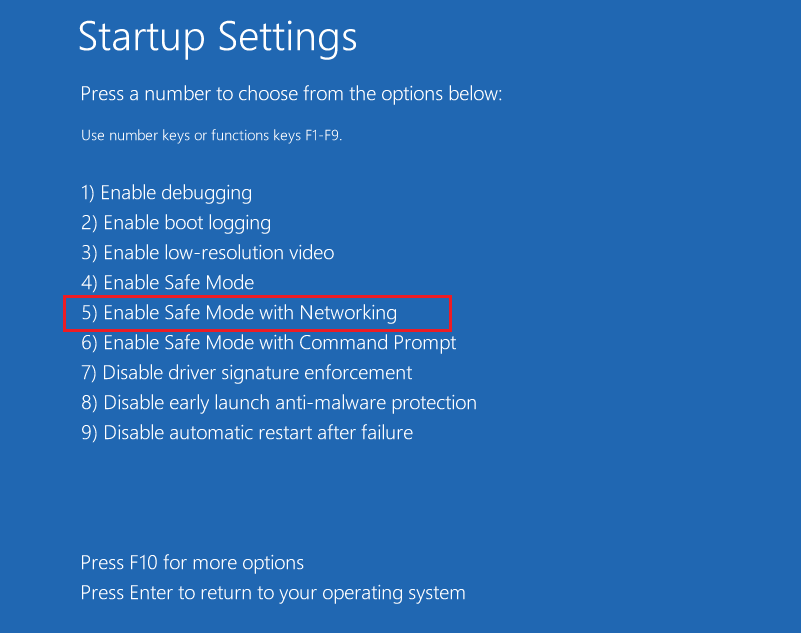
Your PC can’t boot normally
Step 1: Press and hold the Power button on your machine for a few seconds to turn it off. Press the Power button again to boot it.
Step 2: As you see the manufacturer’s logo, press the Power button for 10 seconds again to enter Windows Recovery Environment.
Step 3: On the Choose an option page, click Troubleshoot. Select Advanced options and choose Startup Settings
Step 4: Press the key to select Enable Safe Mode with Networking and click Restart.
Method 2: Disable XMP
XMP is an abbreviation for Extreme Memory Profile. It is an Intel technology that allows you to change multiple memory settings by simply selecting a different profile to get higher speeds.
So, if you have enabled it before, it could be the reason for the hswultpep.sys failure error. You can try disabling it with these steps to fix this error:
Step 1: Restart your computer and press the corresponding key to enter the BIOS menu.
Step 2: Find the Extreme Memory Profile (X.M.P) option to select Disabled.
Step 3: Then, reboot your PC and check if the error is fixed.
Method 3: Update Intel drivers
You have to ensure that you are using the latest version of the network driver. You will meet the “hswultpep.sys failure” issue if you have incompatible, corrupt, missing, or outdated drivers. To solve the issue, you need to update the driver.
Step 1: Type Device Manager in the Search box to open it.
Step 2: Double-click Network adapters to expand it (assuming the Bluetooth driver is causing the problem). Then right-click your Wi-Fi driver and choose Update driver.
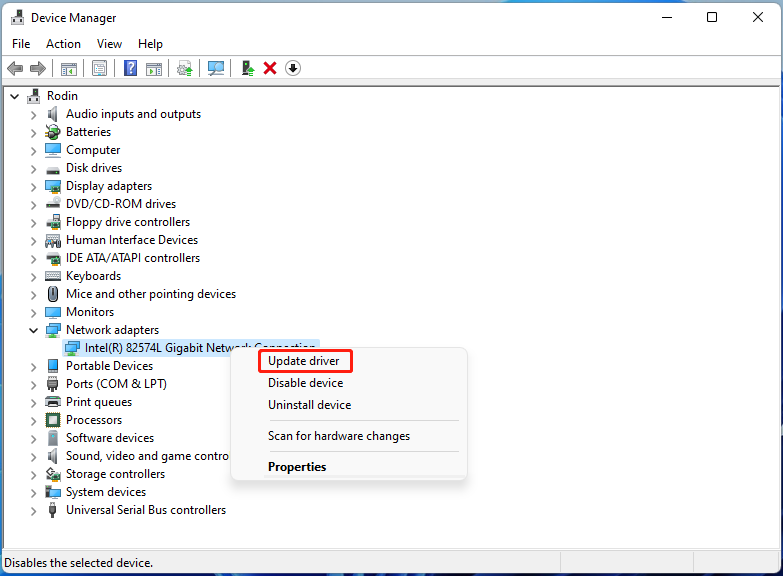
Step 3: You will be asked how you want to search for drivers in the pop-up window. You should choose Search automatically for updated driver software and then follow the instructions to complete the process.
Method 4: Run SFC and DISM
If the problem persists, continue to the next method: use SFC and DISM. Sometimes, hswultpep.sys failure may be caused by corrupted Windows system files. Here are the steps to fix it:
Step 1: Run Command Prompt as administrator.
Step 2: Type sfc /scannow and then press Enter.
Wait patiently until the verification process 100% completes. Then reboot the computer to see whether the hswultpep.sys error still exists. If the sfc /scannow command is unable to fix the issue, you can run DISM to fix the Windows system image. So, type the correct command.
- Dism /Online /Cleanup-Image /CheckHealth
- Dism /Online /Cleanup-Image /ScanHealth
- Dism /Online /Cleanup-Image /RestoreHealth
Method 5: Uninstall the Latest Update
Hswultpep.sys may occur if the update is incompatible or contains certain errors. Thus, you had better uninstall the latest update and restart your computer.
Step 1: Go to Control Panel. Under Programs, click Uninstall a program.
Step 2: Click View installed updates to uninstall an update.
Step 3: Then find the recent update and right-click t to choose Uninstall.
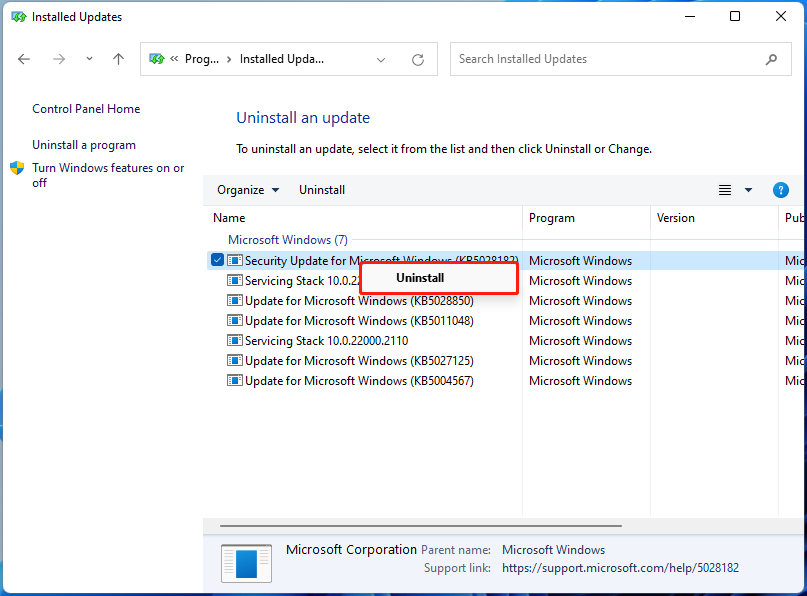
Back up Your System
After you fix the hswultpep.sys failure error, I have a suggestion for you. In case of something wrong with your system, it is recommended to back up your system in advance. Here is a piece of free backup software for you – MiniTool ShadowMaker. It supports backing up your system drive completely, including system partition, system reserved partition, and EFI system partition.
MiniTool ShadowMaker TrialClick to Download100%Clean & Safe
Step 1: Launch MiniTool ShadowMaker Trial Edition in Windows.
Step 2: Go to the Backup interface, and you can see system partitions are selected as the backup source.
Step 3: You only need to click DESTINATION to choose a path to save the system image file.
Step 4: Click Back Up Now to execute the backup task at once.
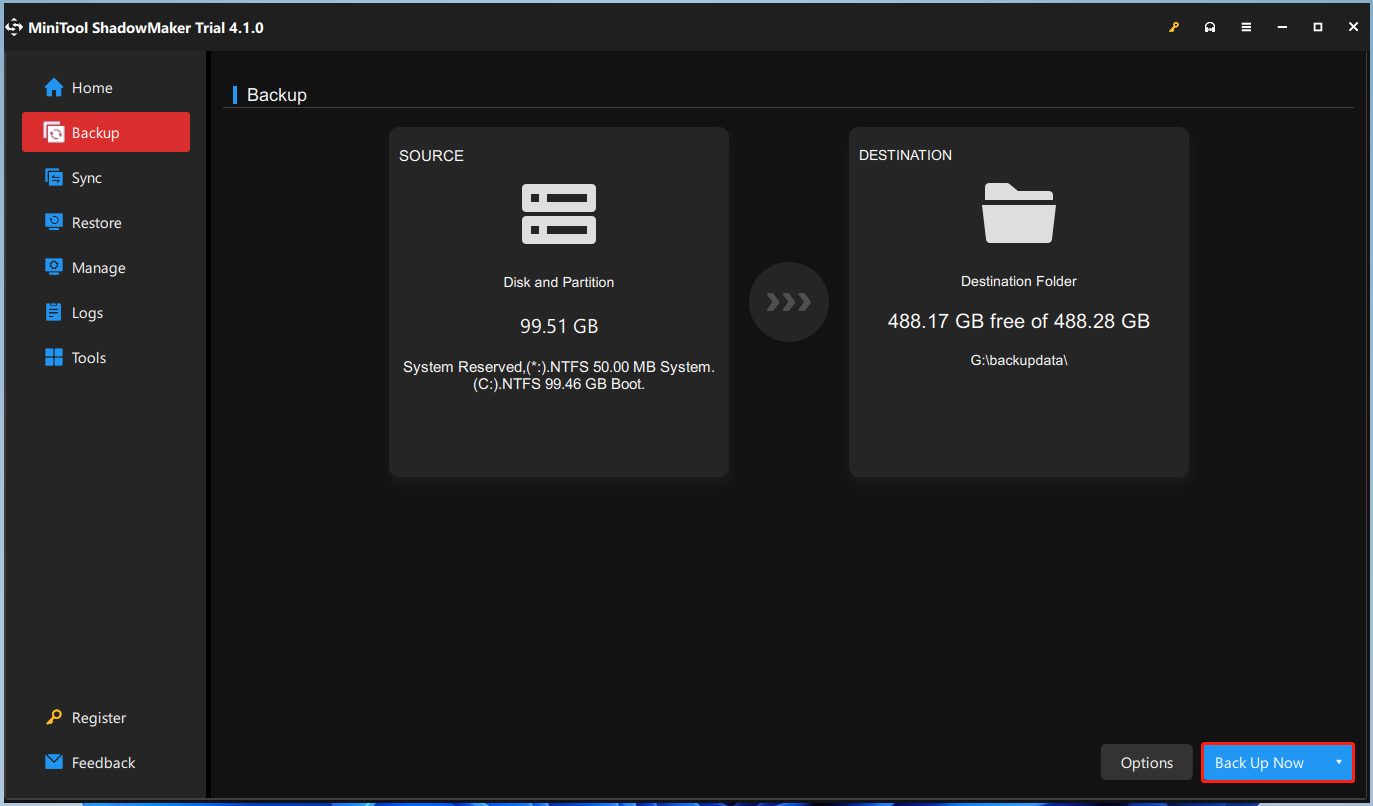
After that, you can click Tools > Media Builder to create a bootable media with a USB hard drive, USB flash drive, or CD/DVD disc.
Final Words
To sum up, this post has introduced how to fix the “hswultpep.sys failure” issue. If you want to fix the issue, you can take the above solutions. If you have any different ideas to fix the issue, you can share them in the comment zone.