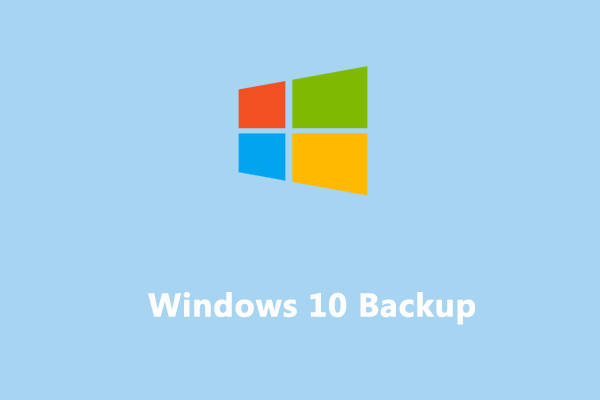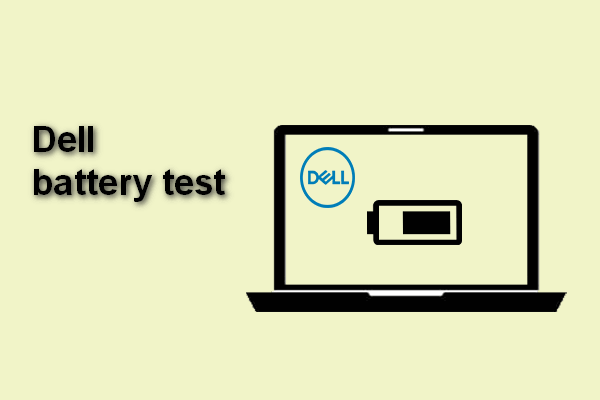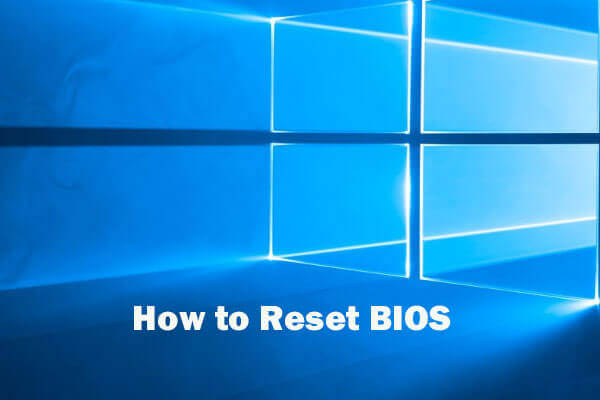Laptops are very convenient due to their portability and mobility. However, if something goes wrong with your laptop's battery, your computer might not work properly. In this post from MiniTool Website, we will show you some solutions when your laptop battery is stuck at 0, 50, 80, 99%, and more.
Laptop Battery Stuck at 0/50/80/99
A laptop is a light all-in-one Windows machine that comes with separate parts like a monitor, keyboard, touchpad, mouse, battery and more. Most of you might own a laptop because you need to work with a computer at any time and any space.
There’s nothing more frustrating than laptops failing to get fully charged and stopping at a certain percentage. Once that occurs, you might keep worrying about a sudden power outage in a short time, which will restrict the flexibility and mobility of the laptop and influence your work efficiency. Here are some potential contributing factors:
- Deteriorating battery health – Maybe the battery has reached the end of its life, leading to some potential charging issues. If the battery health is deteriorating significantly, you will need to replace a new one.
- Improper power management settings – You might set a battery limit to extend your battery life. Once the battery reaches the percentage you set, it will refuse to charge.
- Corrupted or outdated battery driver – The battery driver connects the operating system and the battery, allowing communication between them. Once the driver doesn’t work properly, the laptop might have trouble charging.
- Outdated BIOS – If you don’t install the latest BIOS version, your laptop will be unable to accurately recognize the charge status of the battery.
If your laptop battery is stuck at 0, 50, 80, 99 %, and more but still running, you can try the following solutions until the issue gets fixed.
Suggestion: Back Up Your Data Before Proceeding
If your laptop battery is stuck at 0%, the computer might shut down unexpectedly, leading to potential data loss. Therefore, before trying to perform any troubleshooting instructions, please back up your data to an external hard drive or USB flash disk so as to ensure your laptop is protected from a sudden power outage.
To keep lots of data safe, you are recommended to back up your important files with a piece of Windows backup software – MiniTool ShadowMaker. This handy tool has enough advanced functions to carry out all the common backup tasks including file backup, system backup, partition backup, or disk backup.
Now, let’s start to create a file backup with the free tool:
Step 1. Download, install, and launch MiniTool ShadowMaker.
MiniTool ShadowMaker TrialClick to Download100%Clean & Safe
Step 2. In the Backup page, go to SOURCE > Folders and Files > tick the files you want to back up > hit OK to return to the Backup page.
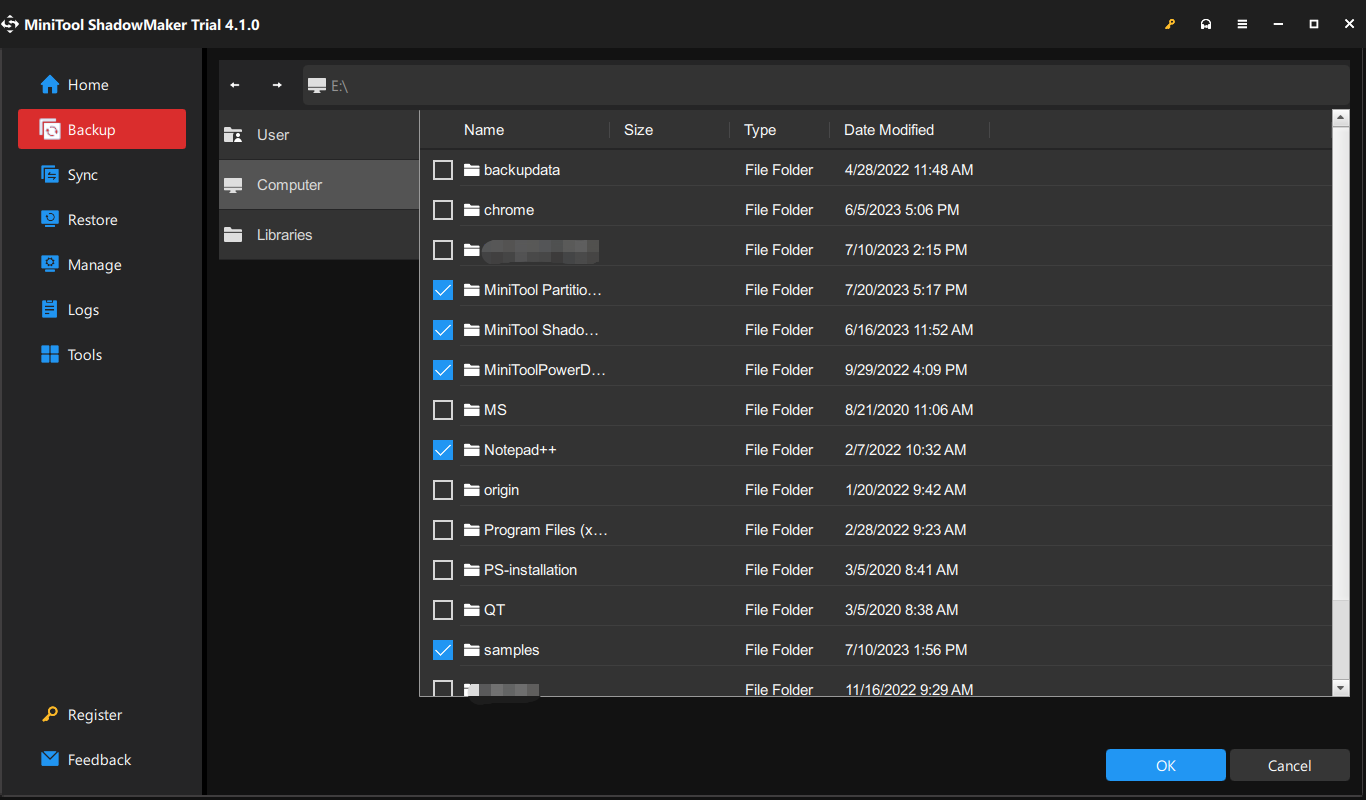
Then, click on DESTINATION to select a USB flash drive or external hard drive as the storage path for the backup task.
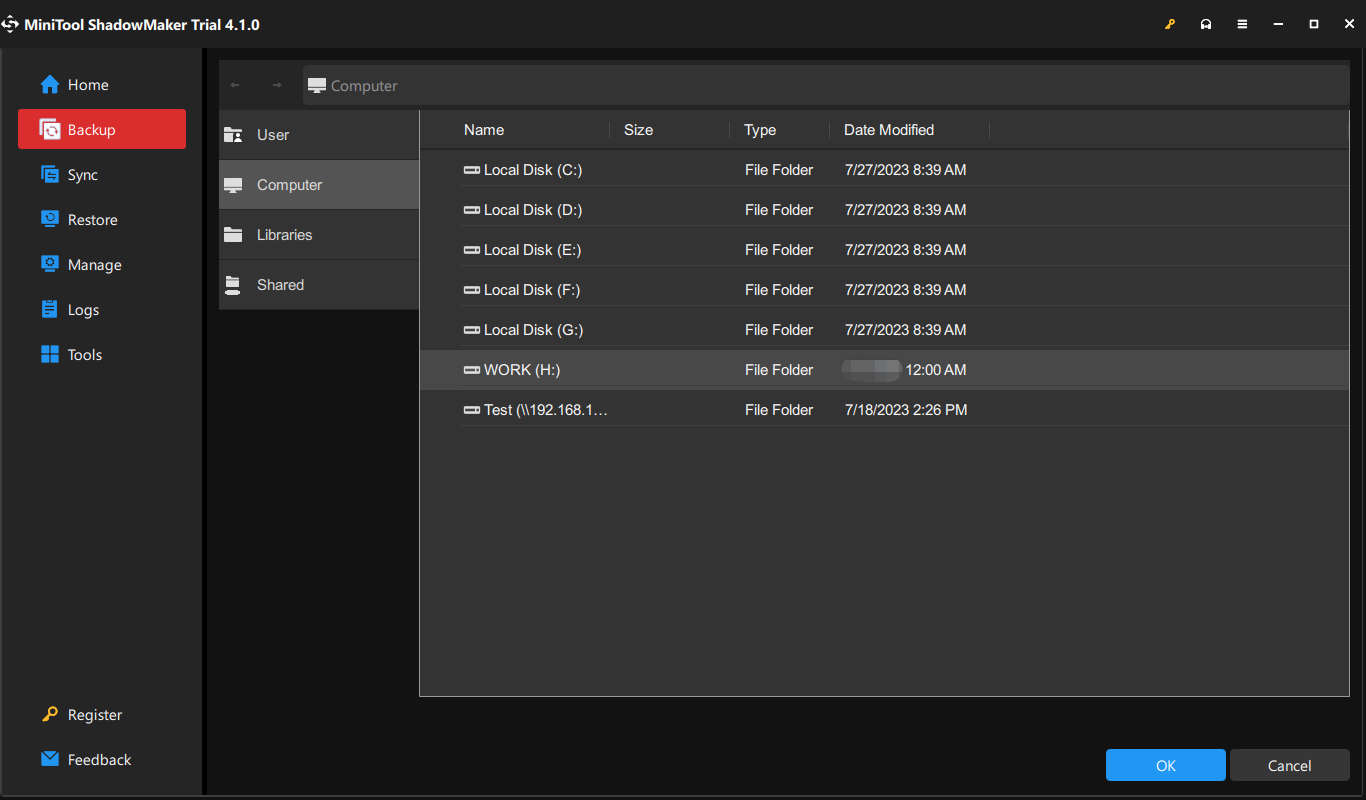
Step 3. Click on Back Up Now to start the backup process immediately.
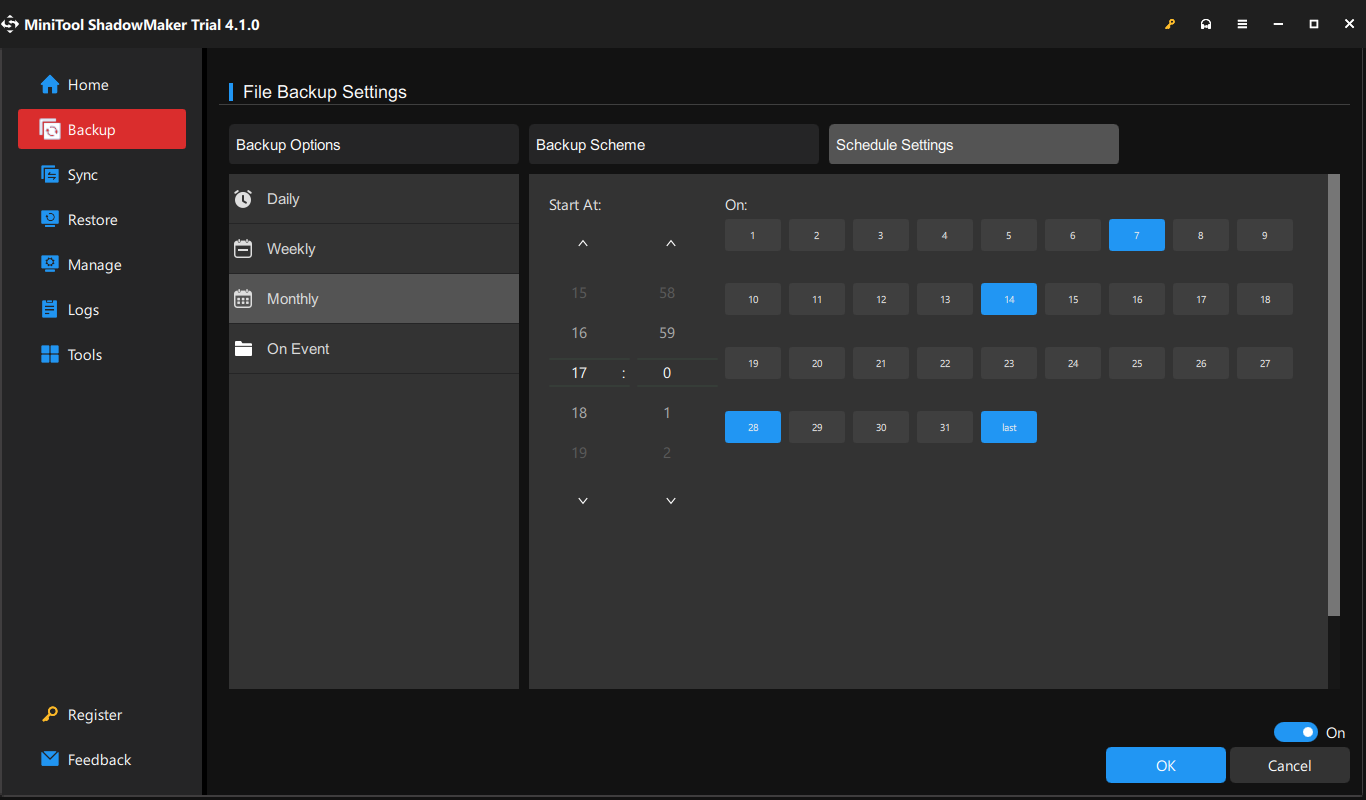
How to Fix Laptop Battery Stuck at 0 Windows 10/11?
Fix 1: Run Power Troubleshooter
Since the laptop battery stuck at 0% issue is related to the battery, you can take advantage of Windows Power Troubleshooter to check for such issues. Here’s how to start the power troubleshooter:
Step 1. Press Win + I to open Windows Settings.
Step 2. Go to Update & Security > Troubleshoot > Additional troubleshooters.
Step 3. Scroll down to find Power, hit it, and then click on Run the troubleshooter.
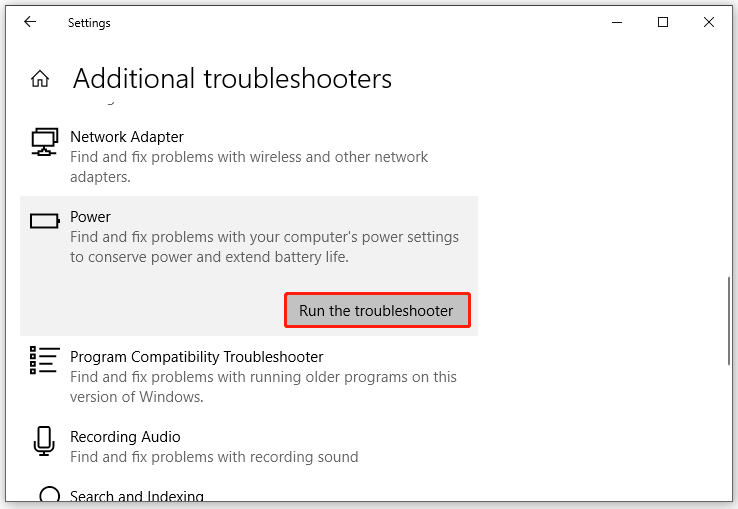
Fix 2: Disable Battery Limiter
Most computer supports setting a battery charge limit. If you have set a battery limit before, no wonder your laptop battery will stop getting charged when it reaches a specific percentage. To address laptop battery stuck at 0/50/80/99, you can consider disabling this feature. Here’s a brief demonstration of how to disable the battery charge limiter on a HP laptop.
Step 1. Restart your computer and press F10 or Esc repeatedly to enter the BIOS page.
Step 2. Use the arrow keys on your keyboard to locate the Configuration tab.
Step 3. Select Adaptive Battery Optimizer > hit Enter > choose Disabled > hit Enter.
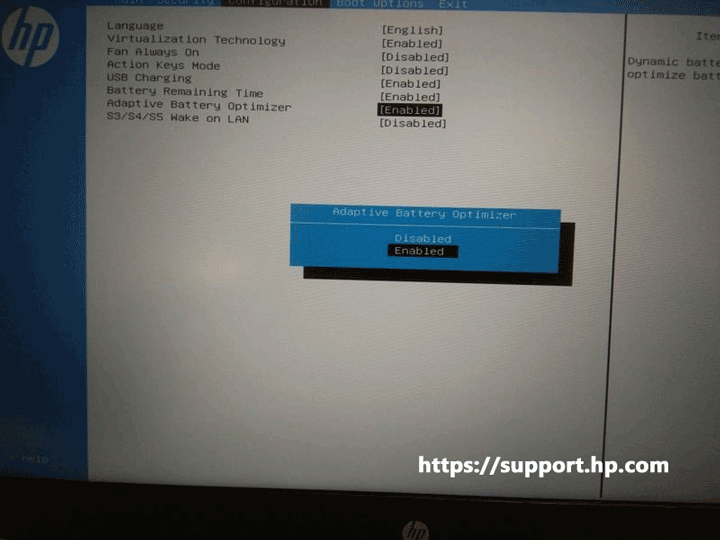
Step 4. Press F10 to save the change and exit.
Fix 3: Check Battery Health
It is necessary to check your battery health to determine whether you need to continue to use it or replace it with a new one. Follow these steps to generate the battery report of your laptop:
Step 1. Press Win + R to open the Run box.
Step 2. Type cmd and press Ctrl + Shift + Enter to run Command Prompt as an administrator.
Step 3. In the following window, type powercfg /batteryreport and hit Enter. Then, the system will generate a battery report for you.
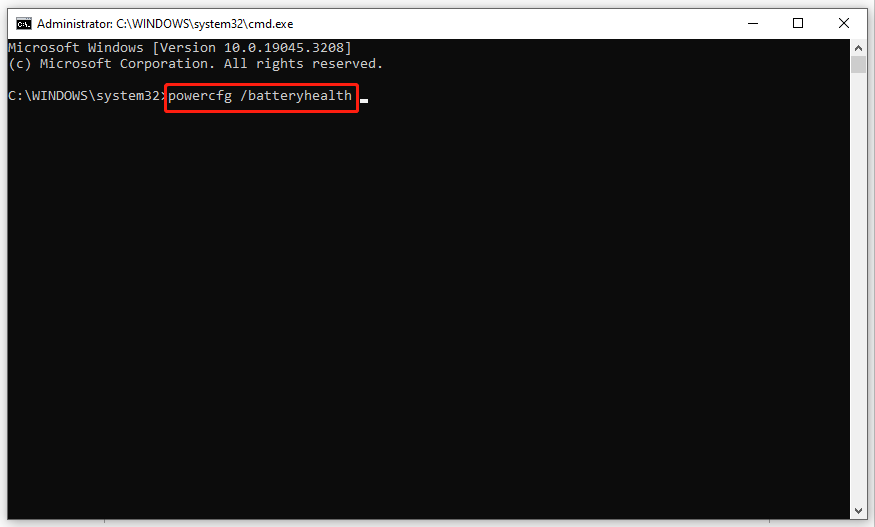
Step 4. Open the report and navigate to the Battery life estimates section to check the health and performance of the battery.
Fix 4: Update or Reinstall the Battery Driver
Faulty or outdated battery drivers can also trigger the laptop battery stuck at 0%, 50%, 80%, 99% and more. In this case, you can try updating the battery driver. To do so:
Step 1. Right-click on the Start icon to choose Device Manager from the drop-down menu.
Step 2. Expand the Battery category > find Microsoft ACPI Compliant Control Method Battery > right-click on it to choose Update driver > hit Search automatically for drivers.
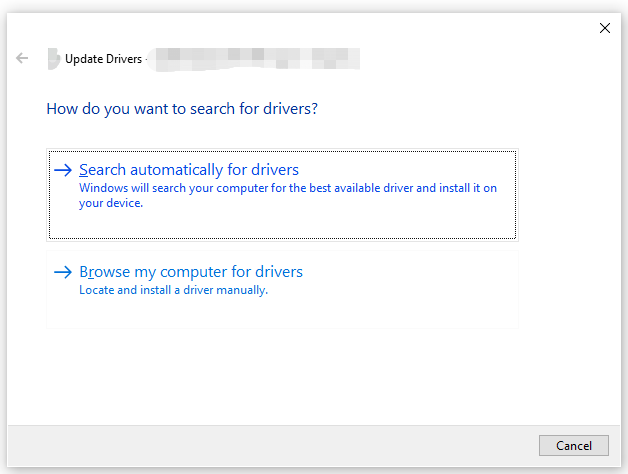
Step 3. Follow the instructions on the screen to update the battery driver automatically.
Alternatively, you can reinstall the battery driver, here’s how to do it:
- Open Device Manager.
- Expand Battery.
- Right-click on Microsoft ACPI Compliant Control Method Battery.
- Select Uninstall device.
- Reboot your computer and the system will automatically reinstall the latest battery driver for you.
Fix 5: Uninstall Recent Windows Update
If laptop battery stuck at 0% appears after installing a recent Windows Update, uninstalling this update might work for you. Here’s how to do it:
Step 1. Open Windows Settings and go to Update & Security.
Step 2. Under the Windows Update tab, click on View update history.
Step 3. Hit Uninstall updates to find the recent update you want to uninstall.
Step 4. Right-click on it to choose Uninstall and follow the instructions on the screen to complete the uninstallation.
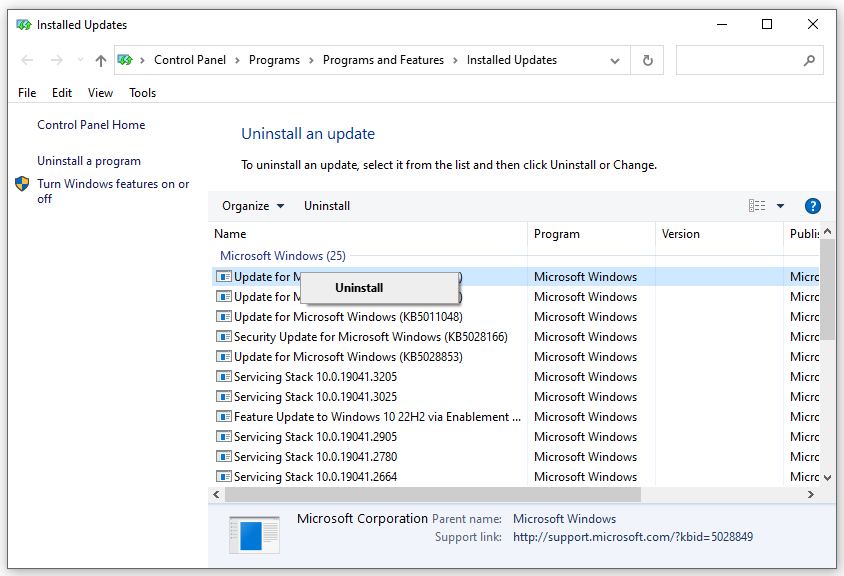
Fix 6: Update BIOS
If laptop battery stuck at 0 Windows 11/10 is still there after trying all the methods above, the last resort is to update your BIOS. Here, we will demonstrate how to update BIOS on a HP laptop as an example:
Preparation: Close All Apps, Antivirus, and BitLocker Encryption
Before updating the BIOS of your laptop, you need to close some programs to avoid possible problems. To do so:
Step 1. Close all the running applications.
Step 2. Disable your antivirus software temporarily: go to Start > Settings > Update & Security > Windows Security > Virus & threat protection > Manage settings > toggle off Real-time protection.
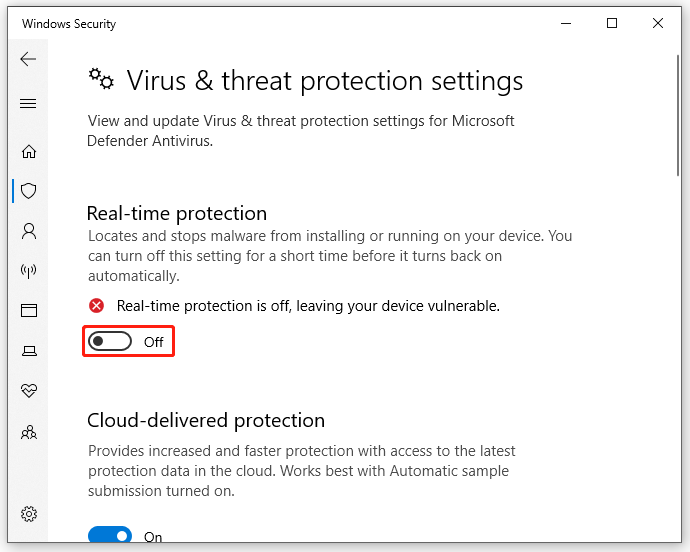
Step 3. To suspend BitLocker Encryption temporarily, you need to: open Control Panel > System and Security > BitLocker Drive Encryption > hit Suspend protection.
Update BIOS
Now, it’s time to update BIOS on your laptop:
Step 1. Go to the HP Software and Driver Downloads page > hit Laptop > hit Let HP detect your product > choose the operating system.
Step 2. Click on All drivers to expand the list > locate BIOS-System Firmware > hit the Download button if there is an update available.
Step 3. Double-click on the downloaded executable file to start the installation and accept the license terms.
Step 4. Select a location to save the files and then the HP BIOS Update and Recovery Utility will open. Click on Next to continue.
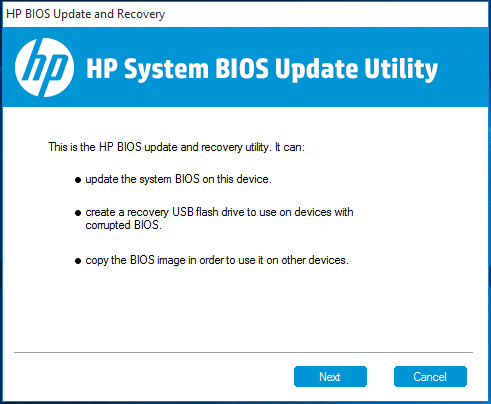
Step 5. Hit Update > Next > Restart Now > Apply Update Now > Continue Startup.
Step 6. After the process is done, log in to your laptop, and turn on BitLocker protection & antivirus software.
# Other Small Tips to Check Your Laptop Battery
- Power cycle your device.
- Try another power outlet.
- Calibrate your laptop battery.
- Replace the CMOS battery.
- Check the adapter and power cable for any damage.
- Remove all the peripheral devices and then reboot your laptop.
Recover Your Data with MiniTool Power Data Recovery
As mentioned earlier, you will likely to suffer from a sudden shutdown of your laptop due to the Dell/ASUS/HP laptop battery stuck at 0 issue, leading to unexpected data loss. Things seems worse if you forget to create a backup of your critical data. Don’t worry! There is still a solution for you!
With the help of MiniTool Power Data Recovery, all of your lost data including documents, pictures, videos, audios and more can be recovered easily. This data recovery software is aimed to recover data from multiple devices such as SD cards, hard drives, USB flash drives, and so on. Just download this free trial and give it a try.
MiniTool Power Data Recovery TrialClick to Download100%Clean & Safe
We Need Your Voice
Throughout the guide, we introduce 6 ways to help you to handle laptop battery stuck at 0/50/80/99 and regain the portability of your laptop. Also, if you meet similar issues about laptop batteries in the future, you can look through this guide to get feasible workarounds.
Please feel free to leave any ideas or queries with MiniTool ShadowMaker and MiniTool Power Data Recovery in the comment section or directly contact us via [email protected]. Appreciate your time!
Laptop Battery Stuck at 0 FAQ
Fix 2: Disable Battery Limiter
Fix 3: Check Battery Health
Fix 4: Update/Reinstall Battery Driver
Fix 5: Uninstall Recent Windows Update
Fix 6: Update BIOS
You have enabled a battery limit.
The battery driver is corrupted or outdated.
The BIOS of your computer is outdated.